Google Документы – это мощный инструмент для создания и редактирования текстовых документов, электронных таблиц и презентаций. Однако, иногда масштабирование содержимого становится проблемой. Большие или маленькие буквы, мелкий шрифт и неправильные пропорции – все это может затруднить работу с документом.
В этой статье мы расскажем вам о простом способе увеличения масштаба Google Документов, чтобы вы могли легко читать и редактировать тексты, без никаких проблем. Следуйте нашим инструкциям и вы сможете настроить размеры шрифта и масштабирование в соответствии с вашими предпочтениями.
Настройки масштаба Google Документов предоставляют вам гибкость и удобство работы с текстом. Благодаря этим настройкам вы можете изменять размеры шрифта, увеличивать или уменьшать масштаб содержимого и легко адаптировать документы под свои потребности. Независимо от того, используете ли вы Google Документы для работы или учебы, эти советы помогут вам максимально эффективно использовать этот инструмент.
Увеличение масштаба для просмотра и редактирования
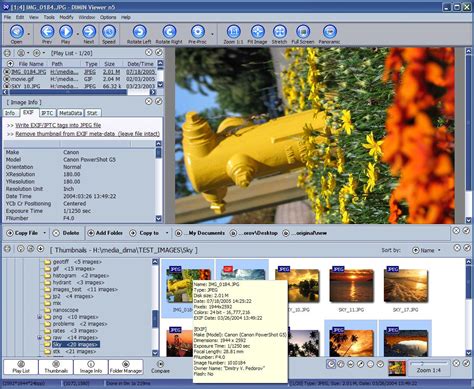
Google Документы предлагает удобные возможности для изменения масштаба просмотра и редактирования документов. Это позволяет пользователям более удобно работать с большими документами или приблизиться к деталям в маленьких документах. Вот несколько способов увеличить масштаб в Google Документах:
Для того чтобы увеличить масштаб просмотра, вы можете использовать кнопки масштабирования, расположенные в правом верхнем углу окна Google Документов. Нажмите кнопку "Увеличить", чтобы приблизиться к содержимому документа, и кнопку "Уменьшить", чтобы отдалиться от него. Вы также можете использовать комбинацию клавиш Ctrl + "+", чтобы увеличить масштаб, и Ctrl + "-", чтобы уменьшить его.
Если вы хотите изменить масштаб для редактирования документа, вы можете воспользоваться функцией "Масштаб" в меню "Вид". В этом меню вы найдете несколько вариантов масштаба, от 50% до 200%. Выберите необходимый масштаб для удобного редактирования документа.
Еще один способ увеличить масштаб Google Документов - использовать масштабирование с помощью колеса мыши. Удерживая клавишу Ctrl (или Cmd для пользователей Mac) на клавиатуре, просто поворачивайте колесо мыши вверх или вниз, чтобы изменить масштаб.
Используйте вышеописанные методы, чтобы увеличить масштаб для просмотра и редактирования ваших документов Google. Это поможет сделать работу с документами более эффективной и комфортной.
Как изменить масштаб страницы при печати
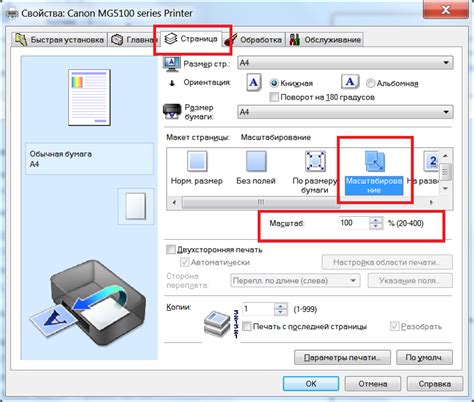
Google Документы предоставляют возможность изменять масштаб страницы при печати, чтобы обеспечить лучшую читаемость или сэкономить бумагу. Вот несколько шагов, которые помогут вам настроить нужный масштаб:
| Шаг 1: | Откройте документ, который вы хотите распечатать, и нажмите на кнопку "Файл" в верхнем левом углу экрана. |
| Шаг 2: | Выберите пункт "Печать" в выпадающем меню. |
| Шаг 3: | В открывшемся окне печати найдите раздел "Настройки" и выберите вкладку "Масштаб". |
| Шаг 4: | Выберите желаемый масштаб из предложенных вариантов, таких как "Авто", "По ширине" или "По высоте". |
| Шаг 5: | Нажмите на кнопку "Печать" в правом нижнем углу окна для начала процесса печати с выбранным масштабом. |
Изменение масштаба при презентации

Google Документы предоставляют удобную возможность создавать и редактировать презентации онлайн. Изменение масштаба может быть полезным для адаптации презентации к разным типам устройств и ситуациям. Независимо от того, вы планируете показывать презентацию на большом мониторе или на экране мобильного телефона, Google Документы позволяют вам легко изменить масштаб для получения желаемого результата.
Шаг 1: Откройте презентацию в Google Документах.
Шаг 2: На панели инструментов сверху найдите иконку "Масштаб". Нажмите на нее.
Шаг 3: В открывшемся меню выберите одну из предложенных опций масштаба, например, "Масштаб по ширине" или "Масштаб по высоте".
Шаг 4: Если вам нужен более точный масштаб, вы можете выбрать "Другое", чтобы ввести произвольное значение масштаба в процентах.
Шаг 5: Посмотрите на результат. Презентация должна изменить свой масштаб в соответствии с выбранными параметрами.
Шаг 6: Если вы хотите вернуться к исходному масштабу, просто нажмите на иконку "Масштаб" снова и выберите опцию "Исходный масштаб".
Теперь вы знаете, как легко изменить масштаб при презентации в Google Документах. Эта функция позволяет вам адаптировать презентацию под разные условия и предоставляет большую гибкость при ее показе на различных устройствах.
Масштабирование документа для экспорта
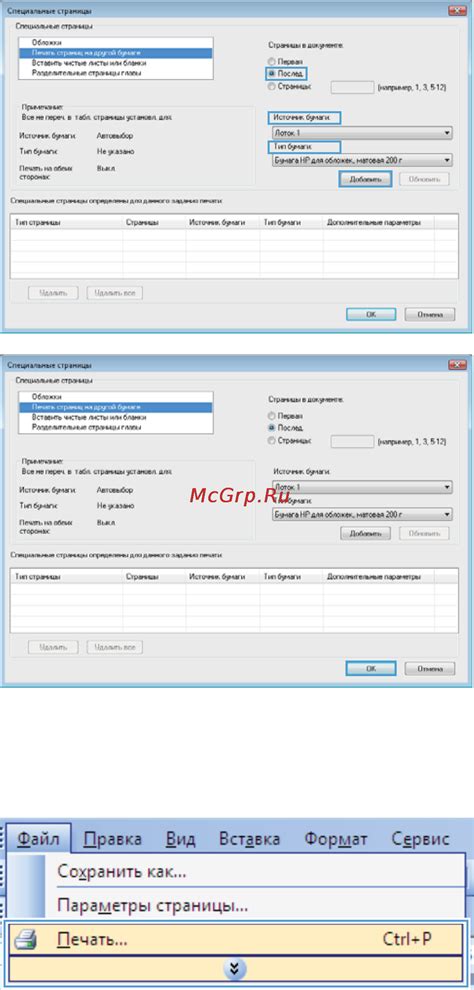
Для масштабирования документа для экспорта в Google Документах, вы можете воспользоваться следующими шагами:
- Откройте документ, который вы хотите экспортировать.
- В верхнем меню выберите пункт "Файл".
- В выпадающем меню выберите "Скачать" и далее "Microsoft Word (.docx)" или другой формат, который вам нужен.
- Когда документ будет загружен на ваш компьютер, откройте его в программе для редактирования текста или просмотра документов.
- В программе выберите пункт "Масштаб" или "Увеличить/уменьшить масштаб" в верхнем меню.
- Установите нужный масштаб, который обеспечит читабельность текста и сохранит высокое качество изображений.
- Сохраните изменения и готово! Ваш документ сохранит нужный масштаб при экспорте.
Эти простые шаги помогут вам масштабировать документ для экспорта в Google Документах. Не забудьте выбрать подходящий формат экспорта для лучшего соответствия вашим нуждам. Удачи в работе с Google Документами!
Создание и сохранение одного масштаба по умолчанию
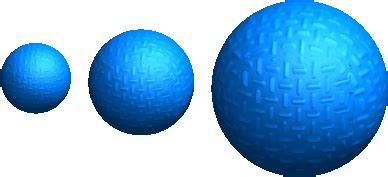
Google Документы предлагают возможность создать и сохранить один масштаб по умолчанию, который будет применяться ко всем новым документам.
Чтобы создать и сохранить масштаб по умолчанию, выполните следующие действия:
- Откройте Гугл Документы.
- Создайте новый документ или откройте существующий.
- Откройте меню "Вид" в верхнем меню.
- Выберите опцию "Масштаб".
- Выберите нужный масштаб из предложенных вариантов или введите свое значение в поле "Другое".
- Нажмите на кнопку "Сохранить масштаб по умолчанию".
Теперь все новые документы будут открываться с выбранным вами масштабом по умолчанию. Вы всегда можете изменить масштаб для конкретного документа, но сохраненный масштаб по умолчанию будет применяться к новым документам автоматически.
Используйте эту функцию, чтобы облегчить работу с Google Документами и настроить масштаб под ваши предпочтения и потребности.
Как использовать масштабирование в режиме просмотра
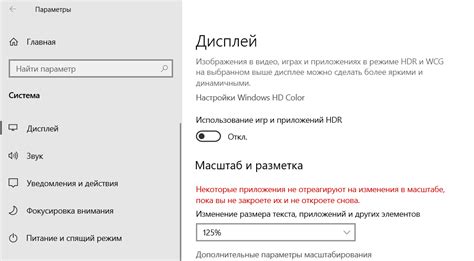
Google Документы предоставляет возможность масштабирования содержимого в режиме просмотра, чтобы удобно просматривать и редактировать документы любого размера. В этом разделе мы рассмотрим несколько способов использования масштабирования.
- Изменение уровня масштаба: В верхней правой части экрана расположена панель управления масштабом. Вы можете изменить уровень масштаба, выбрав одну из предложенных опций или вводя своё значение. Это позволяет увеличить или уменьшить размер отображаемого документа в режиме просмотра.
- Использование жестов: Если вы используете планшет или сенсорный экран, вы можете использовать жесты для масштабирования. Жесты масштабирования позволяют увеличивать или уменьшать изображение, масштабируя его двумя пальцами на экране.
- Сокращение масштаба для просмотра всего документа: Если вам нужно быстро восстановить масштабирование, чтобы весь документ был виден на экране, вы можете щелкнуть на значке "Установить масштаб таким, чтобы все было видно" на панели управления масштабом.
- Полноэкранный режим: Если вам нужно максимально увеличить просматриваемый документ, вы можете перейти в полноэкранный режим. Щелкните на значке полноэкранного режима на панели управления масштабом или используйте сочетание клавиш (F11 или Command+Shift+F на Mac), чтобы перейти в полноэкранный режим.
Используя эти методы масштабирования, вы можете настроить отображение Google Документов на экране так, чтобы оно соответствовало вашим предпочтениям и работать с документами в удобном режиме просмотра.
Советы по управлению масштабом для комфортной работы
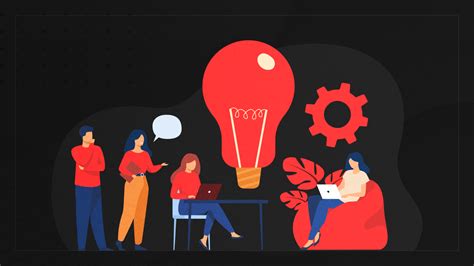
Управление масштабом в Google Документах может существенно улучшить комфортность работы и помочь сосредоточиться на деталях. Вот несколько полезных советов, которые помогут облегчить навигацию и управление масштабом в Google Документах:
1. Используйте команду «Масштаб»
Для изменения масштаба документа можно использовать функцию «Масштаб» в меню верхней панели инструментов. Выберите подходящий уровень масштаба, чтобы увеличить или уменьшить размер документа в соответствии с вашими потребностями.
2. Используйте горячие клавиши
Сократите время, изменяя масштаб с помощью горячих клавиш. Например, комбинация «Ctrl +» увеличит масштаб, а комбинация «Ctrl -» уменьшит его. Это быстрый и удобный способ изменения масштаба без необходимости искать соответствующую опцию в меню.
3. Используйте масштабирование по ширине
При работе с длинными строками текста удобно использовать функцию масштабирования по ширине. Щелкните правой кнопкой мыши на панели прокрутки горизонтальной прокрутки и выберите «Масштабировать по ширине». Таким образом, текст будет автоматически масштабироваться для наилучшего просмотра.
4. Используйте команду «Формат»
Если вам необходимо увеличить масштаб только для определенного содержимого, можно использовать команду «Формат» в меню верхней панели инструментов. Выделите нужную часть текста и примените масштабирование с помощью этой команды.
5. Используйте команду «Вид»
Команда «Вид» также предлагает некоторые возможности для управления масштабом. Например, вы можете отобразить документ в формате страницы с целостным изображением или использовать режим чтения для наиболее удобного просмотра текста.
Следуя этим советам, вы сможете эффективно управлять масштабом в Google Документах и максимально комфортно работать с текстовым контентом.



