SketchUp – это мощное программное обеспечение, которое широко используется в архитектурном и дизайнерском сообществе для создания трехмерных моделей и визуализации проектов. Однако, с течением времени, ваша модель может стать перегруженной и медленной из-за накопления ненужных элементов и лишних деталей. В этой статье мы рассмотрим самые эффективные способы очистки SketchUp и поделимся некоторыми полезными советами для оптимизации работы в программе.
Первым шагом для очистки SketchUp является удаление ненужных компонентов и материалов. Чем больше объектов и текстур содержит ваш проект, тем медленнее он будет работать. Проверьте свою модель и удалите все компоненты, которые не используются в проекте. Также стоит удалить все неиспользуемые материалы и текстуры. Это позволит уменьшить размер файла и ускорить работу программы.
Еще одним способом очистки SketchUp является использование инструмента "Почистить модель". Он поможет вам удалить ненужные вершины, смежные грани и скрытые геометрические элементы. Просто выберите инструмент "Почистить модель" в меню и следуйте инструкциям. При этом будьте осторожны, чтобы не удалить важную информацию, поэтому перед выполнением этой операции всегда рекомендуется создать резервную копию файла.
Уменьшение количества полигонов в модели также поможет ускорить работу SketchUp. Многие объекты в модели могут содержать слишком много полигонов, что приводит к ухудшению производительности программы. Попробуйте использовать инструмент "Удаление скрытой геометрии" для удаления ненужных полигонов и оптимизации модели. Также можно упростить модель, удалив некоторые детали, которые несущественны для вашего проекта.
Чистка проектов в SketchUp: эффективные методы и техники

Вот несколько эффективных методов и техник, которые помогут очистить проекты в SketchUp:
1. Удаление ненужных элементов: В процессе работы над проектом вы могли использовать временные элементы, которые больше не нужны. Удалите все ненужные линии, фигуры или компоненты, чтобы уменьшить размер файла и повысить производительность.
2. Оптимизация настроек модели: Проверьте настройки модели, чтобы убедиться, что они оптимизированы для лучшей производительности. Уменьшите количество сегментов в кривых и поверхностях, отключите такие функции, как тени или прозрачность, если они не нужны.
3. Оптимизация компонентов и групп: Если у вас есть большое количество компонентов или групп в проекте, попробуйте объединить их, чтобы уменьшить количество отдельных объектов. Это поможет сократить количество полигонов и ускорить обработку проекта.
4. Очистка слоев и тегов: Удалите неиспользуемые слои и теги, чтобы упростить структуру проекта и уменьшить количество элементов, которые обрабатывает SketchUp.
5. Использование внешних инструментов: Есть много внешних инструментов, которые могут помочь вам более эффективно очистить проекты в SketchUp. Некоторые из них предлагают автоматическое удаление ненужных элементов, оптимизацию геометрии и т.д. Используйте такие инструменты для получения наилучшего результата.
Следуя этим эффективным методам и техникам, вы сможете очистить свои проекты в SketchUp, сделать их более производительными и улучшить свой рабочий процесс. Не забывайте проводить регулярную чистку, чтобы избежать накопления ненужных данных и сохранить проекты в удобном состоянии.
Как удалить ненужные компоненты и материалы в SketchUp
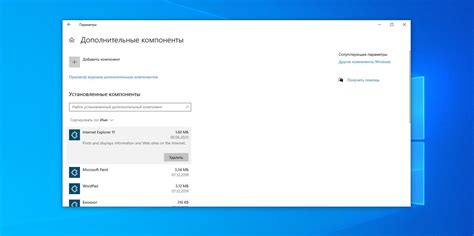
В процессе работы над проектом в SketchUp вы можете накопить большое количество ненужных компонентов и материалов, которые затрудняют навигацию и замедляют работу программы. Чтобы избавиться от ненужных элементов, следуйте этим простым шагам:
1. Выделите ненужные компоненты или материалы, которые вы хотите удалить.
2. Щелкните правой кнопкой мыши и выберите "Удалить" из контекстного меню.
3. Подтвердите удаление, нажав "ОК".
Если вы хотите удалить несколько компонентов или материалов одновременно, можно воспользоваться инструментом "Корзина". Для этого:
1. Откройте панель "Компоненты" или "Материалы" (в зависимости от того, что вы хотите удалить).
2. Выделите ненужные элементы.
3. Щелкните на иконке корзины в панели инструментов.
4. Подтвердите удаление, нажав "ОК".
Если у вас есть сложные компоненты, которые содержат в себе другие компоненты, вы можете удалить только внутренние элементы, не затрагивая основной компонент. Для этого:
1. Разверните сложный компонент, чтобы отобразить внутренние элементы.
2. Выделите внутренние элементы, которые вы хотите удалить.
3. Щелкните правой кнопкой мыши и выберите "Удалить" из контекстного меню.
4. Подтвердите удаление, нажав "ОК".
| Примечание: | Удаление компонентов и материалов необратимо, поэтому перед удалением важно убедиться, что вы выбрали правильные элементы. |
|---|
Следуя этим простым шагам, вы сможете легко очистить SketchUp от ненужных компонентов и материалов, сделав работу в программе более эффективной и удобной.
Оптимизация размера проекта: лучшие практики и инструменты

Удаление ненужных элементов
Первым шагом к оптимизации размера проекта является удаление ненужных элементов. Если в вашем проекте есть компоненты, текстуры или объекты, которые не используются или необходимы только для визуального представления, их следует удалить. Для этого вы можете воспользоваться инструментами Edit и Erase.
Использование компонентов и группировка объектов
Использование компонентов позволяет существенно сократить размер проекта. Компоненты позволяют повторно использовать объекты, что позволяет уменьшить количество данных, которые хранятся в файле. Также рекомендуется группировать связанные объекты, чтобы уменьшить количество отдельных элементов.
Удаление скрытых геометрических данных
Когда вы создаете объекты в SketchUp, программа автоматически создает дополнительные геометрические данные, которые не всегда видны при работе с проектом. Удаление скрытых геометрических данных поможет сократить размер проекта. Для этого можно воспользоваться инструментом CleanUp или плагинами, которые выполняют эту функцию.
Использование сжатия текстур
Еще один способ уменьшить размер проекта в SketchUp – сжимать текстуры. Многие изображения имеют большой размер файла, поэтому при сохранении проекта можно применить сжатие текстур для уменьшения размера файлов. Некоторые плагины могут автоматически сжимать текстуры при сохранении или экспорте проекта.
Использование внешних ссылок
Для уменьшения размера проекта можно использовать внешние ссылки. Вместо вставки изображений или моделей непосредственно в проект, вы можете создать ссылку на внешний файл. Это позволит существенно сократить размер проекта и упростить его обновление.
Использование специализированных плагинов
В SketchUp доступно множество плагинов и расширений, которые специально разработаны для оптимизации размера проекта. Некоторые из них предлагают автоматическую оптимизацию, очистку проекта от лишних данных и сжатие текстур и компонентов. Проверьте наличие и рекомендации по использованию подобных инструментов для более эффективной работы с проектом.
Соблюдение вышеуказанных практик и использование соответствующих инструментов позволит существенно сократить размер проекта в SketchUp, увеличить его производительность и облегчить обработку и обмен данными.
Очистка кэша и временных файлов SketchUp: простые шаги
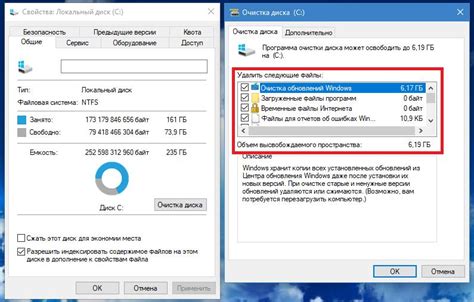
Обновление и удаление временных файлов в SketchUp может значительно повысить производительность программы и ускорить работу с проектами. В этом разделе мы расскажем о простых шагах, которые помогут вам легко и быстро очистить кэш и временные файлы SketchUp.
1. Закрыть SketchUp: Прежде чем начать процесс очистки, убедитесь, что SketchUp полностью закрыт. Это позволит избежать потери данных и конфликтов при удалении файлов.
2. Удаление кэша: Для начала очистки кэша SketchUp найдите папку, в которой хранятся временные файлы. Обычно она расположена в следующем пути: C:\Users\Имя_пользователя\AppData\Local\SketchUp\SketchUp XXXX\SketchUp\PrivateTemp, где XXXX - это версия SketchUp, установленная на вашем компьютере.
Откройте папку "PrivateTemp" и удалите все содержимое. Это позволит удалить все временные файлы, которые были созданы SketchUp в процессе работы.
3. Очистка временных файлов: После удаления кэша перейдите в папку временных файлов SketchUp. Путь к этой папке обычно выглядит следующим образом: C:\Users\Имя_пользователя\AppData\Local\Temp.
В этой папке вы найдете различные временные файлы, которые могут занимать место на жестком диске. Выберите все эти файлы и удалите их, чтобы освободить место на компьютере.
4. Перезапустите SketchUp: После завершения очистки кэша и временных файлов перезапустите SketchUp. Вы должны заметить улучшенную производительность и более быструю загрузку проектов.
Следуя этим простым шагам, вы сможете легко и быстро очистить кэш и временные файлы SketchUp и повысить эффективность вашей работы с программой.
Сокращение использования памяти в SketchUp: полезные советы
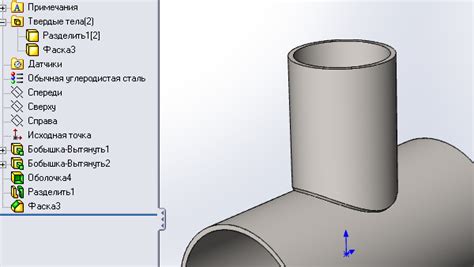
1. Удаление ненужных элементов
- Удалите все ненужные объекты, такие как лишние компоненты и группы.
- Удалите ненужные слои и материалы.
- Очистите модель от невидимых геометрических элементов, используя инструмент "Очистить скрытую геометрию".
2. Упрощение геометрии
- Упростите сложные объекты, используя инструмент "Сглаживание".
- Удалите неиспользуемые точки, отрезки и грани.
- Используйте инструмент "Удалить скрытые линии" для очистки модели от ненужных геометрических элементов.
3. Оптимизация компонентов
- Используйте компоненты вместо копирования и вставки объектов.
- Используйте опцию "Группировать" для объединения нескольких объектов в один компонент.
- Установите разные уровни детализации для компонентов, чтобы уменьшить их потребление памяти.
4. Использование внешних ссылок
- Используйте внешние ссылки, чтобы иметь доступ к большим объемам данных без загрузки их в SketchUp.
- Импортируйте только необходимые элементы и компоненты из внешних файлов.
5. Использование оптимизированных материалов
- Используйте текстуры с меньшим разрешением и сжатыми форматами файлов, чтобы сократить использование памяти.
- Ограничьте использование прозрачных текстур и отражающих материалов, так как они требуют больше ресурсов.
Эти советы помогут вам сократить использование памяти в SketchUp и повысить производительность вашей работы с программой. Помните, что оптимизация модели может занять некоторое время, но она стоит затраченных усилий, так как поможет сделать работу с SketchUp более эффективной.
Обновление и оптимизация плагинов в SketchUp: правила и рекомендации
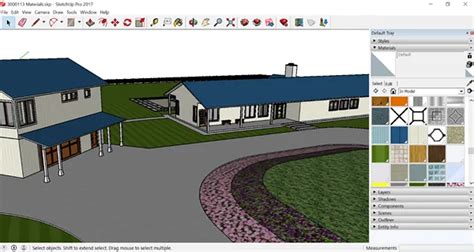
Вот несколько правил и рекомендаций для обновления и оптимизации плагинов в SketchUp:
1. Регулярно обновляйте плагины
Создатели плагинов постоянно выпускают обновления, которые исправляют ошибки, повышают производительность и добавляют новые функции. Поэтому важно регулярно проверять наличие обновлений и устанавливать их.
2. Удаляйте устаревшие и неиспользуемые плагины
Если у вас есть плагины, которые вы больше не используете или которые стали устаревшими, рекомендуется удалить их. Это поможет уменьшить нагрузку на систему и повысит производительность SketchUp.
3. Проверяйте совместимость плагинов
Перед установкой новых плагинов убедитесь, что они совместимы с вашей версией SketchUp. Некорректная работа или конфликты между плагинами могут привести к нестабильности программы.
4. Не устанавливайте слишком много плагинов
Установка слишком большого количества плагинов может привести к перегруженности системы и падению производительности SketchUp. Устанавливайте только необходимые плагины и поддерживайте их в актуальном состоянии.
5. Оптимизируйте использование плагинов
Если у вас есть плагины, которые вы регулярно используете, старайтесь оптимизировать их использование. Изучите все функции и настройки плагинов и выбирайте самые эффективные способы работы с ними.
Следуя этим правилам и рекомендациям, вы сможете поддерживать плагины в актуальном и оптимизированном состоянии в SketchUp, что повысит производительность и удобство работы с программой.
Удаление неиспользуемых текстур и стилей в SketchUp

Чтобы ваш проект в SketchUp оставался аккуратным и производительным, важно регулярно очищать неиспользуемые текстуры и стили.
Удаление неиспользуемых текстур:
1. Откройте окно "Материалы" в SketchUp, нажав на соответствующую кнопку на панели инструментов или выбрав ее из меню "Просмотр".
2. В списке текстур найдите те, которые вам больше не нужны или которые на самом деле не используются в модели. Обычно они обозначаются пустыми прямоугольниками или иконками с вопросительным знаком.
3. Щелкните правой кнопкой мыши на неиспользуемой текстуре и выберите "Удалить". Подтвердите свое намерение, нажав "ОК" в появившемся диалоговом окне.
Удаление неиспользуемых стилей:
1. Откройте окно "Стили" в SketchUp, нажав на соответствующую кнопку на панели инструментов или выбрав ее из меню "Окно".
2. В списке стилей найдите те, которые больше не используются в вашем проекте или которые вам более не нужны.
3. Щелкните правой кнопкой мыши на неиспользуемом стиле и выберите "Удалить". Подтвердите свое решение, нажав "ОК" в появившемся диалоговом окне.
После удаления неиспользуемых текстур и стилей в SketchUp вы сможете освободить место на диске и улучшить производительность программы.
Дополнительные способы очистки SketchUp: советы от экспертов
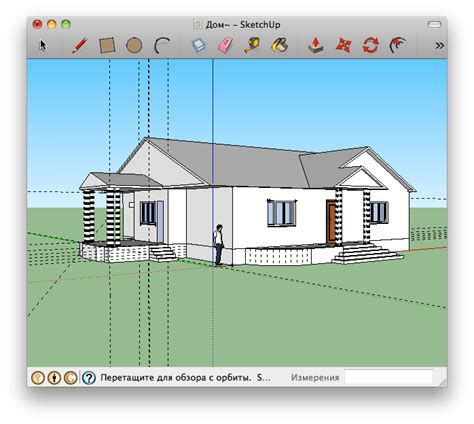
1. Удаление лишних компонентов и материалов.
Проверьте библиотеки компонентов и материалов в SketchUp и удалите те, которые не используются. Чем больше компонентов и материалов загружено в программу, тем больше ресурсов потребляется системой.
2. Уменьшение используемых текстур.
Если ваша модель содержит большое количество текстур, попробуйте использовать текстуры с меньшим разрешением или общими текстурами для нескольких объектов. Это позволит уменьшить нагрузку на систему и ускорить работу с моделью.
3. Оптимизация геометрии.
Часто модели содержат излишне сложную геометрию, которая замедляет работу с программой. Используйте инструменты SketchUp для оптимизации и упрощения геометрии, удаляйте ненужные лишние линии и поверхности.
4. Использование слоев.
Для логического разделения объектов в модели используйте слои. Создание и использование слоев позволит легко управлять видимостью и скрытием объектов, а также ускорит работу с моделью.
5. Избегайте излишнего использования активного слежения.
Активное слежение за моделью может быть очень полезным инструментом для работы, однако, если его использовать неправильно или в избытке, это может привести к замедлению работы программы. Используйте активное слежение только тогда, когда это необходимо, и отключайте его, когда оно больше не нужно.
Следуя этим дополнительным способам очистки SketchUp, вы сможете улучшить производительность программы и оптимизировать работу с моделью. Помните, что регулярная очистка и оптимизация SketchUp являются важными шагами для поддержания ее эффективности и производительности в долгосрочной перспективе.



