Microsoft Excel - это мощный инструмент для работы с данными, который позволяет создавать и редактировать таблицы, графики и диаграммы. Когда дело доходит до печати этих данных, настройка полей играет важную роль, чтобы документ выглядел профессионально и был легко читаемым. В данном гайде мы расскажем, как настроить поля при печати в Excel, чтобы ваша информация была аккуратно организована и выглядела идеально.
Перед началом настройки полей при печати в Excel, важно понять, что поля определяют область, которая будет использоваться для печати данных на странице. Это помогает сделать таблицы и графики читабельными и не обрезать информацию при печати. Поля можно настроить для всего документа или только для конкретного листа. В обоих случаях процесс настройки является простым и интуитивно понятным.
Для начала, откройте документ Excel и выберите лист, для которого хотите настроить поля при печати. Затем перейдите во вкладку "Разметка страницы" в верхней части экрана. Там вы найдете различные опции для настройки полей, включая размеры полей, ориентацию страницы и масштаб печати.
Шаг 1: Открытие документа и выбор рабочего листа

Для открытия документа в Excel можно воспользоваться несколькими способами:
- Запустить Excel и выбрать в меню "Файл" пункт "Открыть". Затем в диалоговом окне выбрать нужный файл и нажать кнопку "Открыть".
- Найти нужный файл на компьютере или в сети, щелкнуть правой кнопкой мыши на нем и выбрать пункт "Открыть с помощью" > "Excel".
- Открыть Excel, перетащить файл с нужным документом в окно программы.
После открытия документа необходимо выбрать рабочий лист, на котором будет производиться настройка полей при печати. Это можно сделать следующим образом:
- Перейти на нужный лист, щелкнув на его названии в нижней части окна Excel.
- Использовать комбинацию клавиш Ctrl + PgUp/PgDn для переключения между листами в документе.
- Использовать кнопки с названиями листов на панели инструментов Excel, если они есть.
- Использовать команду "Листы" в меню программы и выбрать нужный лист в выпадающем списке.
После выбора рабочего листа вы будете готовы приступить к настройке полей при печати в Excel.
Шаг 2: Определение размеров полей

- Определите ширину полей: Ширина полей влияет на количество текста, которое может быть размещено в каждом поле. Если поле слишком узкое, текст может обрезаться или быть перенесен на следующую строку. Если поле слишком широкое, это может привести к излишнему использованию места на странице и выглядеть неэстетично. Рекомендуется определить ширину полей таким образом, чтобы текст размещался полностью без переносов строк и не слишком многоточился.
- Определите высоту полей: Высота полей влияет на количество строк текста, которое может быть размещено в каждом поле. Если поле слишком низкое, текст может быть обрезан внизу. Если поле слишком высокое, это может привести к излишнему использованию места на странице. Рекомендуется определить высоту полей таким образом, чтобы текст размещался полностью без обрезания и не занимал больше места, чем необходимо.
- Учитывайте шрифт и размер шрифта: Размеры полей также должны быть адаптированы к выбранному шрифту и его размеру. Некоторые шрифты могут занимать больше места, чем другие, даже при одинаковом размере шрифта. Обратите внимание на это при определении размеров полей.
- Используйте пробные печати: Чтобы убедиться, что размеры полей правильно настроены, рекомендуется сделать несколько пробных печатей. После печати вы можете проверить, соответствуют ли размеры полей вашим ожиданиям и внести необходимые корректировки.
Следуя этим рекомендациям, вы сможете более точно определить размеры полей при печати в Excel и создать аккуратный и читаемый документ.
Шаг 3: Изменение ориентации страницы и масштабирование
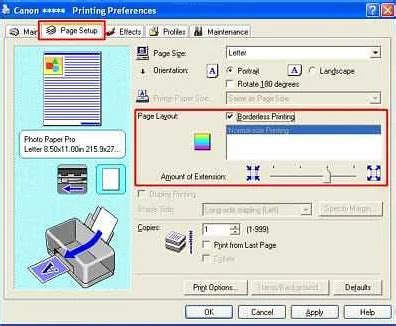
После выбора нужных полей для печати в Excel, возможно потребуется изменить ориентацию страницы и масштабирование, чтобы документ соответствовал вашим требованиям.
Для того чтобы изменить ориентацию страницы, выполните следующие шаги:
- Выделите все необходимые ячейки в таблице.
- Щелкните правой кнопкой мыши и выберите пункт "Формат ячеек" из контекстного меню.
- В открывшемся окне "Формат ячеек" выберите вкладку "Страница".
- В разделе "Ориентация" выберите нужную ориентацию страницы, например, "Альбомная" для горизонтальной ориентации или "Портретная" для вертикальной ориентации.
- Нажмите кнопку "ОК", чтобы сохранить изменения.
Чтобы изменить масштабирование страницы, выполните следующие действия:
- Выделите все необходимые ячейки в таблице.
- Щелкните правой кнопкой мыши и выберите пункт "Масштаб страницы" из контекстного меню.
- В открывшемся окне "Масштаб страницы" выберите нужный масштаб, например, "По ширине страницы" или "По высоте страницы".
- Нажмите кнопку "ОК", чтобы сохранить изменения.
Теперь вы знаете, как изменить ориентацию страницы и масштабирование в Excel при печати документа.



