Google Chrome - это один из самых популярных браузеров в мире благодаря своей скорости, удобству и надежности. Однако, в некоторых случаях пользователи могут столкнуться с проблемами в работе Хрома и захотеть его удалить. В этой статье мы рассмотрим подробные инструкции о том, как полностью удалить хром из реестра.
Удаление программы из реестра может быть необходимо в случае возникновения ошибок при работе браузера, утечек памяти или просто в целях обновления программного обеспечения. Удаление хрома из реестра поможет избавиться от возможных проблем и повысить производительность вашего компьютера.
Прежде чем приступить к удалению хрома из реестра, важно отметить, что это действие может привести к потере сохраненных паролей, закладок и другой личной информации. Поэтому перед удалением рекомендуется сохранить важные данные и сделать резервное копирование профиля браузера.
Правильное удаление программы Chrome из реестра
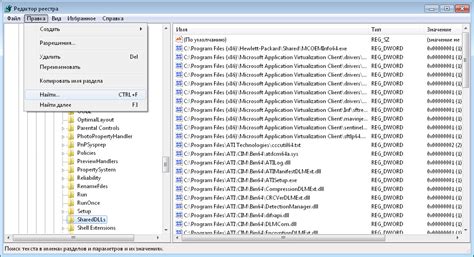
Удаление программы Google Chrome из реестра может быть необходимо при решении проблем с браузером или при его полном удалении с компьютера. Вот несколько шагов, которые помогут вам правильно удалить Chrome из реестра операционной системы.
- Откройте меню "Пуск" и введите "regedit" в строку поиска для запуска Редактора реестра.
- После открытия Редактора реестра нажмите комбинацию клавиш "Ctrl + F" для открытия диалогового окна поиска.
- В поле поиска введите "Chrome" и нажмите кнопку "Найти далее", чтобы найти все записи, связанные с программой Chrome.
- При нахождении записи, связанной с программой Chrome, щелкните правой кнопкой мыши на ней и выберите "Удалить", чтобы удалить запись из реестра.
- Повторяйте шаги 3 и 4, пока не найдете и не удалите все записи, связанные с программой Chrome.
Важно помнить, что удаление записей из реестра может повлиять на работу других программ или настройки операционной системы. Поэтому перед удалением записей из реестра рекомендуется создать резервную копию реестра или обратиться к специалисту, если вы не уверены в своих действиях.
После удаления всех записей, связанных с программой Chrome, перезагрузите компьютер, чтобы изменения вступили в силу. После перезагрузки можно установить программу Chrome заново, если это необходимо.
Подготовка к удалению Chrome
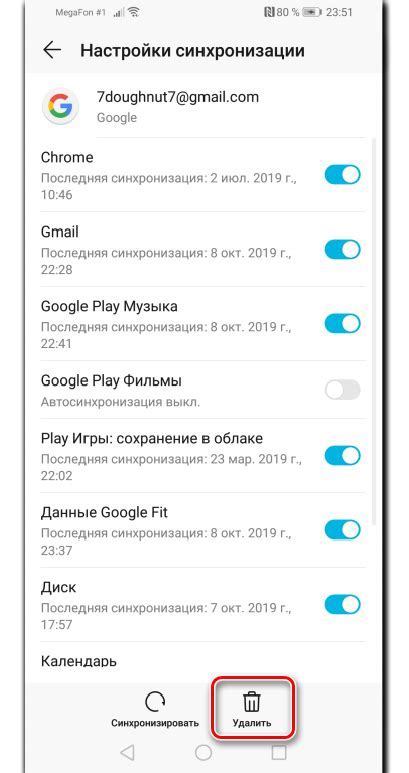
Перед тем, как удалить Chrome из реестра, рекомендуется выполнить несколько шагов, чтобы убедиться, что процесс произойдет без проблем:
- Создайте резервную копию своих данных. Перед удалением Chrome из реестра может быть полезно создать резервную копию важных данных, таких как закладки, пароли и история браузера. Вы можете воспользоваться функцией экспорта данных внутри самого браузера или использовать специальные программы для создания резервных копий.
- Выполните очистку браузера. Перед удалением Chrome из реестра следует выполнить очистку браузера от временных файлов и кэша. Это поможет избежать возможных проблем при удалении и обеспечит более гладкое выполнение операции.
- Убедитесь, что у вас есть альтернативный браузер. Перед удалением Chrome из реестра убедитесь, что у вас есть другой браузер, который может заменить Chrome. Это позволит вам продолжать работать в Интернете без проблем после удаления.
Удаление Chrome из реестра
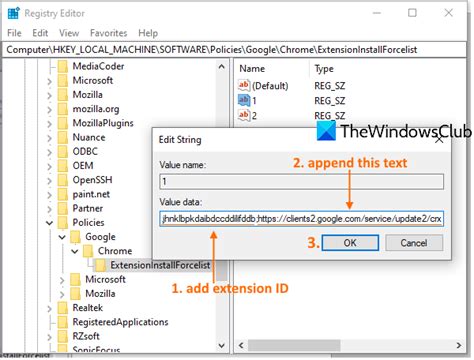
Когда вы решите удалить Google Chrome с вашего компьютера, вам также потребуется удалить соответствующие записи из реестра Windows. Удаление этих записей позволит полностью удалить Chrome со всех уровней системы.
Прежде чем начать процесс удаления, убедитесь, что вы вошли в систему с администраторскими правами, чтобы иметь доступ к реестру.
Для удаления Chrome из реестра выполните следующие шаги:
| Шаг | Инструкции |
| 1 | Нажмите клавишу Windows + R на клавиатуре для вызова окна "Выполнить". |
| 2 | Введите "regedit" в поле "Открыть" и нажмите Enter. |
| 3 | Откроется редактор реестра Windows. |
| 4 | Перейдите к следующему пути: HKEY_CURRENT_USER\Software\Google\Chrome |
| 5 | Щелкните правой кнопкой мыши на папке "Chrome" и выберите "Удалить". |
| 6 | Подтвердите удаление папки и всех ее подпапок и файлов. |
| 7 | Закройте редактор реестра Windows. |
После выполнения этих шагов Chrome должен быть полностью удален из реестра вашей системы.
Обратите внимание, что удаление записей из реестра может повлиять на другие программы, использующие эту информацию. Поэтому перед удалением сделайте резервные копии или создайте точку восстановления системы.
Проверка успешного удаления

После удаления Google Chrome из реестра компьютера, необходимо проверить, что процесс удаления был завершен успешно. Вот несколько способов, которые помогут вам в этом:
- Перезагрузите компьютер. После перезагрузки убедитесь, что значок Google Chrome больше не отображается на рабочем столе или в меню "Пуск".
- Откройте проводник и прейдите в папку "Program Files" или "Program Files (x86)". Убедитесь, что папка с названием "Google" или "Google Chrome" отсутствует.
- Нажмите сочетание клавиш "Win + R", чтобы вызвать окно "Выполнить". Введите "regedit" и нажмите "ОК". В открывшемся редакторе реестра прейдите к следующему пути: "HKEY_CURRENT_USER\Software" или "HKEY_LOCAL_MACHINE\Software". Проверьте, что в списке отсутствуют папки с названием "Google" или "Google Chrome".
- Запустите любой другой веб-браузер на вашем компьютере и убедитесь, что Google Chrome больше не отображается в списке установленных расширений или программ.
Если вы не обнаружили никаких признаков того, что Google Chrome все еще присутствует на вашем компьютере после выполнения вышеперечисленных действий, это означает, что удаление было успешно выполнено.



