Дискорд - это популярная платформа для общения, которая широко используется геймерами, стримерами и сообществами. Одной из важных фичей Дискорда является возможность добавления друзей в свой контактный список. Но что делать, если вы переходите на новое устройство или устанавливаете Дискорд на новый компьютер? Не хотелось бы потерять всех своих контактов. В этой статье мы расскажем вам, как синхронизировать контакты в Дискорде для сохранения списка друзей.
Первым шагом для синхронизации контактов в Дискорде является вход в свой аккаунт. Убедитесь, что у вас есть правильные учетные данные и выполните вход в свой аккаунт Дискорда. После входа вы увидите свой профиль и список друзей.
Далее, для того чтобы синхронизировать контакты на новом устройстве или компьютере, нужно установить Дискорд и выполнить вход в свой аккаунт. После входа вы увидите свой профиль без контактов. Не пугайтесь, это нормально. Дискорд синхронизирует контакты со своим облачным сервером автоматически.
Надеемся, что эта статья помогла вам разобраться в процессе синхронизации контактов в Дискорде. Теперь вы можете быть уверены, что ваши друзья всегда будут с вами, независимо от устройства, на котором вы используете Дискорд.
Подключение сервера

Подключение сервера в Дискорде предоставляет возможность делиться контактами и синхронизировать информацию между пользователями. Чтобы подключить сервер, выполните следующие шаги:
Шаг 1: Зайдите в приложение Дискорд и авторизуйтесь под своими учетными данными. Если у вас еще нет аккаунта, зарегистрируйтесь на официальном сайте Дискорда. | Шаг 2: На главной странице Дискорда нажмите на значок «+» справа от списка серверов. В появившемся меню выберите «Создать сервер». |
Шаг 3: Выберите регион для вашего сервера и назовите его. Рекомендуется выбрать регион, который ближе всего к вашему местоположению, чтобы улучшить скорость подключения. | Шаг 4: После создания сервера у вас будет возможность настроить его, установив различные параметры, такие как иконку сервера, каналы и разрешения пользователей. |
Шаг 5: После настройки сервера вы можете пригласить других пользователей, отправив им ссылку-приглашение через различные коммуникационные каналы или предоставив им идентификатор сервера и просьбу присоединиться. | Шаг 6: Когда пользователи присоединяются к вашему серверу, их контактная информация и данные будут синхронизироваться с вашим сервером, и вы сможете видеть их онлайн-статус, общаться с ними и делиться контентом. |
Теперь вы знаете, как подключить сервер в Дискорде и синхронизировать контакты для более удобного взаимодействия с другими пользователями.
Импорт контактов
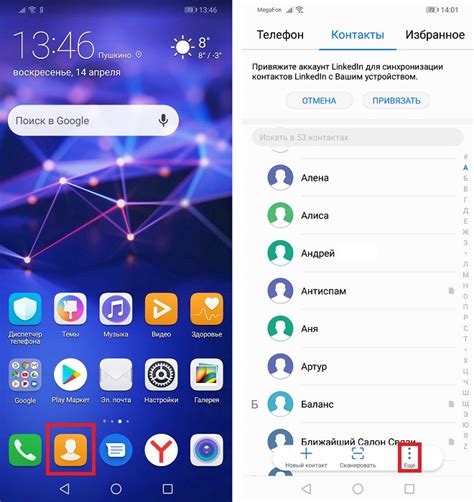
Для синхронизации контактов в Дискорде необходимо импортировать их из других источников. Следуйте этим простым шагам, чтобы выполнить процесс импорта:
| Шаг | Описание |
|---|---|
| Шаг 1 | Откройте свою учетную запись Дискорда и перейдите во вкладку "Контакты". |
| Шаг 2 | Нажмите на кнопку "Импортировать контакты". |
| Шаг 3 | Выберите источник, из которого вы хотите импортировать контакты (например, вашу электронную почту или соцсеть). |
| Шаг 4 | Авторизуйтесь в выбранном источнике и предоставьте доступ к вашим контактам. |
| Шаг 5 | Подтвердите импорт контактов и дождитесь завершения процесса. |
После завершения импорта ваши контакты будут добавлены в список ваших контактов в Дискорде. Теперь вы сможете легко находить и связываться с ними внутри платформы.
Совмещение списка друзей

Совмещение списка друзей осуществляется путем добавления вашего аккаунта Discord к другим платформам, таким как Steam, Battle.net или Epic Games. Когда это сделано, Дискорд автоматически связывает ваши контакты с соответствующими аккаунтами на других платформах.
Это дает вам возможность видеть, когда ваши друзья из Steam играют векторные игры или когда ваши товарищи из Battle.net находятся в сети во время игры. Вы можете напрямую связаться с ними через Дискорд, не нужно заходить на другие платформы или программы связи.
Совмещение списка друзей в Дискорде обеспечивает эффективность и удобство, позволяя вам контролировать все ваши контакты и общаться с ними в одном месте, что делает вашу онлайн-жизнь более удобной и связанной.
Примечание:
Проверьте официальную документацию Дискорда или руководства по синхронизации для получения подробных инструкций по совмещению вашего списка друзей из разных платформ.
Обновление контактов
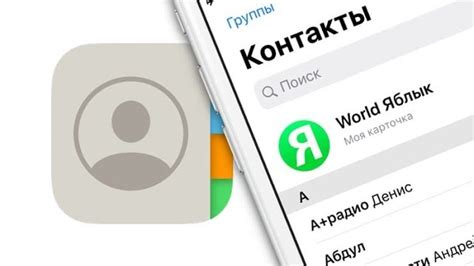
В Discord есть возможность синхронизировать контакты между различными устройствами и платформами. Это позволяет быть в курсе изменений в списке контактов и обновлять его в реальном времени. Чтобы обновить контакты, следуйте простым шагам.
1. Зайдите в настройки Discord на устройстве, на котором вы хотите обновить контакты. На компьютере это можно сделать, нажав на значок "Настройки" в нижней части боковой панели.
2. Во вкладке "Контакты" найдите раздел "Список контактов" и выберите опцию "Обновить". Это инициирует процесс синхронизации и загрузки актуального списка контактов.
3. Подождите, пока Discord завершит синхронизацию контактов. Это может занять некоторое время, особенно если у вас большое количество контактов или медленное интернет-соединение.
4. После завершения синхронизации вы увидите обновленный список контактов на вашем устройстве. Теперь вы можете легко связываться с нужными людьми и быть в курсе их активности на Discord.
| Примечание: | Если вы используете Discord на нескольких устройствах, например, на компьютере и смартфоне, то процесс обновления контактов может повторяться для каждого устройства. |
Экспорт списка контактов
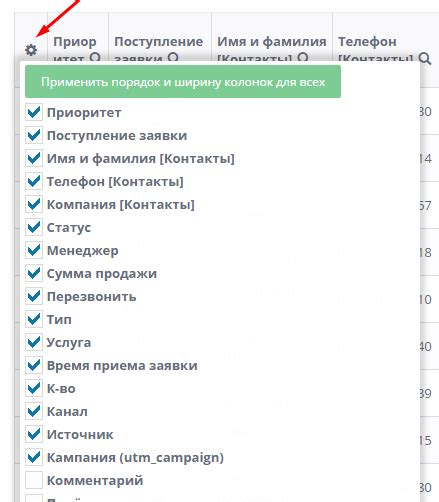
Чтобы экспортировать список контактов в Дискорде, следуйте этим простым шагам:
- Откройте Дискорд и войдите в свою учетную запись.
- Кликните на значок "Друзья" в левой части экрана.
- В правом верхнем углу страницы кликните на иконку с тремя точками и выберите "Настройки" в выпадающем меню.
- На вкладке "Контакты" вы увидите кнопку "Экспорт контактов". Кликните на нее.
- Выберите место, куда вы хотите сохранить файл с экспортированными контактами, и назовите его.
- Нажмите "Сохранить".
Теперь у вас есть файл с экспортированным списком контактов в формате .txt. Вы можете легко импортировать этот файл на другом устройстве или поделиться им с другими пользователями Дискорда.



