Современный ритм жизни требует от нас запоминать то больше логинов и паролей для доступа к различным онлайн-услугам. Но что делать, если вы случайно отказались от сохранения пароля в вашем браузере и теперь не можете войти на нужный сайт?
Нет нужды паниковать! В данной статье мы расскажем вам несколько способов, как восстановить пароли, сохраненные в вашем браузере, даже если вы не активировали функцию автоматического сохранения.
Вариант 1. Использование функции восстановления пароля браузера.
Многие популярные браузеры предоставляют встроенную функцию восстановления пароля. Для использования этой функции вам нужно открыть настройки вашего браузера и найти в разделе безопасности или конфиденциальности возможность возврата пароля. Обычно эта функция доступна только при вводе мастер-пароля, который вы установили ранее.
Примечание: данная функция может быть не доступна в некоторых браузерах или могут возникнуть сложности с восстановлением пароля, если вы не установили мастер-пароль.
Как вернуть доступ к аккаунту
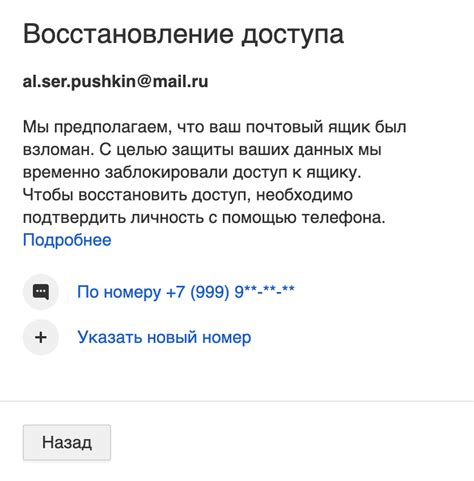
Потеря пароля от аккаунта в браузере может стать серьезной проблемой. Однако, не волнуйтесь, существуют способы восстановить доступ к вашей учетной записи.
1. Часто браузеры предлагают функцию восстановления пароля. Проверьте наличие данной опции в настройках вашего браузера. Обычно она находится в меню "Настройки" или "Параметры". Следуйте инструкциям, указанным в браузере, чтобы восстановить пароль.
2. Если функция восстановления пароля отсутствует или не дает результатов, обратитесь к службе поддержки вашего браузера. Они могут помочь вам восстановить доступ к аккаунту. Возможно, им потребуется некоторая информация о вас и вашем аккаунте для проверки ваших прав на доступ.
3. Если поддержка браузера не может помочь вам, попробуйте восстановить пароль через официальный сайт сервиса, с которым связан ваш аккаунт. Возможно, вам потребуется указать вашу электронную почту или номер телефона, с которыми аккаунт был связан. Следуйте указаниям на сайте, чтобы восстановить доступ к аккаунту.
Важно: При восстановлении пароля обязательно следуйте инструкциям и указывайте корректную информацию. Правильно сохраняйте новый пароль, чтобы в будущем не повторять проблему.
Как только вы восстановите доступ к аккаунту, рекомендуется изменить пароль на более надежный, чтобы обеспечить безопасность вашей учетной записи.
Проблема с паролем в браузере
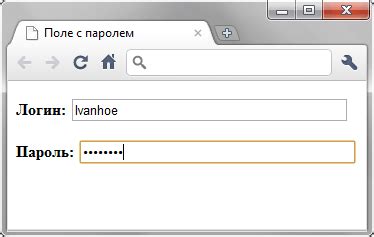
Возможно, каждому из нас хотя бы однажды приходилось столкнуться с ситуацией, когда мы забываем пароль от определенного сайта или сервиса в браузере. Большинство браузеров предлагают нам возможность сохранить пароль для упрощения последующей авторизации, но что делать, если мы отказались от такой функции или пароль не был сохранен по какой-либо причине?
Восстановить пароль может оказаться не так просто, но существуют несколько методов, которые помогут решить эту проблему. Важно отметить, что эти методы могут работать только в том случае, если вы используете свой компьютер или устройство, и вы еще можете получить доступ к браузеру.
1. Используйте функцию восстановления пароля сайта. Многие сайты предлагают возможность сбросить пароль через электронную почту или ответ на секретный вопрос. Это наиболее простой и быстрый способ восстановления пароля.
2. Используйте функцию "Забыли пароль?" в самом браузере. Большинство популярных браузеров имеют встроенную функцию для восстановления пароля, где можно восстановить пароль, связанный с учетной записью браузера.
3. Обратитесь в службу поддержки сайта или сервиса. В некоторых случаях, когда предыдущие методы не работают или недоступны, вам может потребоваться обратиться к поддержке сайта или сервиса для восстановления пароля. Они смогут провести вас через необходимые процедуры верификации и восстановить ваш пароль.
Такие проблемы с паролем могут быть неприятными, но важно помнить, что восстановление пароля возможно, если вы следуете необходимым инструкциям и обращаетесь за помощью, когда это необходимо.
Шаги для восстановления пароля в браузере
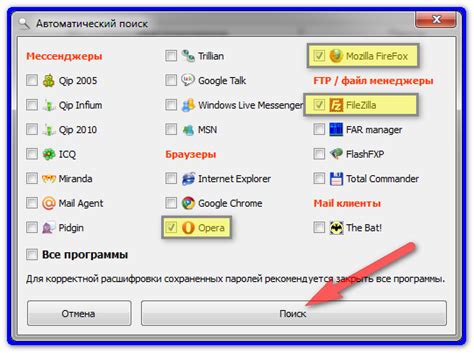
Если вы забыли пароль от своего аккаунта в браузере или отказались от автоматического сохранения пароля, вам потребуется восстановить его. Вот несколько шагов, которые помогут вам сделать это:
- Откройте свой браузер и найдите настройки безопасности или паролей. Обычно эта опция находится в меню, которое можно открыть, щелкнув на кнопку с тремя горизонтальными полосками в правом верхнем углу экрана.
- В настройках безопасности или паролей найдите раздел, связанный с управлением сохраненных паролей. Некоторые браузеры обозначают его как "Пароли", "Учетные записи" или "Автозаполнение".
- В открывшейся вкладке вы должны увидеть список ваших сохраненных паролей. Ищите аккаунт, для которого вы хотите восстановить пароль.
- Кликните на аккаунт, а затем найдите опцию "Забыли пароль?" или "Восстановить пароль". Браузер предложит вам несколько вариантов: либо отправить ссылку для сброса пароля на указанную вами электронную почту, либо ответить на секретный вопрос, который вы указали при создании аккаунта.
- Выберите подходящий для вас вариант и следуйте инструкциям браузера. Вам может потребоваться ввести дополнительные данные, чтобы подтвердить вашу личность.
- После победы над процедурой восстановления пароля, браузер должен предложить вам новый пароль или позволить вам его задать самостоятельно.
Теперь вы можете без проблем войти в свою учетную запись в браузере. Не забудьте сохранить новый пароль в надежном месте, чтобы в следующий раз не возникли такие проблемы с доступом.
Проверка сохраненных паролей

В случае отказа от сохранения пароля в браузере, вы можете проверить, был ли данный пароль ранее сохранен. Это особенно полезно, если вы забыли пароль и хотите восстановить его.
Один из способов проверить сохраненные пароли в Google Chrome, Mozilla Firefox или других популярных браузерах - это открыть настройки безопасности браузера и перейти в соответствующую вкладку. Там вы сможете увидеть список всех сохраненных паролей, а также сайтов, где они были использованы.
Если вы обнаружите сохраненный пароль, который вам нужно восстановить, вы можете щелкнуть на нем правой кнопкой мыши и выбрать опцию "Показать пароль". Обычно браузеры будут запрашивать вашу авторизацию, прежде чем они отобразят вам пароль.
Но не забывайте, что сохраненные пароли представляют определенные риски для безопасности. Если вы не защитите свой компьютер с помощью пароля или физическим доступом, злоумышленник сможет получить доступ ко всем вашим сохраненным паролям. Поэтому будьте осторожны и используйте надежные методы хранения паролей, такие как менеджеры паролей.
Удаление или обновление сохраненного пароля

Если вы решили изменить или удалить сохраненный пароль в вашем браузере, есть несколько способов сделать это.
Во-первых, вы можете перейти в настройки вашего браузера и найти раздел "Пароли" или "Приватность". В этом разделе вы должны найти список сохраненных паролей. Выберите нужное вам приложение или сайт, чтобы удалить пароль или изменить его на новый.
Во-вторых, вы можете воспользоваться менеджером паролей, таким как KeePass или LastPass. Эти программы предоставляют возможность управлять сохраненными паролями, включая их удаление или обновление.
В-третьих, если вы не хотите использовать менеджер паролей или если у вас нет доступа к настройкам вашего браузера, вы можете попробовать выполнить очистку кэша или удалить файлы cookie. Это действие может удалить сохраненные пароли для всех сайтов, так что будьте осторожны.
В любом случае, перед удалением или обновлением сохраненного пароля, рекомендуется убедиться, что вы знаете новый пароль или иметь возможность его восстановить, чтобы избежать потери доступа к вашему аккаунту.
Восстановление пароля через почту

Когда вы отказываетесь от сохранения пароля в браузере или забываете его, у вас всегда есть возможность восстановить пароль с помощью электронной почты.
Чтобы восстановить пароль, выполните следующие действия:
Перейдите на страницу входа в аккаунт веб-сайта, для которого вы хотите восстановить пароль.
Нажмите на ссылку "Забыли пароль?" или аналогичную.
Откроется страница восстановления пароля.
На этой странице вам будет предложено ввести адрес электронной почты, связанный с вашим аккаунтом.
Введите адрес электронной почты и нажмите кнопку "Восстановить пароль".
Браузер отправит электронное письмо на указанный вами адрес.
Откройте ваш почтовый ящик и найдите письмо с инструкциями по восстановлению пароля.
Следуйте инструкциям в письме, чтобы создать новый пароль для вашего аккаунта.
После того, как вы восстановили пароль через почту, рекомендуется сохранить новый пароль в надежном месте или использовать менеджер паролей, чтобы избежать подобных проблем в будущем.
Использование службы поддержки

Многие популярные браузеры, такие как Google Chrome, Mozilla Firefox и Microsoft Edge, предлагают поддержку для своих пользователей. Вы можете обратиться к официальному веб-сайту браузера или воспользоваться встроенной функцией поддержки в самом приложении.
Чтобы восстановить пароль с помощью службы поддержки, необходимо предоставить достоверные данные, подтверждающие вашу личность и владение аккаунтом. Это может включать в себя ответы на секретные вопросы безопасности, предоставление контактной информации, доказательства владения ранее использованными паролями и т. д.
Обратившись к службе поддержки, вам помогут решить вашу проблему с восстановлением пароля в браузере при отказе от сохранения. Помните, что процедура может занять некоторое время, и вам могут потребоваться дополнительные действия, чтобы подтвердить вашу личность и владение аккаунтом.
Использование службы поддержки - это надежный и безопасный способ восстановления пароля в браузере при отказе от сохранения. Не стесняйтесь обратиться за помощью, если вы не можете самостоятельно восстановить доступ к своему аккаунту.
Превентивные меры безопасности

Защитите свой пароль: Важно выбирать надежные пароли, которые сложно угадать или взломать. Используйте комбинацию заглавных и строчных букв, цифр и специальных символов. Не используйте личную информацию, которую легко узнать, например, вашу дату рождения или имя.
Обновляйте пароли регулярно: Рекомендуется менять пароли несколько раз в год, особенно для чувствительных аккаунтов, таких как онлайн-банкинг или почта. Это поможет защитить ваши данные от возможных угроз.
Не используйте общедоступные устройства: Избегайте ввода пароля на компьютерах или устройствах, доступных для широкой публики, таких как интернет-кафе или общественные компьютеры. Эти устройства могут быть заражены вредоносным программным обеспечением, которое может перехватывать ваши данные.
Не храните пароли в незащищенных местах: Не пишите пароли на видном месте или сохраняйте их в открытом доступе. Лучше использовать надежные парольные менеджеры или память для хранения паролей.
Будьте осторожны с подозрительными ссылками и файлами: Не открывайте подозрительные электронные письма или ссылки, особенно если они запрашивают ваш пароль. Проверьте источник и убедитесь в его надежности, прежде чем предоставлять свои личные данные.
Активируйте двухфакторную аутентификацию: Двухфакторная аутентификация добавляет дополнительный уровень безопасности, требуя второй проверки при входе в ваш аккаунт. Обычно это код, который вы получаете на свой мобильный телефон. Это усложняет доступ злоумышленникам, даже если они узнают ваш пароль.
Регулярно проверяйте активность вашего аккаунта: Проверяйте свои аккаунты и смотрите наличие подозрительной активности, такой как неавторизованный доступ или изменение пароля без вашего ведома. Если вы замечаете что-то подозрительное, немедленно примите меры для защиты своей учетной записи.
Будьте внимательны на общедоступных Wi-Fi: Подключение к общественным Wi-Fi может быть удобным, но может также представлять угрозу для безопасности. Используйте виртуальные частные сети (VPN) для шифрования своего интернет-трафика и защиты своих данных.
Помните, что предупреждение лучше, чем лечение. Следуя этим превентивным мерам безопасности, вы сможете защитить свои пароли и личные данные от несанкционированного доступа и утечки.



