Клавиатура с подсветкой – это не только стильный аксессуар для компьютера, но и очень удобный инструмент, особенно при работе в темноте. Однако, иногда подсветка клавиатуры может по какой-либо причине выключиться. Не паникуйте, в этой статье мы расскажем вам, как быстро и просто включить подсветку на клавиатуре, если она выключилась.
Шаг 1: Проверьте настройки клавиатуры на предмет подсветки. В большинстве случаев подсветка клавиатуры имеет специальную клавишу или комбинацию клавиш, которые позволяют включить или отключить ее. Наиболее распространенными комбинациями являются "Fn + F5" или "Fn + Space". Обратитесь к инструкции к вашей клавиатуре, чтобы узнать, какая комбинация используется для включения подсветки.
Шаг 2: Проверьте, не выключена ли подсветка клавиатуры программно. Если вы не можете включить подсветку, используя комбинацию клавиш, возможно, она отключена программно. Для проверки этого откройте настройки своей операционной системы и найдите раздел, связанный с клавиатурой. Возможно, вам понадобится включить опцию "Подсветка клавиатуры" или подобную ей.
Шаг 3: Перезагрузите компьютер. Иногда подсветка клавиатуры может выключиться из-за временного сбоя или конфликта программ. Перезагрузите компьютер, чтобы устранить возможные неполадки и проверьте, работает ли подсветка клавиатуры после этого.
Если все вышеперечисленные способы не помогли, возможно, вашей клавиатуре требуется техническое обслуживание или замена. Обратитесь к специалисту или производителю клавиатуры для более подробной информации и помощи.
Как включить подсветку клавиатуры, если она выключилась

Включение подсветки клавиатуры может быть полезно, особенно при работе в условиях недостаточной освещенности. Если подсветка клавиатуры в вашем устройстве была выключена, вы можете легко включить ее с помощью следующих шагов:
- Нажмите комбинацию клавиш Fn + F4 (на некоторых устройствах может быть другая комбинация).
- Если подсветка клавиш на клавиатуре не включилась, проверьте, доступна ли эта функция на вашем устройстве. На некоторых компьютерах и ноутбуках можно включить или отключить подсветку клавиатуры с помощью специальных клавиш или комбинаций клавиш.
- Если вы не знаете, как включить подсветку клавиатуры на своем устройстве, обратитесь к руководству пользователя или посетите официальный веб-сайт производителя для получения дополнительной информации.
После выполнения этих простых шагов вы сможете включить подсветку клавиатуры и использовать ее при работе на компьютере или ноутбуке.
Проверка подключения
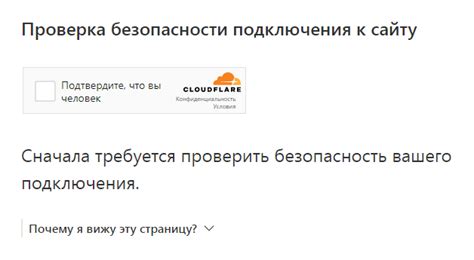
Перед тем как пытаться включить или изменять подсветку на клавиатуре, сначала необходимо убедиться, что клавиатура корректно подключена к компьютеру. Вот несколько действий, которые можно выполнить, чтобы проверить подключение:
| 1 | Убедитесь, что USB-кабель, который соединяет клавиатуру с компьютером, надежно подключен к обоим устройствам. Попробуйте повторно вставить кабель или подключить его к другому порту USB. |
| 2 | Проверьте, работает ли клавиатура на другом компьютере или подключите другую клавиатуру к данному компьютеру. Если другая клавиатура работает, то проблема скорее всего в самой клавиатуре. |
| 3 | Перезагрузите компьютер и проверьте, работает ли клавиатура после перезагрузки. |
| 4 | Если у вас беспроводная клавиатура, проверьте состояние батарей и убедитесь, что они полностью заряжены или замените их на новые. |
Если все вышеперечисленные действия не помогли, возможно, причина в неисправности клавиатуры или компьютера. В таком случае рекомендуется обратиться за помощью к специалисту или сервисному центру.
Установка драйверов
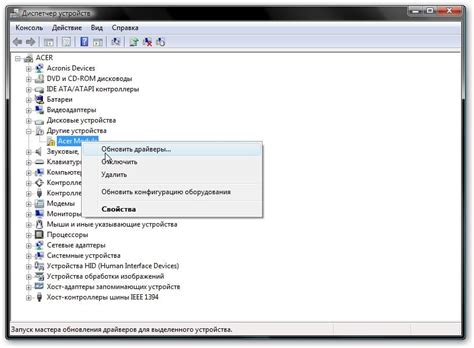
Чтобы включить подсветку на клавиатуре, необходимо установить или обновить драйверы. Для этого следуйте инструкциям ниже:
- Перейдите на официальный веб-сайт производителя вашего устройства.
- Найдите раздел поддержки или загрузок.
- Введите модель вашего устройства или выберите его из списка.
- Найдите раздел драйверов или программного обеспечения.
- Выберите последнюю версию драйверов, совместимую с вашей операционной системой.
- Скачайте и установите драйверы, следуя инструкциям на экране.
- Перезагрузите компьютер после установки драйверов.
После перезагрузки подсветка на клавиатуре должна заработать. Если проблема не решена, попробуйте проверить другие возможные причины или обратитесь за помощью к производителю.
Использование специальных клавиш

Если подсветка на клавиатуре внезапно выключилась, есть несколько способов включить ее обратно:
- Проверьте клавишу "Fn" или "Fn Lock": некоторые ноутбуки имеют специальную клавишу "Fn", которая активирует дополнительные функции на клавиатуре, включая подсветку. Убедитесь, что клавиша "Fn" нажата или ее функция активирована.
- Используйте сочетание клавиш: многие клавиатуры имеют сочетание клавиш, которое можно нажать, чтобы включить или выключить подсветку. Обычно это комбинация клавиш "Fn" + "F" (например "Fn" + "F4" или "Fn" + "F10"). Попробуйте нажать сочетание клавиш, указанных на клавиатуре или в инструкции к ней.
- Проверьте программное обеспечение: если ни одна из вышеперечисленных опций не работает, проверьте настройки клавиатуры в вашей операционной системе. В некоторых системах есть специальные программы управления подсветкой клавиатуры, которые могут быть установлены и отключены по умолчанию. Возможно, вам нужно будет установить или активировать программу для включения подсветки.
Если ни одна из этих рекомендаций не помогла, рекомендуется связаться с производителем вашей клавиатуры или устройства, чтобы получить дополнительную помощь.
Переустановка программного обеспечения
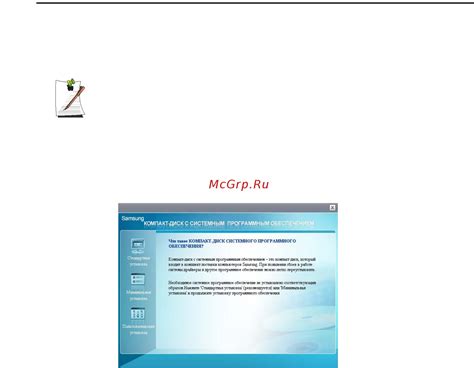
Если подсветка на клавиатуре перестала работать, одним из способов решения проблемы может быть переустановка программного обеспечения. Для этого следуйте инструкциям ниже:
1. Откройте панель управления на компьютере.
2. Найдите раздел "Программы" или "Установка программ".
3. В списке установленных программ найдите программу, отвечающую за подсветку клавиатуры (например, "Keyboard Lighting Control") и выберите ее.
4. Нажмите на кнопку "Удалить" или "Изменить/Удалить", чтобы удалить программу с компьютера.
5. После удаления программы перезагрузите компьютер.
6. Скачайте новую версию программы с официального сайта производителя клавиатуры или диска с драйверами.
7. Установите программу, следуя инструкциям на экране.
8. После установки программы перезагрузите компьютер еще раз.
9. Включите подсветку на клавиатуре с помощью новой программы.
Если после переустановки программного обеспечения проблема не была решена, возможно, причина кроется в аппаратной поломке клавиатуры. В этом случае рекомендуется обратиться в сервисный центр для проведения диагностики и ремонта.
Подключение через USB-порт

Следуйте этим простым шагам, чтобы подключить клавиатуру через USB-порт:
| Шаг 1: | Убедитесь, что ваша клавиатура полностью отключена. |
| Шаг 2: | Возьмите один конец кабеля USB и вставьте его в порт USB на вашем компьютере. |
| Шаг 3: | Возьмите другой конец кабеля USB и вставьте его в порт USB на клавиатуре. |
| Шаг 4: | Включите клавиатуру. |
Теперь подсветка на клавиатуре должна включиться. Если проблема не решена, попробуйте перезагрузить компьютер и повторить эти шаги.
Верификация настроек операционной системы
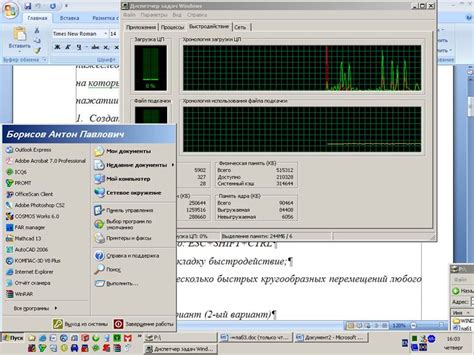
Если подсветка на клавиатуре не работает, то одной из возможных причин может быть неправильная конфигурация настроек операционной системы. Чтобы убедиться в этом, следуйте инструкциям ниже:
- Проверьте настройки языка клавиатуры. Убедитесь, что выбран правильный язык ввода, чтобы клавиатура функционировала корректно.
- Проверьте настройки яркости подсветки. Убедитесь, что яркость подсветки клавиатуры не установлена на минимальное значение или выключена.
- Перезагрузите компьютер. Иногда, после перезагрузки, проблема с подсветкой клавиатуры может быть решена.
- Обновите драйверы клавиатуры. Перейдите в меню "Устройства и принтеры" в настройках операционной системы и обновите драйверы для клавиатуры.
- Проверьте настройки энергосбережения. В режиме энергосбережения может быть отключена подсветка клавиатуры. Проверьте настройки и убедитесь, что она включена.
Если после выполнения всех этих шагов проблема с подсветкой клавиатуры все еще остается, возможно, проблема связана с оборудованием клавиатуры или операционной системой. Рекомендуется обратиться к производителю устройства или к специалисту по обслуживанию компьютеров для получения дальнейшей помощи.
Регулировка яркости подсветки
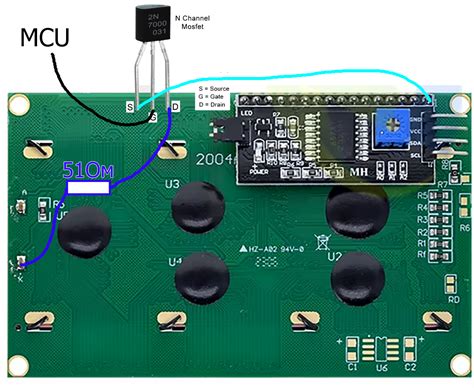
Если подсветка клавиатуры на вашем устройстве выключилась или стала слишком тусклой, есть несколько способов регулировки ее яркости:
1. Функциональные клавиши
На многих ноутбуках и некоторых компьютерных клавиатурах есть специальные функциональные клавиши, которые позволяют регулировать яркость подсветки. Обычно они помечены символом лампочки или солнца и расположены на верхнем ряду клавиш вместе с клавишами управления громкостью и яркостью экрана. Чтобы увеличить яркость, удерживайте клавишу Fn (если присутствует) и одновременно нажимайте клавишу с символом подсветки.
2. Панель управления Windows
Если ваш компьютер работает на операционной системе Windows, вы можете регулировать яркость подсветки клавиатуры через панель управления. Чтобы это сделать, откройте панель управления, найдите раздел "Оборудование и звук" и выберите "Клавиатура". В открывшемся окне найдите вкладку "Подсветка" или "Дополнительные настройки" и используйте ползунок или кнопки для регулировки яркости.
3. Специальное программное обеспечение
Некоторые производители устройств предлагают специальное программное обеспечение, которое позволяет более детально настраивать подсветку клавиатуры. Обычно такое ПО идет в комплекте с устройством или может быть загружено с сайта производителя. Установите программу на свое устройство и войдите в ее настройки для регулировки яркости подсветки.
Если ни один из вышеперечисленных способов не помог включить подсветку клавиатуры, проверьте настройки безопасности вашего устройства или обратитесь к инструкции пользователя для уточнения информации о настройке подсветки.
Обращение в сервисный центр

Если подсветка на клавиатуре вашего устройства выключилась и включение ее в настройках не помогает, возможно, вам потребуется обратиться в сервисный центр. В такой ситуации рекомендуется выполнить следующие шаги:
1. Проверьте гарантийные условия
Прежде чем обращаться в сервисный центр, убедитесь, что ваше устройство находится в гарантийном сроке или у вас действует дополнительная гарантия. В этом случае услуги сервисного центра могут быть предоставлены бесплатно или по льготным условиям.
2. Свяжитесь с производителем
Обратитесь в техническую поддержку производителя вашего устройства. Они могут предоставить вам подробные инструкции относительно данной проблемы и посоветовать наиболее эффективные способы ее решения. Информация о контактных данных производителя обычно указана на официальном сайте или в гарантийном талоне.
3. Получите консультацию эксперта
Обратитесь к сертифицированному сервисному центру, специализирующемуся на ремонте и обслуживании устройств вашего бренда. Профессиональные техники центра смогут диагностировать и устранить неисправности с подсветкой клавиатуры, а также предложить рекомендации по уходу и эксплуатации вашего устройства.
Убедитесь, что при обращении в сервисный центр вы имеете при себе чек или другой документ, подтверждающий покупку устройства. Также стоит проверить, если ваше устройство находится в гарантийном сроке и не подпадает под условия, исключающие гарантийное обслуживание, например, из-за механических повреждений или воды.
Обращение в сервисный центр может быть необходимым для корректного восстановления работы подсветки на клавиатуре вашего устройства. Правильное выполнение указанных шагов поможет определить причину неисправности и получить профессиональную помощь.



