Цветная таблица может быть полезным инструментом при создании документов в Word, но иногда возникает необходимость удалить или изменить цвет ячеек. Возможно, вам нужно сменить цветовую схему в документе, или же вы хотите удалить цвет только из определенной таблицы. В любом случае, в Word есть несколько способов, которые помогут вам достичь желаемого результата.
Первый способ - это с помощью функции "Очистить форматирование". Чтобы удалить цвет из таблицы в Word, выделите ячейки или всю таблицу, затем нажмите правой кнопкой мыши и выберите пункт "Очистить форматирование" в контекстном меню. Это удалит все форматирование, включая цвет фона и шрифта, из выделенных ячеек или таблицы.
Если вы хотите удалить цвет только из определенной ячейки, а не из всей таблицы, то для этого можно воспользоваться функцией "Свойства ячейки". Выберите нужную ячейку, затем нажмите правой кнопкой мыши и выберите пункт "Свойства ячейки" в контекстном меню. В открывшемся диалоговом окне выберите вкладку "Шрифт" и установите цвет шрифта в "Авто". Это удалит цвет из выбранной ячейки, оставив только текст без форматирования.
Второй способ - это использование функции "Цвет фона". Чтобы удалить цвет из ячеек или таблицы, сначала выделите нужные ячейки или всю таблицу. Затем на панели инструментов нажмите кнопку "Цвет фона" и выберите "Белый" или "Авто" в выпадающем списке цветов. Это установит белый цвет фона или удалит цвет фона из выбранных ячеек или таблицы.
Удаление цвета в таблице Word
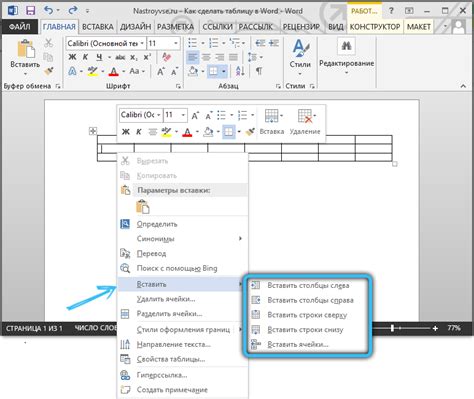
Если вам необходимо удалить цвет фона или текста в таблице Word, вы можете воспользоваться инструментами форматирования, чтобы вернуть ее к стандартному виду.
Для удаления цвета фона таблицы выполните следующие шаги:
- Выделите всю таблицу или ячейку, у которых есть цветной фон.
- На вкладке "Дизайн" в группе "Фон" выберите опцию "Нет цвета". Таким образом, цвет фона будет удален, и таблица станет прозрачной.
Для удаления цвета текста в таблице выполните следующие шаги:
- Выделите текст в ячейке или всю ячейку, у которых есть цветной текст.
- На вкладке "Шрифт" в группе "Цвет" выберите опцию "Автоматически". Таким образом, цвет текста будет удален, и он вернется к стандартному цвету.
После выполнения этих шагов цвет в таблице Word будет удален, и она будет иметь стандартный вид без какого-либо цветового форматирования.
Как убрать цвет заднего плана ячеек в Word
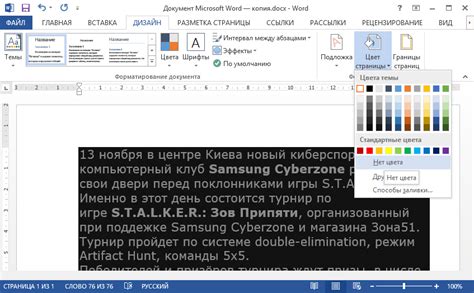
Для того чтобы удалить цвет заднего плана ячеек в Word, следуйте следующим шагам:
- Откройте документ в Word и выделите таблицу, в которой нужно удалить цвет заднего плана ячеек.
- На вкладке "Дизайн" в верхней панели инструментов выберите опцию "Цвета" в разделе "Оформление таблицы".
- В выпадающем меню выберите пункт "Нет заливки".
- Цвет заднего плана ячеек в выбранной таблице будет удален, и ячейки станут прозрачными.
Теперь вы знаете, как убрать цвет заднего плана ячеек в Word и вернуть их прозрачность. Это может быть полезно, если вы хотите удалить или изменить стили оформления таблицы.
Обратите внимание, что эти шаги могут варьироваться в зависимости от версии Word, которую вы используете. Однако основной принцип остается таким же - выбрать опцию "Нет заливки" в меню "Цвета".
Как удалить цвет текста в таблице Word
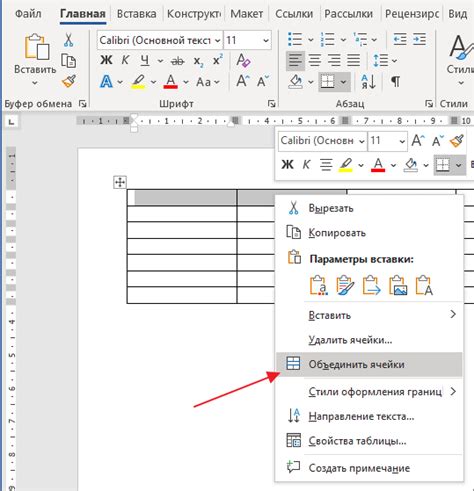
Если в таблице Word вы хотите удалить цвет текста, следуйте этим простым шагам:
1. Выделите текст в таблице, цвет которого вы хотите удалить.
2. Нажмите правой кнопкой мыши на выделенном тексте и выберите пункт "Свойства шрифта" в контекстном меню.
3. В открывшемся окне "Свойства шрифта" снимите галочку с опции "Цвет шрифта" или выберите "Автоматически", чтобы удалить заданный цвет.
4. Щелкните кнопку "ОК" для применения изменений.
Теперь цвет текста в таблице будет удален, и текст станет отображаться в стандартном цвете.
Как сбросить настройки цвета таблицы в Word
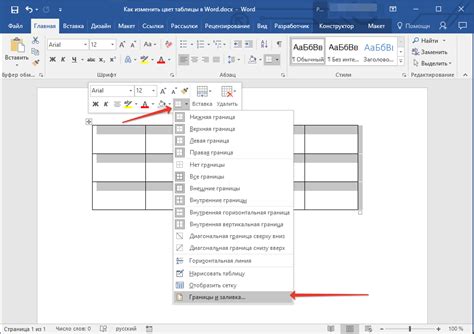
Иногда при создании или редактировании таблицы в Word вам может понадобиться сбросить настройки цвета и вернуть таблицу к начальному виду без цветового оформления. Следуя следующим шагам, вы сможете быстро и легко сбросить настройки цвета таблицы в Word.
- Выберите таблицу, в которой нужно сбросить настройки цвета.
- На вкладке "Дизайн таблицы" в разделе "Стили таблицы" найдите кнопку "Сбросить цвета таблицы".
- Нажмите на кнопку "Сбросить цвета таблицы".
После выполнения этих шагов Word удалит все цветовые эффекты и вернет таблицу к ее оригинальному виду без цветного оформления. Убедитесь, что перед сбросом цвета таблицы у вас нет специальных настроек цвета ячеек или текста в таблице, так как эти настройки также будут удалены. Если они нужны, сохраните их перед сбросом цвета и примените после сброса.
Как удалить границы в таблице Word
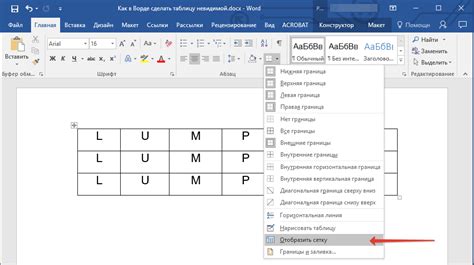
Удаление границ в таблице Word может быть полезным, когда вы хотите создать более простой и чистый вид таблицы. Вот несколько простых шагов, чтобы удалить границы в таблице Word:
1. Щелкните на таблице, чтобы убедиться, что она активна.
2. Перейдите на вкладку "Раскладка" в верхней части окна Word.
3. В разделе "Отключить границы" выберите элемент "Отключить границы для таблицы".
4. Границы в выбранной таблице будут удалены, создавая более чистый вид.
Если вы хотите удалить границы только для определенных ячеек или столбцов, выделите их перед выполнением шагов 2-4. Это позволит удалить границы только для выделенных элементов таблицы.
Теперь вы знаете, как удалить границы в таблице Word и создать более простой и чистый вид. Применяйте эту функцию, когда вам нужно сделать таблицу более эстетически приятной или когда границы не являются необходимыми для вашего документа.



