В мире компьютерных игр ничто не может испортить настроение так сильно как зависание ноутбука в самом интересном моменте игры. Это не только мешает вашему прохождению, но и может привести к потере прогресса и данных. Но не отчаивайтесь, есть несколько эффективных способов решения этой проблемы.
Первым и наиболее очевидным шагом будет перезагрузка ноутбука. Часто зависания могут быть вызваны временными программными сбоями, и простое перезапуск устранит проблему. Для этого нажмите на кнопку питания и удерживайте ее до полной выключенности устройства. Затем нажмите на кнопку питания снова, чтобы включить ноутбук.
Если перезагрузка не помогла, следующим шагом будет проверка активных процессов. Откройте диспетчер задач, нажав комбинацию клавиши Ctrl+Shift+Esc. Во вкладке "Процессы" найдите известные вам игровые процессы и закройте их. Если вы не можете завершить процесс, щелкните на него правой кнопкой мыши и выберите "Завершить процесс". Это может помочь освободить ресурсы системы и решить проблему зависания.
Если ноутбук продолжает зависать в игре, возможно проблема кроется в железе. Перегрев может вызывать зависания, поэтому убедитесь, что система охлаждения ноутбука работает безупречно. Проверьте вентиляторы на наличие пыли и грязи, почистите их при необходимости. Также рекомендуется использовать ноутбук на ровной поверхности или приподнять его с помощью специального охлаждающего подставки.
В зависимости от модели ноутбука и игры, существует множество других способов решения проблемы. Некоторые пользователи замечают, что снижение настроек графики в игре может помочь избежать зависания. Также стоит обратить внимание на обновления драйверов видеокарты и операционной системы. Проверьте сайт производителя вашего ноутбука для получения последних обновлений.
В итоге, если ваш ноутбук зависает в игре, не стоит отчаиваться. Попробуйте перезапустить устройство, закрыть активные процессы, обратить внимание на систему охлаждения и проверить настройки игры. Если проблема останется, обратитесь к специалисту или сервисному центру, чтобы получить более точную диагностику и решение проблемы.
Что делать, если ноутбук завис в игре?

Нередко случается, что в процессе запуска и игры на ноутбуке, возникают проблемы, и он начинает зависать. Это может быть вызвано различными факторами, такими как несовместимость программного обеспечения, неправильные настройки графики или перегрев компонентов.
Если ваш ноутбук завис в игре, не паникуйте. Есть несколько действий, которые вы можете предпринять, чтобы разобраться с проблемой:
- Остановите игру и перезагрузите ноутбук. Самый простой способ избавиться от зависания - это перезагрузить компьютер. Закройте игру, нажав на клавишу ALT + F4 или с помощью диспетчера задач (если игра совсем зависла). Затем перезагрузите ноутбук, чтобы очистить память от ненужных процессов и восстановить нормальную работу системы.
- Уменьшите графические настройки игры. Возможно, ваш ноутбук не справляется с высокими настройками графики. Попробуйте уменьшить разрешение экрана, детализацию графики или отключить некоторые эффекты. Это поможет снизить нагрузку на систему и повысить производительность.
- Обновите драйверы графической карты. Устаревшие драйверы могут вызывать проблемы с игрой. Проверьте наличие обновлений для своей графической карты и установите их, если они доступны. Это может помочь исправить совместимость и стабильность игры.
- Проверьте систему на наличие вирусов. Вредоносное ПО может тормозить работу компьютера и вызывать зависания. Запустите антивирусную программу и проведите проверку системы на наличие вредоносных программ. Если обнаружены угрозы, удалите их и повторно запустите ноутбук.
- Очистите систему от мусора. Лишние файлы, временные файлы и кэш могут занимать много места на жестком диске и замедлять работу компьютера. Используйте специальные программы для очистки системы или вручную удалите ненужные файлы. Это поможет ускорить работу ноутбука и снизить вероятность зависания.
Если после применения всех указанных выше решений проблема с зависанием в игре не исчезает, рассмотрите обращение к специалисту. Профессионалы могут помочь выявить и устранить более серьезные проблемы с оборудованием или программным обеспечением, которые могут быть причиной зависаний в игре.
Перезагрузка системы - первый шаг к решению проблемы

Для перезагрузки ноутбука вы можете воспользоваться несколькими способами:
| 1. | Нажмите и удерживайте кнопку питания до тех пор, пока ноутбук не выключится полностью. Затем снова нажмите кнопку питания, чтобы включить устройство. |
| 2. | Если кнопка питания недоступна или не реагирует, вы можете выполнить "жесткую" перезагрузку, удерживая кнопку питания в течение 10-15 секунд. После этого отпустите кнопку и нажмите ее снова для включения ноутбука. |
| 3. | Если вы не можете выполнить перезагрузку с помощью кнопки питания, воспользуйтесь комбинацией клавиш. Нажмите и удерживайте клавиши Ctrl, Alt и Delete одновременно, затем выберите опцию "Перезагрузка" или "Выключение". |
Перезагрузка системы позволяет освободить память и закрыть все запущенные программы, что может устранить причину зависания ноутбука. Однако, если проблема продолжается после перезагрузки, возможно, потребуется провести более глубокое исследование причины и применить другие методы решения проблемы.
Очистка системы от мусора и вредоносных программ - повышение производительности ноутбука

Для повышения производительности ноутбука рекомендуется выполнить следующие шаги:
1. Очистка диска
Мусорные и временные файлы, которые накапливаются на диске со временем, занимают ценное пространство и замедляют работу системы. В операционной системе Windows можно воспользоваться встроенным инструментом "Очистка диска", чтобы удалить ненужные файлы и освободить место на жестком диске.
2. Деинсталляция ненужных программ
Удаление программ, которые больше не используются или занимают много системных ресурсов, также поможет повысить производительность ноутбука.
Для этого нужно зайти в "Панель управления" и выбрать раздел "Программы и компоненты". В списке установленных программ найдите приложения, которые хотите удалить, и выполните их деинсталляцию.
3. Запуск антивирусной программы
Вредоносные программы, такие как вирусы, трояны или шпионское ПО, могут сильно замедлить работу ноутбука и вызвать его зависание. Регулярное сканирование системы с помощью антивирусной программы поможет выявить и удалить подобные угрозы, улучшив производительность.
4. Удаление ненужных расширений и плагинов
Веб-браузер часто становится причиной зависания ноутбука, особенно если установлено много ненужных расширений и плагинов. Отключение или удаление ненужных расширений и плагинов поможет улучшить производительность браузера и предотвратить зависания.
Проведение этих простых действий позволит очистить систему от мусора и вредоносных программ, оптимизировать работу ноутбука и повысить его производительность во время игры.
Обновление драйверов - ключевой аспект исправления зависаний в играх
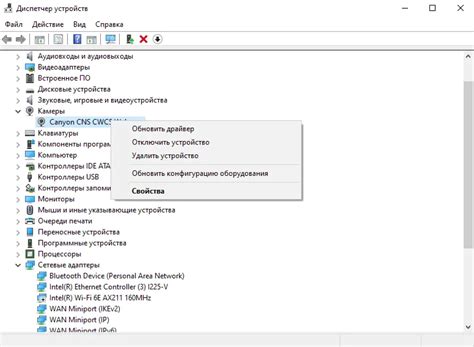
Когда игра требует определенную версию драйверов, но установленные на компьютере драйверы устарели или не соответствуют требованиям игры, это может приводить к проблемам, таким как зависания экрана или низкая производительность.
Для исправления этой проблемы необходимо обновить драйверы. Существует несколько способов сделать это:
- Посетите официальный сайт производителя вашей видеокарты или звуковой карты и загрузите последнюю версию драйвера. Установите ее, следуя инструкциям на сайте.
- Используйте программное обеспечение для автоматического обновления драйверов. Существует множество таких программ, которые позволяют автоматически обновлять все драйверы на вашем компьютере.
- Воспользуйтесь менеджером устройств операционной системы для обновления драйверов. В Windows, например, вы можете открыть менеджер устройств, найти устройство, требующее обновления драйвера, и выбрать опцию "Обновить драйвер".
После обновления драйверов рекомендуется перезагрузить компьютер, чтобы изменения вступили в силу. Если проблема с зависанием в играх не исчезла, возможно, необходимо обратиться к специалисту или поддержке производителя вашего устройства.
Всегда следите за обновлениями драйверов и регулярно их обновляйте, чтобы обеспечить стабильную работу компьютера и плавное прохождение игр без зависаний.
Проверка наличия достаточного объема оперативной памяти - нехватка памяти может привести к зависаниям

При игре на ноутбуке важно учесть, что большое количество нагружающих ресурсов процессов, а также запущенных программ, может привести к нехватке оперативной памяти. Недостаток памяти может вызывать зависание игры и снижение ее производительности.
Для проверки наличия достаточного объема оперативной памяти необходимо открыть менеджер задач. Для этого можно воспользоваться горячими клавишами Ctrl+Shift+Esc или выполнить команду Ctrl+Alt+Del и выбрать пункт "Диспетчер задач".
В открывшемся окне менеджера задач необходимо перейти на вкладку "Производительность". Здесь будет отображена информация об использовании оперативной памяти. Обратите внимание на значения "Использование памяти" и "Доступно". Если значение "Использование памяти" близко к 100%, а значение "Доступно" невелико, это может быть признаком нехватки оперативной памяти.
Для улучшения производительности и предотвращения зависаний ноутбука во время игры рекомендуется закрыть все ненужные программы и процессы, чтобы освободить оперативную память. Также можно попробовать уменьшить графические настройки игры или увеличить объем виртуальной памяти.
Заключение:
Проверка наличия достаточного объема оперативной памяти является важным шагом при решении проблемы зависания ноутбука в игре. Нехватка памяти может стать причиной низкой производительности игры и возникновения зависаний. Следует проверить использование оперативной памяти в менеджере задач и принять меры по улучшению производительности, такие как закрытие лишних программ и процессов или изменение графических настроек игры.



