Ничто не разрушает настроение и планы так, как зависание ноутбука с черным экраном. Это проблема, с которой сталкивается каждый владелец портативного компьютера. К счастью, есть несколько способов перезагрузить и восстановить работу ноутбука, даже если он полностью завис. В этой статье мы рассмотрим некоторые из них.
Первым шагом в решении проблемы с зависшим ноутбуком является выключение питания. Для этого нажмите и удерживайте кнопку включения/выключения компьютера в течение нескольких секунд, пока ноутбук полностью не выключится. Затем нажмите на кнопку снова, чтобы включить его. Это простой способ перезагрузить ноутбук, но в некоторых случаях может не сработать.
Если выключение и включение ноутбука не приводит к его восстановлению, то попробуйте выполнить "мягкую" перезагрузку. Для этого нажмите и удерживайте одновременно клавиши Ctrl, Alt и Delete. Это вызовет диспетчер задач Windows, где вы сможете закрыть зависшие программы или перезагрузить компьютер.
Если мягкая перезагрузка не помогла, попробуйте выполнить жесткую перезагрузку. Для этого удерживайте кнопку включения/выключения ноутбука нажатой до тех пор, пока он полностью не выключится. Затем отсоедините ноутбук от источника питания и удалите аккумулятор. Подождите несколько минут, а затем подсоедините аккумулятор и источник питания, и включите ноутбук снова. Этот метод может помочь в случаях, когда остальные способы перезагрузки оказываются бесполезными.
Что делать, если ноутбук завис и появился черный экран?

1. Перезагрузка ноутбука. Самый простой и быстрый способ – это просто перезагрузить устройство. Для этого удерживайте кнопку включения/выключения ноутбука нажатой на несколько секунд, пока он не выключится полностью. Затем включите ноутбук снова и проверьте, устранена ли проблема.
2. Проверка подключенных устройств. Отключите все подключенные к ноутбуку внешние устройства, такие как мышь, клавиатура, флешки и т. д. Затем перезагрузите ноутбук и посмотрите, насколько это решит проблему с черным экраном.
3. Запуск в безопасном режиме. Если первые два способа не помогли, попробуйте запустить ноутбук в безопасном режиме. Для этого при включении ноутбука несколько раз нажимайте клавишу F8 или Shift+F8. Затем выберите опцию "Запуск в безопасном режиме" и дождитесь загрузки операционной системы в этом режиме. Если ноутбук успешно запускается в безопасном режиме, это может означать, что причина проблемы – программа или драйвер, которые запускаются при обычном запуске операционной системы.
4. Восстановление системы. Если предыдущие способы не сработали, попробуйте восстановить систему до предыдущего рабочего состояния. Для этого постепенно нажимайте клавишу F8 при включении ноутбука, затем выберите опцию "Восстановление системы" и следуйте инструкциям на экране.
Если ничто из вышеперечисленного не помогло решить проблему с зависанием и черным экраном, то, скорее всего, причина проблемы более серьезна и требуется обращение к специалисту. При этом не стоит заниматься самостоя
Первые действия, если ноутбук не реагирует

Если ваш ноутбук завис и не реагирует, в первую очередь вам стоит предпринять следующие действия:
1. | Проверить заряд батареи: Убедитесь, что ноутбук подключен к электрической сети и зарядное устройство работает должным образом. Некорректное питание может привести к неполадкам и сбоям в работе ноутбука. |
2. | Перезагрузить ноутбук: Нажмите и удерживайте кнопку питания на несколько секунд, пока ноутбук не выключится. После этого, повторно нажмите кнопку питания, чтобы включить ноутбук. |
3. | Отключить периферийные устройства: Если ноутбук все еще не реагирует, отключите все подключенные устройства, такие как мышь, клавиатуру или внешний монитор. Возможно, одно из этих устройств вызывает конфликт и мешает ноутбуку работать должным образом. |
4. | Проверить жесткий диск: Возможно, проблема заключается в жестком диске. Попробуйте извлечь его и затем снова установить. Убедитесь, что жесткий диск правильно подключен и фиксируется. |
Если после выполнения всех вышеперечисленных действий ноутбук все еще не реагирует, возможно, причина требует более серьезного вмешательства. Рекомендуется обратиться к специалисту или в сервисный центр для проведения диагностики и ремонта.
Восстановление работы ноутбука через комбинацию клавиш
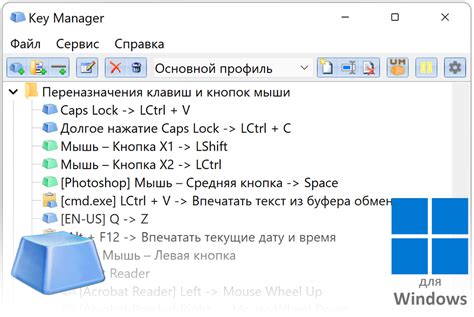
Если ваш ноутбук завис и на экране появился черный экран, повод для паники нет. Во многих случаях проблему можно решить с помощью простых действий. Попробуйте выполнить следующую комбинацию клавиш, чтобы восстановить работу ноутбука:
- Нажмите и удерживайте одновременно клавиши Ctrl и Alt.
- Пока клавиши Ctrl и Alt нажаты, нажмите клавишу Del на клавиатуре. Обратите внимание, что клавиша Del может иметь разные обозначения на разных ноутбуках, например, может быть надпись Delete, Backspace, Esc и другие. Выберите сочетание клавиш, которое приводит к открытию меню, связанного с перезагрузкой.
- В открывшемся меню выберите опцию "Перезагрузить" или "Restart".
Подождите, пока ноутбук перезагрузится. Этот метод поможет сбросить некорректные настройки и восстановить работу ноутбука после зависания.
Если после перезагрузки ноутбука проблема не устранится и черный экран все еще остается, возможно, требуется провести более глубокую диагностику или обратиться за помощью к специалисту.
Загрузка ноутбука в безопасном режиме

Безопасный режим представляет собой специальный режим загрузки вашего ноутбука, который позволяет запустить систему с минимальным набором драйверов и служб. Это может быть полезным, если ваш ноутбук зависает на черном экране и вы не можете перезагрузить его обычным образом.
Чтобы загрузить ноутбук в безопасном режиме, следуйте этим инструкциям:
- Перезагрузите ноутбук, нажав на кнопку питания и удерживая клавишу Shift.
- Когда появится экран выбора загрузки, выберите "Безопасный режим" и нажмите Enter.
- Дождитесь, пока ноутбук загрузится в безопасном режиме. Это может занять некоторое время.
- Когда ноутбук загрузится, вы можете выполнить несколько действий для восстановления его работы. Например, вы можете проверить систему на наличие вредоносных программ, обновить драйверы или откатить недавно установленные программы или обновления.
Если ноутбук успешно загрузился в безопасном режиме и работает стабильно, вы можете перезагрузить его обычным образом и продолжать использовать.
Загрузка ноутбука в безопасном режиме - отличный способ найти и исправить возможные проблемы, которые могут вызывать зависание и черный экран. Используйте эту функцию, если ваш ноутбук постоянно сталкивается с подобными проблемами, чтобы вернуть его в рабочее состояние.
Переустановка драйверов и программ

Если ваш ноутбук завис и на экране появился черный экран, причиной этого может быть неисправность драйверов или программ, которые установлены на вашем устройстве. В таком случае, переустановка драйверов и программ может помочь восстановить работу вашего ноутбука.
Шаг 1: Перезагрузка в безопасном режиме
Перезагрузите ноутбук в безопасном режиме, чтобы избежать возможных конфликтов и ошибок при переустановке драйверов и программ. Для этого нажмите и удерживайте кнопку питания, пока устройство не выключится полностью. Затем включите ноутбук снова и нажмите клавишу F8 или Shift+F8 до появления экрана выбора загрузки. Выберите "Безопасный режим" и нажмите Enter.
Шаг 2: Отключение автоматического обновления драйверов
Перед переустановкой драйверов рекомендуется отключить автоматическое обновление драйверов в операционной системе. Это можно сделать следующим образом:
- Нажмите правой кнопкой мыши на значке "Мой компьютер" и выберите "Свойства".
- В разделе "Дополнительные параметры системы" выберите "Настройки системного компьютера".
- Перейдите на вкладку "Дополнительно" и нажмите кнопку "Настройка" в разделе "Драйверы".
- Установите флажок "Нет, драйверы не будут загружаться автоматически" и нажмите "ОК".
Шаг 3: Переустановка драйверов и программ
Теперь вы можете приступить к переустановке драйверов и программ. Для этого следуйте инструкциям, предоставляемым производителем вашего ноутбука. Обычно драйверы и программы можно загрузить с официального сайта производителя или использовать диски, поставляемые вместе с устройством. Убедитесь, что загружаете и устанавливаете последние версии драйверов и программ, совместимые с вашей операционной системой.
Обратите внимание: перед переустановкой драйверов и программ рекомендуется создать точку восстановления системы. Это позволит вам вернуться к предыдущему состоянию вашего ноутбука, если что-то пойдет не так.
Переустановка драйверов и программ может занять некоторое время, поэтому будьте терпеливы. После завершения процесса перезагрузите ноутбук и проверьте, восстановилась ли его работоспособность.
Использование системной утилиты для восстановления работы
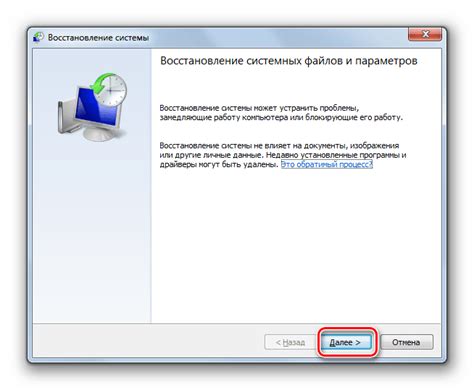
Если ваш ноутбук завис и отображает только черный экран, вы можете восстановить его работу с помощью системной утилиты. Следуйте этим шагам, чтобы использовать эту утилиту:
| Шаг | Действие |
|---|---|
| 1 | Нажмите и удерживайте кнопку питания на ноутбуке. Держите ее нажатой до тех пор, пока ноутбук полностью не выключится. |
| 2 | Отсоедините ноутбук от источника питания, если он был подключен. |
| 3 | Снимите аккумулятор с ноутбука, если это возможно. |
| 4 | Подождите несколько минут. |
| 5 | Установите аккумулятор (если вы сняли его) и подключите ноутбук к источнику питания. |
| 6 | Нажмите кнопку питания на ноутбуке, чтобы включить его. |
В большинстве случаев этот процесс позволяет ноутбуку перезагрузиться и восстановить работу. Если проблема сохраняется, возможно, потребуется обратиться за помощью к специалистам или обратиться к документации производителя ноутбука.
Если все вышеперечисленное не помогло

Если вы пробовали все предыдущие методы, но ноутбук по-прежнему не загружается и на экране все еще черный, попробуйте следующие решения:
- Проверьте подключение к зарядному устройству. Возможно, проблема в недостаточном заряде батареи.
- Подключите ноутбук к другому источнику питания. Иногда проблема может быть в неисправном зарядном устройстве или розетке.
- Попробуйте удалить аккумулятор и подключить ноутбук только к зарядному устройству. Если ноутбук загрузится без аккумулятора, проблема может быть в неисправной или разрядившейся батарее.
- Выполните сброс настроек BIOS. Для этого отключите ноутбук от источника питания, выньте батарею и удерживайте кнопку включения ноутбука в течение 30 секунд. Затем вставьте батарею и подключите ноутбук к источнику питания для проверки.
- Если у вас установлена дополнительная оперативная память, попробуйте ее временно удалить и попробуйте снова загрузить ноутбук.
- Если все вышеперечисленные решения не помогли, возможно в вашем ноутбуке произошла серьезная аппаратная поломка. Рекомендуется обратиться к специалисту для диагностики и ремонта.
Поиск причин и обращение к специалисту

Если вы не смогли самостоятельно решить проблему с замершим ноутбуком и черным экраном, то лучше обратиться к специалисту. Перед этим, однако, можно провести некоторые действия, чтобы узнать возможные причины поломки.
Во-первых, проверьте подключение к электричеству. Возможно, проблема просто в разряженном аккумуляторе или перегоревшем шнуре питания. Попробуйте подключить ноутбук к другому источнику питания и проверьте, появится ли на экране изображение.
Если электропитание в порядке, убедитесь, что экран ноутбука включен. Некоторые модели имеют отдельную кнопку для включения и выключения экрана. Попробуйте нажать эту кнопку и убедиться, что она работает.
Если проблема не решается, попробуйте перезагрузить ноутбук. Для этого удерживайте кнопку питания некоторое время, пока не произойдет выключение. Затем нажмите кнопку питания снова, чтобы включить ноутбук.
Если ничего из вышеперечисленного не сработало, то, скорее всего, причина замершего ноутбука - в аппаратной поломке или неправильной работе операционной системы. В этом случае лучше обратиться к специалисту, который проведет диагностику и починку устройства.



