Замер компьютера – настоящая головоломка для многих пользователей. Вдруг он перестает реагировать на твои команды, экран замирает, а мышь и клавиатура становятся бесполезными приспособлениями. Что делать в такой ситуации? Первое правило – не паниковать. Ведь зависание компьютера может иметь разные причины и, чаще всего, есть способы исправить ситуацию без особого хлопот.
Одна из первых мер, которую можно предпринять, – отключить компьютер от источника питания и подождать несколько минут. Возможно, компьютер перегрелся или произошел какой-то неполадка в системе. Перезагрузка может помочь исправить ситуацию. Если это не помогает, попробуй провести тест на вирусы или малваре. Некоторые злонамеренные программы могут вызывать зависание компьютера.
Если отключение питания и тест на вирусы не дали результатов, можно попробовать воспользоваться клавишей "Ctrl + Alt + Delete". Если компьютер реагирует на эту комбинацию, то у тебя будет возможность открыть менеджер задач и закрыть зависшую программу. Помни, что не все программы могут быть закрыты с помощью менеджера задач, поэтому не стоит нарушать работу других программ без веской причины.
Также, имей в виду, что перегруженный жесткий диск может вызывать зависание компьютера. Попробуй организовать хранение данных на разных дисках. Не допускай перегрузку жесткого диска большим количеством файлов и программ. Если необходимо, проведи дефрагментацию жесткого диска – это позволит ускорить работу компьютера и может помочь избежать зависаний.
Перезагрузить систему

Чтобы перезагрузить систему, нажмите на кнопку "Пуск" в левом нижнем углу экрана, а затем выберите опцию "Перезагрузить". Если ваша система зависла полностью и вы не можете выполнить эти действия, вы можете вручную выключить компьютер, нажав и удерживая кнопку питания на корпусе компьютера до его выключения.
Перезагрузка поможет освободить память компьютера и очистить временные файлы, что может способствовать исправлению различных проблем. Однако, перезагрузка может повлечь потерю несохраненной работы, поэтому убедитесь, что вы сохраните все важные данные перед выполнением этой операции.
Отключить ненужные программы
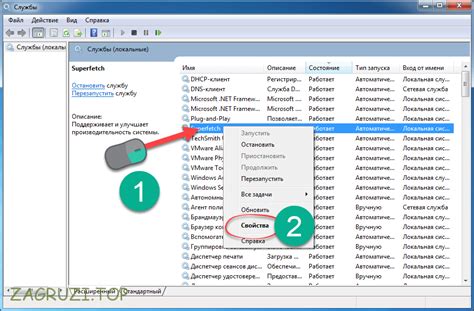
Одной из причин зависания компьютера может быть работа слишком большого количества программ одновременно. Если на вашем компьютере запущено множество программ, то это может приводить к перегрузке системы и вызывать зависания.
Для предотвращения этой проблемы рекомендуется отключить все ненужные программы, которые автоматически запускаются при старте компьютера. Часто такие программы могут быть добавлены в список автозагрузки без вашего ведома или актуальной необходимости.
- Перейдите в меню "Пуск" и введите в строку поиска "msconfig", затем нажмите клавишу Enter.
- В открывшемся окне "Конфигурация системы" перейдите на вкладку "Автозагрузка".
- Снимите галочки с программ, которые не являются важными для вашей работы.
- Нажмите "ОК", чтобы сохранить изменения и перезагрузите компьютер.
После перезагрузки компьютера должно стать заметно лучше. Отключение ненужных программ из автозагрузки поможет освободить ресурсы компьютера и повысить его производительность. Более того, это позволит избавиться от возможных конфликтов между программами, которые могут приводить к зависанию системы.
Проверить наличие вирусов и вредоносного ПО

Если ваш компьютер зависает, одним из возможных причин может быть наличие вирусов или вредоносного программного обеспечения. Вредоносное ПО может замедлять работу компьютера, вызывать зависания и приводить к другим проблемам.
Для проверки наличия вирусов и вредоносного ПО рекомендуется использовать антивирусную программу. Установите надежное антивирусное программное обеспечение и выполните полное сканирование вашего компьютера.
Если антивирусное программное обеспечение обнаружит вирусы или вредоносное ПО, следуйте его рекомендациям по удалению или карантину обнаруженных файлов.
Также рекомендуется регулярно обновлять антивирусное программное обеспечение, чтобы быть защищенным от новых угроз.
Помимо проверки наличия вирусов и вредоносного ПО, также рекомендуется обратить внимание на установленные программы и расширения браузера. Удалите ненужные или подозрительные программы, которые могут вызывать проблемы.
Важно! Если антивирусное программное обеспечение не обнаруживает вирусы и ваш компьютер по-прежнему зависает, обратитесь за помощью к специалисту или в службу поддержки.
Очистить временные файлы и кэш

Чтобы очистить временные файлы и кэш, следуйте инструкциям ниже:
- Откройте "Панель управления" и выберите "Система и безопасность".
- В разделе "Администрирование" выберите "Очистка диска".
- Выберите диск, на котором нужно очистить временные файлы, и нажмите "ОК".
- Поставьте галочки напротив "Временные файлы интернета" и "Кэш изображений" или других нужных вам опций.
- Нажмите кнопку "Очистить системные файлы" и подтвердите действие.
- Дождитесь окончания процесса очистки.
После очистки временных файлов и кэша, перезагрузите компьютер и проверьте, устраняется ли проблема со зависанием.
Если компьютер все еще зависает, попробуйте очистить кэш и историю веб-браузера. Для этого обычно нужно выбрать раздел "Инструменты" или "Настройки" в вашем браузере и найти опцию "Очистить историю" или "Очистить кэш". Обратите внимание, что после очистки кэша и истории, вам придется повторно вводить свои учетные данные в некоторых вебсайтах.
Обновить драйверы устройств
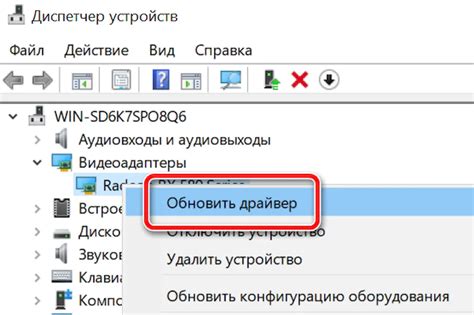
Чтобы обновить драйверы устройств, вам нужно знать, какие устройства вызывают проблемы. Вы можете проверить это в Диспетчере устройств.
- Нажмите правой кнопкой мыши на кнопку "Пуск" в левом нижнем углу экрана и выберите "Диспетчер устройств".
- В Диспетчере устройств найдите устройства с желтым восклицательным знаком. Это указывает на проблему с драйвером.
- Нажмите правой кнопкой мыши на устройство с проблемным драйвером и выберите "Обновить драйвер".
- Выберите "Автоматический поиск обновленного программного обеспечения драйвера". Операционная система попытается автоматически найти и установить последнюю версию драйвера для устройства.
- Перезагрузите компьютер после установки обновленных драйверов.
Если обновление драйверов не решает проблему с зависанием компьютера, попробуйте повторить процесс обновления драйверов для других устройств с проблемными драйверами. Иногда проблема может быть связана с несколькими устройствами одновременно, и обновление всех драйверов может помочь в устранении зависаний.
Проверить наличие неисправностей в железе

Если ваш компьютер зависает, это может быть вызвано не только программными проблемами, но и возможными неисправностями в аппаратной части. Для того чтобы исключить или выявить такие проблемы, рекомендуется провести некоторые проверки:
1. Проверка подключений и кабелей:
Переподключите все кабели, связанные с вашим компьютером, включая питание, монитор, клавиатуру и мышь. Убедитесь, что они надежно вставлены и соединены.
2. Проверка температуры компонентов:
Перегрев компонентов может привести к зависанию компьютера. Регулярно очищайте вентиляционные отверстия от пыли, проверяйте работу вентиляторов и используйте программы для контроля температуры CPU и GPU.
3. Проверка жесткого диска:
Неисправности в жестком диске могут вызвать зависание компьютера. Запустите программу для проверки диска на наличие ошибок и битых секторов.
4. Проверка оперативной памяти:
Неисправности в оперативной памяти могут привести к зависанию компьютера. Запустите программу для проверки памяти на наличие ошибок.
5. Проверка других компонентов:
Возможно, проблема связана с неисправностью других аппаратных компонентов, таких как видеокарта или блок питания. Если вы не уверены, обратитесь к специалисту или сервисному центру для проведения диагностики.
Проверка наличия неисправностей в аппаратной части может помочь выявить и устранить причину зависания компьютера. Если проблема не решается, рекомендуется обратиться к специалисту или сервисному центру для дальнейшего ремонта или замены компонентов.
Удалить ненужные программы и файлы
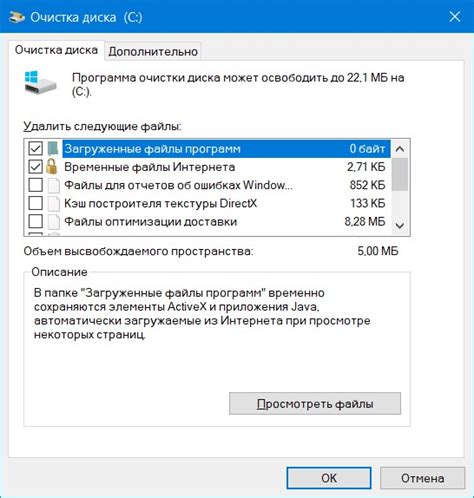
Если ваш компьютер часто зависает, одной из причин может быть наличие большого количества ненужных программ и файлов. Чем больше установленных программ и хранящихся файлов на компьютере, тем больше ресурсов они потребляют и тем медленнее работает система.
Важно регулярно производить чистку компьютера от ненужных программ и файлов. Для этого можно воспользоваться встроенными инструментами операционной системы или специальными программами для очистки и оптимизации компьютера.
Начните с проверки установленных программ. Зайдите в раздел "Установленные программы" или "Программы и компоненты" в настройках системы и просмотрите список программ. Удалите все программы, которые вы больше не использовали или не планируете использовать.
Также стоит обратить внимание на файлы. Просканируйте свои документы, загрузки и другие папки на наличие ненужных файлов, таких как старые устаревшие файлы и временные файлы. Удалите все ненужные файлы, освободив тем самым дополнительное пространство на жестком диске и улучшив производительность компьютера.
Если у вас много мультимедийных файлов, таких как фотографии и видео, рекомендуется сохранять их на внешних носителях или в облачном хранилище, чтобы не нагружать жесткий диск компьютера.
| Преимущества удаления ненужных программ и файлов: |
| - Освобождение места на жестком диске компьютера |
| - Ускорение загрузки и работы компьютера |
| - Повышение производительности системы |
| - Улучшение стабильности работы компьютера |
Не забывайте регулярно проверять и чистить свой компьютер от ненужных программ и файлов, чтобы он работал наивысшей эффективностью.
Провести дефрагментацию жесткого диска
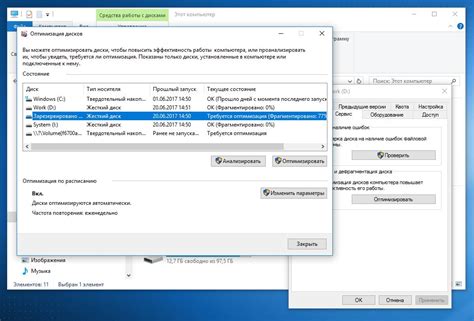
Когда компьютер работает, файлы разбиваются на множество небольших фрагментов и сохраняются на разных участках жесткого диска. Постепенно диск наполняется всё большим количеством файлов и фрагментация может возникнуть – это означает, что фрагменты файлов разбросаны по разным участкам диска.
Фрагментация может приводить к замедлению работы компьютера, так как он затрачивает дополнительное время на поиск и загрузку разных фрагментов файла. Проведение дефрагментации поможет оптимизировать работу диска и ускорить процессы чтения и записи.
Для проведения дефрагментации жесткого диска можно воспользоваться встроенным инструментом Windows или установить стороннюю программу. В Windows 10 дефрагментатор находится в Панели управления. Открыв его, вы сможете выбрать диск, который хотите дефрагментировать, и запустить процесс.
Важно помнить, что дефрагментацию следует проводить регулярно, особенно если вы работаете с большими файлами или часто производите запись и удаление данных. Это поможет поддерживать ваш жесткий диск в хорошем состоянии и повысит производительность компьютера.



