Принтеры являются важным компонентом для работы в офисе и дома. Они позволяют нам печатать документы, фотографии и другие материалы. Однако, как и любое другое устройство, принтеры могут иногда вызывать проблемы, особенно когда компьютер не видит устройство.
Если ваш компьютер не видит подключенный принтер, не стоит паниковать. В большинстве случаев проблему можно решить сравнительно легко и быстро. В этой статье я расскажу вам о нескольких способах, как установить принтер, если компьютер не видит устройство.
Прежде чем приступить к устранению проблемы, важно убедиться, что все необходимые кабели подключены правильно. Проверьте, включен ли принтер, и убедитесь, что он подключен к компьютеру через USB-кабель. Если все кабели подключены правильно, но проблема все равно не решена, попробуйте выполнить следующие действия.
Как подключить принтер к компьютеру

Подключение принтера к компьютеру может стать проблемой, если устройство не обнаруживается системой. Однако существует несколько способов, которые помогут вам выполнить данную процедуру.
1. Проверьте физическое подключение: удостоверьтесь, что принтер правильно подключен к компьютеру через USB-кабель или используйте беспроводное подключение, если устройство поддерживает данную функцию. Убедитесь, что кабель не поврежден и вставлен в соответствующий порт.
2. Включите принтер: убедитесь, что принтер включен и находится в рабочем состоянии. Проверьте индикатор питания и наличие бумаги в лотке. Если принтер использует беспроводное подключение, удостоверьтесь, что функция Wi-Fi активирована.
3. Обновите драйверы: если компьютер все еще не видит принтер, возможно, вам потребуется обновить драйверы устройства. Вы можете найти последнюю версию драйверов на официальном сайте производителя принтера. Скачайте и установите драйверы в соответствии с инструкциями на сайте.
4. Перезагрузите компьютер: после установки драйверов рекомендуется перезагрузить компьютер, чтобы изменения вступили в силу. После перезагрузки компьютер должен распознать принтер и автоматически установить необходимые драйверы.
5. Проверьте доступность принтера: откройте "Устройства и принтеры" в панели управления компьютера и проверьте, видит ли компьютер подключенный принтер. Если принтер отображается в списке, попробуйте распечатать тестовую страницу, чтобы убедиться, что все функции работают правильно.
Если принтер по-прежнему не подключается к компьютеру, возможно, проблема кроется в самом устройстве. В таком случае, рекомендуется связаться с технической поддержкой производителя или обратиться к специалисту для дальнейшей диагностики и ремонта.
Проблемы с установкой принтера
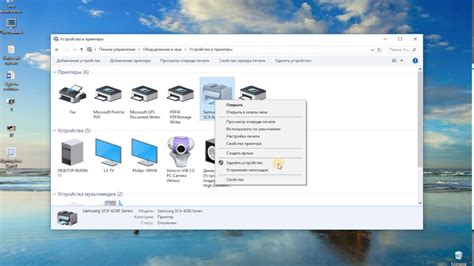
Установка принтера может столкнуться с рядом проблем, которые могут помешать правильному функционированию устройства. Вот некоторые из распространенных проблем, с которыми вы можете столкнуться:
1. Отсутствующие драйверы: Если компьютер не видит принтер, вероятно, причиной является отсутствие подходящих драйверов. В этом случае вам нужно загрузить и установить соответствующие драйверы для вашей модели принтера.
2. Неправильное подключение: Установка принтера также может потерпеть неудачу из-за неправильного подключения. Убедитесь, что принтер правильно подключен к компьютеру с использованием соответствующего кабеля и что все соединения плотно зафиксированы.
3. Проблемы с USB-портом: Если компьютер не видит принтер, причиной может быть неисправность USB-порта. Попробуйте подключить другое устройство к тому же порту или попробуйте использовать другой порт.
4. Проблемы с настройками программного обеспечения: Системные настройки и программное обеспечение могут вызывать проблемы при установке принтера. Проверьте настройки управления устройствами и убедитесь, что ваш принтер правильно настроен в системе.
При возникновении проблем с установкой принтера рекомендуется обратиться к документации устройства или к производителю принтера для получения дополнительной информации и решения проблемы.
Проверьте соединение принтера и компьютера

Перед тем, как искать другие решения, необходимо убедиться, что принтер и компьютер правильно подключены друг к другу. Вот что вы можете сделать:
1. Проверьте физические соединения:
а) Убедитесь, что принтер включен и находится в рабочем состоянии. Проверьте, что кабель питания принтера подключен к розетке и включен. Убедитесь, что принтер имеет электропитание.
б) Проверьте, что USB-кабель правильно подключен к компьютеру и принтеру. Убедитесь, что кабель не поврежден и полностью вставлен в соответствующие разъемы.
в) Если ваш принтер использует беспроводное соединение, убедитесь, что Wi-Fi или сетевой кабель правильно подключены и настроены.
2. Проверьте наличие драйверов:
а) Откройте "Устройства и принтеры" в настройках компьютера и убедитесь, что ваш принтер отображается в списке устройств. Если он отсутствует, возможно, вам нужно установить правильные драйверы.
б) Посетите официальный веб-сайт производителя принтера и загрузите и установите последние версии драйверов для вашей модели принтера.
Примечание: Если вам необходимо подключить принтер к компьютеру, у которого нет интернет-соединения, вы можете загрузить драйверы на USB-флеш-накопитель с другого компьютера и установить их вручную.
Если после проверки соединения принтер все равно не виден компьютером, есть возможность, что проблема связана с настройками операционной системы или с самим устройством.
Перед самостоятельной попыткой решить проблему можно обратиться за помощью к специалистам компьютерного сервиса или технической поддержке производителя принтера. Они могут предложить индивидуальное решение для вашей конкретной ситуации.
Установите драйвер для принтера
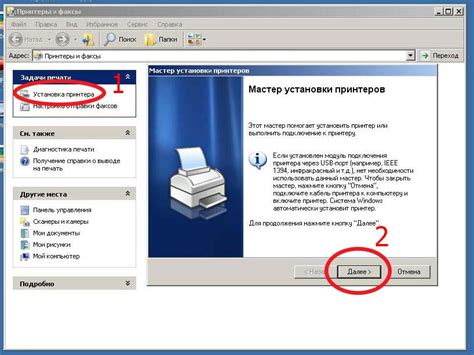
Чтобы установить драйвер для принтера, следуйте этим шагам:
- Откройте веб-сайт производителя принтера. Найдите раздел "Поддержка" или "Драйверы и загрузки".
- Введите модель вашего принтера и операционную систему, установленную на вашем компьютере. Найдите соответствующий драйвер для вашей системы.
- Скачайте и сохраните файл драйвера на ваш компьютер.
- Запустите установочный файл драйвера и следуйте инструкциям на экране. Некоторые драйверы могут требовать перезагрузки компьютера после установки.
После установки драйвера для принтера перезагрузите компьютер и подключите принтер к компьютеру с помощью USB-кабеля или настройте его на беспроводное подключение, если принтер поддерживает эту функцию. Теперь ваш компьютер должен распознать принтер и быть готовым к его использованию.
Проверьте наличие принтера в списке устройств
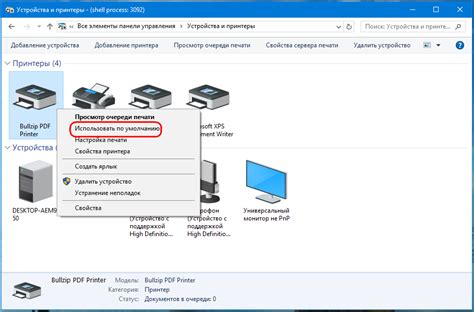
Если ваш компьютер не видит принтер, первым делом необходимо убедиться, что устройство правильно подключено и включено. Поставьте принтер включенное состояние и проверьте все кабели, особенно USB-кабель, если принтер подключен к компьютеру по USB-порту.
После того, как вы убедились в правильности подключения принтера, откройте панель управления операционной системы, чтобы проверить наличие принтера в списке устройств. Для этого выполните следующие шаги:
- Нажмите на кнопку "Пуск" в левой нижней части экрана.
- Выберите пункт "Панель управления".
- Откройте раздел "Устройства и принтеры" или "Принтеры и сканеры".
В открывшемся окне вы должны увидеть список установленных принтеров и устройств. Если принтер присутствует в списке, но отображается как отключенное или с ошибкой, попробуйте щелкнуть правой кнопкой мыши на нем и выбрать пункт "Подключить" или "Включить".
Если принтер не отображается в списке устройств или отображается с ошибкой, попробуйте выполнить следующие действия:
- Перезагрузите компьютер и принтер.
- Убедитесь, что принтер совместим с вашей операционной системой. Если это не так, загрузите и установите соответствующие драйвера с официального веб-сайта производителя принтера.
- Подключите принтер к другому USB-порту.
- Используйте другой USB-кабель для подключения принтера.
Если ни один из этих способов не помог восстановить связь между компьютером и принтером, возможно, проблема заключается в самом принтере или его настройках. В таком случае рекомендуется обратиться в сервисный центр или обратиться к специалистам технической поддержки.
Измените порт подключения принтера

Если компьютер не видит принтер, одной из возможных причин может быть неправильно настроенный порт подключения устройства. Чтобы изменить порт, выполните следующие шаги:
Шаг 1: Откройте "Панель управления" на вашем компьютере. Вы можете найти ее в меню "Пуск".
Шаг 2: В "Панели управления" найдите и откройте раздел "Устройства и принтеры".
Шаг 3: В списке устройств найдите ваш принтер и щелкните на нем правой кнопкой мыши. В появившемся контекстном меню выберите "Свойства принтера".
Шаг 4: В открывшемся окне "Свойства принтера" перейдите на вкладку "Порты".
Шаг 5: В списке доступных портов найдите тот, который соответствует вашему принтеру. Если он не выбран, выделите его и нажмите кнопку "Применить".
Шаг 6: Перезагрузите компьютер и проверьте, видит ли он теперь принтер.
Если компьютер все еще не видит принтер, возможно, проблема не связана с портом подключения. Рекомендуется обратиться к документации принтера или связаться с производителем для получения дальнейшей поддержки.
Получите помощь от производителя принтера
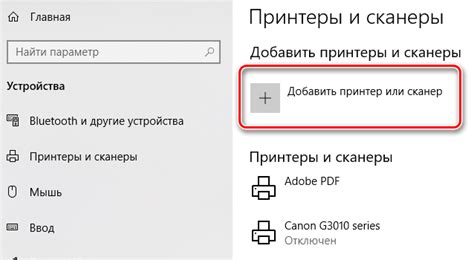
Если у вас возникли проблемы с установкой принтера и компьютер не видит устройство, то самым надежным источником помощи может стать производитель принтера. На его веб-сайте вы сможете найти подробную информацию о подключении и настройке принтера, а также о доступных драйверах и программном обеспечении.
Чтобы получить помощь от производителя принтера, следуйте этим простым шагам:
- Перейдите на веб-сайт производителя: Найдите официальный сайт компании, которая производит ваш принтер. Обычно адрес веб-сайта указан на самом устройстве или в его документации.
- Выберите раздел поддержки: Перейдите в раздел поддержки или помощи на веб-сайте производителя. Там вы сможете найти ответы на часто задаваемые вопросы, руководства пользователя, а также драйверы и программное обеспечение для вашего принтера.
- Поиск решения проблемы: В разделе поддержки вы сможете найти информацию о типичных проблемах с установкой принтера и их решениях. Возможно, ваша проблема уже была рассмотрена и описана на веб-сайте производителя.
- Загрузка драйверов и программного обеспечения: Если ваш компьютер не видит установленный принтер, возможно, вам не хватает необходимых драйверов или программного обеспечения. В разделе поддержки на веб-сайте производителя вы сможете найти ссылки на загрузку драйверов и программного обеспечения, соответствующих вашей операционной системе и модели принтера.
- Свяжитесь с технической поддержкой: Если у вас возникли сложности при установке принтера, вы можете обратиться в службу технической поддержки производителя. На веб-сайте вы сможете найти контактные данные и часы работы службы поддержки.
Если компьютер не видит устройство, не стоит паниковать. Часто причина в неправильных настройках или недостаточно установленных драйверах. Обратитесь за помощью к производителю принтера, и вы сможете решить проблему быстро и эффективно.



