Блендер - это мощный и универсальный инструмент для создания трехмерных моделей и анимации. Это программное обеспечение открытого исходного кода, которое позволяет пользователям создавать профессиональные визуальные эффекты и компьютерные графики. Однако, как и любая другая программа, блендер иногда может вылететь или зависнуть в самый неподходящий момент.
Когда блендер вылетает, это может быть очень разочаровывающе, особенно если вы тратили много времени и усилий на создание своего проекта. Однако не отчаивайтесь! В большинстве случаев файл проекта все еще может быть восстановлен.
1. Проверьте файлы в папке автосохранения
Блендер автоматически сохраняет копии вашего проекта каждые несколько минут. Эти файлы автосохранения обычно находятся в специальной папке, которую вы можете найти в настройках программы. Откройте папку автосохранения и проверьте, есть ли там ваш файл.
2. Восстановление из файла временного рендеринга (TMP)
Если блендер вылетел во время рендеринга, есть вероятность, что у вас есть временный файл рендеринга (TMP). Этот файл может быть использован для восстановления вашего проекта. Проверьте папку временного рендеринга в блендере и найдите файл TMP, который соответствует вашему проекту.
Не паникуйте, если блендер вылетел! Следуйте этим советам и есть шанс вернуть свою работу. Проверьте папку автосохранения и временного рендеринга, чтобы найти копии вашего проекта. И помните, регулярное резервное копирование файлов поможет избежать потери данных в будущем.
Причины вылета блендера и как их устранить

Блендер, как и любая другая программа, иногда может вылететь и перестать работать. Это может вызывать различные причины, но у нас есть несколько рекомендаций, как их устранить:
- Обновите блендер до последней версии. В некоторых случаях проблемы могут быть связаны с устаревшей версией программы, поэтому рекомендуется проверить наличие новых обновлений и установить их.
- Проверьте системные требования блендера. Если ваш компьютер не соответствует минимальным требованиям блендера, это может привести к его неправильной работе и вылету. Убедитесь, что у вас достаточно оперативной памяти, процессора и графической карты для работы с блендером.
- Отключите дополнительные плагины и аддоны. Некоторые плагины и аддоны могут вызывать конфликты или ошибки, которые приводят к вылету блендера. Попробуйте отключить их временно и проверьте, продолжает ли блендер работать стабильно.
- Удалите временные файлы и кэш. Временные файлы и кэш могут собираться со временем и занимать много места на жестком диске, что может привести к снижению производительности и вылету блендера. Очистите временные файлы и кэш, чтобы устранить возможные проблемы.
- Проверьте наличие вирусов и вредоносных программ. Вредоносные программы могут повлиять на производительность и стабильность работы блендера, поэтому рекомендуется регулярно проводить проверку компьютера и удалять обнаруженные угрозы.
- Свяжитесь с технической поддержкой. Если ничего из вышеперечисленного не помогло, возможно, проблема более серьезная и требует помощи специалиста. Обратитесь в техническую поддержку блендера или поискайте помощи на форумах и сообществах пользователей.
Следуя этим рекомендациям, вы сможете устранить причины вылета блендера и продолжить успешно использовать эту программу для создания 3D-графики и анимации.
Восстановление последнего сохранения
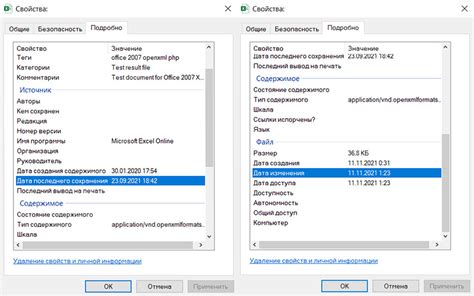
Если блендер неожиданно вылетел и вы потеряли свои изменения, есть возможность восстановить последнее сохранение проекта в Blender.
Шаг 1: Перезапустите Blender и откройте программу.
Шаг 2: Нажмите на меню "File" в верхней панели программы.
Шаг 3: В выпадающем меню выберите "Recover" и затем "Recover Last Session".
Шаг 4: Blender загрузит последнее сохранение проекта, которое было создано перед вылетом программы.
Шаг 5: Проверьте файл проекта, чтобы убедиться, что все изменения, которые вы сделали до сбоя, были восстановлены.
Если последнее сохранение не содержит нужные вам данные, есть также возможность восстановить более старые версии проекта, используя функцию "Recover Auto Save". Эта функция позволяет вам восстановить проекты, которые были автоматически сохранены Blender во время работы.
Обратите внимание, что эта функция может не всегда восстановить все данные, и некоторые изменения могут быть потеряны. Поэтому регулярное ручное сохранение вашего проекта поможет избежать потери данных.
Устранение проблемы с памятью

Если ваш блендер вылетел из-за проблем со сбоем в памяти, есть несколько шагов, которые вы можете предпринять, чтобы устранить эту проблему.
Во-первых, убедитесь, что у вас достаточно свободной памяти на компьютере. Если ваша операционная система и другие запущенные программы занимают слишком много памяти, это может привести к сбоям и вылету блендера. Закройте ненужные программы и файлы, чтобы освободить больше памяти.
Во-вторых, у вас может быть проблема с самим файлом проекта. Попробуйте открыть другой файл проекта, чтобы проверить, возникает ли проблема только с этим конкретным файлом. Если проблема возникает только с одним файлом, попробуйте восстановить его из резервной копии или создайте новый проект и импортируйте файлы из старого проекта.
Если ни один из этих шагов не помог, возможно, проблема связана с более серьезным дефектом в программе или вашем компьютере. В этом случае вам может потребоваться обратиться к технической поддержке блендера или вашего компьютерного производителя для получения дополнительной помощи.
Проверка наличия резервных копий
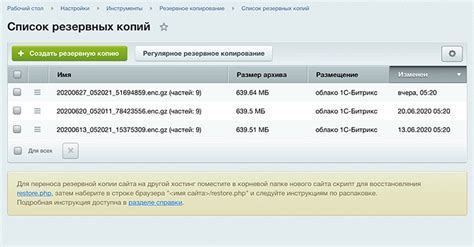
Если вы делали резервные копии своих файлов, их можно найти на внешних накопителях, в облаке или на других устройствах, которые вы использовали для резервного копирования.
Чтобы проверить наличие резервных копий, следует выполнить следующие действия:
- Подключите внешний накопитель, если вы использовали его для создания резервных копий.
- Проверьте папку резервных копий на вашем компьютере. Она может находиться в различных местах, например, в папке "Документы" или "Загрузки".
- Проверьте облачное хранилище, если вы использовали его для создания резервных копий. Зайдите в свой аккаунт облачного хранилища и проверьте наличие нужного файла.
- Проверьте другие устройства, такие как флеш-накопители, карты памяти или другие компьютеры, на которых могли быть сохранены резервные копии.
Если в результате проверки были найдены резервные копии, вы можете восстановить потерянный файл, скопировав его обратно на свой компьютер или другое устройство. Важно помнить, что чем регулярнее вы делаете резервные копии, тем больше шансов сохранить свои данные.
Обновление программы и восстановление файлов
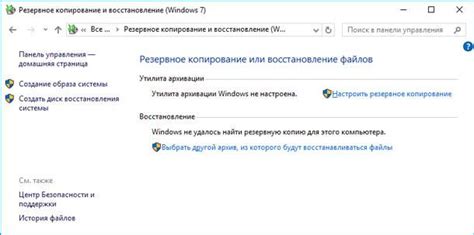
Первым шагом будет обновление программы. Часто вылеты блендера происходят из-за устаревшей версии программы, в которой могут содержаться ошибки. Проверьте, нет ли обновлений на официальном сайте разработчика. Загрузите и установите последнюю версию программы.
После обновления блендера вы можете приступить к восстановлению файлов. Если вы обычно сохраняете свои проекты на компьютере, проверьте папку, где хранятся файлы блендера. Возможно, ваш файл оказался в этой папке и не был поврежден.
Если файл не находится в папке блендера, попробуйте использовать функцию автосохранения. Блендер автоматически сохраняет копии ваших файлов каждые несколько минут. Чтобы найти автосохраненный файл, откройте блендер, нажмите на кнопку "[File]", затем выберите "[Recover autosave]". Вы должны увидеть список доступных автосохраненных файлов. Найдите нужный вам файл и откройте его.
Если вы не можете найти ни оригинальный файл, ни автосохраненную копию, обратитесь к резервным копиям. Если вы делали резервное копирование на внешний носитель или в облако, подключите его или зайдите в свой аккаунт и восстановите файл оттуда.
Наконец, если все остальные способы не помогли, попробуйте восстановить файл с помощью специальных программ. Существуют программы, которые могут восстановить потерянные или поврежденные файлы. Попробуйте их использовать и отыскать свой файл.
Важно помнить, что успех восстановления зависит от множества факторов, включая степень повреждения файла и частоту сохранения автосохранений. Поэтому регулярное создание резервных копий является наилучшим способом предотвратить потерю данных в случае вылета программы.



