BlueStacks 5 - это популярный эмулятор Android, который позволяет запускать приложения и игры на вашем компьютере с операционной системой Windows. Однако, как и любая другая программа, BlueStacks иногда может столкнуться с проблемами, включая лаги и зависания.
Лаги могут возникать по разным причинам, включая низкую производительность компьютера, несовместимость с определенными играми или ошибки в самой программе BlueStacks. Независимо от причины, удаление лагов поможет вам наслаждаться плавным и безопасным игровым и пользовательским опытом.
В этой статье мы предоставим вам несколько полезных советов и решений, которые помогут устранить лаги на BlueStacks 5 и вернуть вам максимальную производительность и стабильность.
Передовые методы удаления лагов на BlueStacks 5
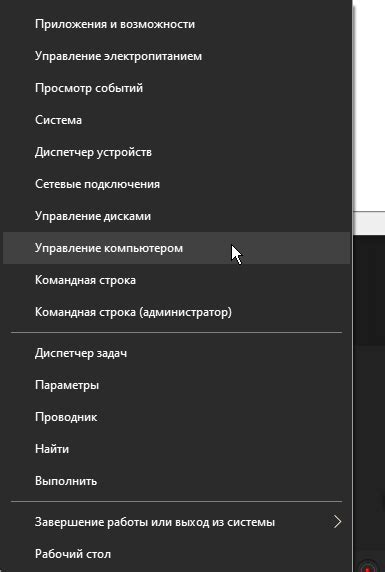
1. Обновите BlueStacks 5 до последней версии
Перед всеми действиями проверьте, что у вас установлена последняя версия BlueStacks 5. Разработчики постоянно выпускают обновления, которые решают проблемы совместимости и улучшают производительность. Убедитесь, что ваш эмулятор обновлен до последней версии.
2. Увеличьте выделенные ресурсы для BlueStacks 5
В некоторых случаях лаги могут быть вызваны недостатком выделенных ресурсов для BlueStacks 5. Вы можете попробовать увеличить выделенные ресурсы, чтобы улучшить производительность эмулятора. Для этого выполните следующие шаги:
- Запустите BlueStacks 5 и откройте настройки.
- Перейдите на вкладку "Общие" и найдите раздел "Расширенные настройки".
- В разделе "Информационные настройки" увеличьте значение "RAM" и "CPU" до оптимальных значений для вашего компьютера.
- Нажмите на кнопку "Сохранить" и перезапустите BlueStacks 5 для применения изменений.
3. Оптимизируйте настройки графики
Настройки графики в BlueStacks 5 также могут повлиять на производительность и возникновение лагов. Чтобы оптимизировать настройки графики, выполните следующие шаги:
- Запустите BlueStacks 5 и откройте настройки.
- Перейдите на вкладку "Движок" и найдите раздел "Графика".
- Установите значение "Графика" на "Высокая производительность".
- Нажмите на кнопку "Сохранить" и перезапустите BlueStacks 5 для применения изменений.
4. Закройте ненужные программы и процессы
Другой возможной причиной лагов на BlueStacks 5 является нагрузка на систему от других программ и процессов. Закройте все ненужные программы и процессы, чтобы освободить ресурсы для эмулятора. Это поможет улучшить производительность BlueStacks 5 и избавиться от лагов.
Следуйте этим передовым методам, и вы сможете удалить лаги на BlueStacks 5 и насладиться плавной и комфортной игрой. Удачной игры!
Решение проблем скорости и производительности

Для того чтобы улучшить скорость и производительность BlueStacks 5, вам могут пригодиться следующие советы:
Обновите BlueStacks 5 до последней версии. Разработчики регулярно выпускают обновления, которые исправляют ошибки и улучшают работу программы.
Увеличьте количество выделенной оперативной памяти для BlueStacks 5. Если у вас достаточно свободной памяти на компьютере, вы можете увеличить лимит оперативной памяти, выделенной для BlueStacks 5, в настройках программы.
Закройте ненужные программы и процессы на компьютере. Если на вашем компьютере запущено много программ и процессов, они могут занимать ресурсы и влиять на производительность BlueStacks 5. Закройте все ненужные программы и процессы перед запуском BlueStacks 5.
Очистите временные файлы и кэш BlueStacks 5. Множество временных файлов и кэша, которые накапливаются в процессе работы программы, могут замедлить ее работу. Регулярно очищайте временные файлы и кэш BlueStacks 5, чтобы улучшить производительность.
Настройте графический режим BlueStacks 5. В зависимости от мощности вашего компьютера, вы можете выбрать различные графические режимы в настройках BlueStacks 5. Если ваш компьютер не очень мощный, попробуйте низкий графический режим, чтобы улучшить производительность.
Следуя этим советам, вы сможете значительно улучшить скорость и производительность BlueStacks 5 и наслаждаться беззаботной игрой и использованием мобильных приложений на большом экране вашего компьютера.
Оптимизация видео на BlueStacks 5

Перед тем как приступить к оптимизации, важно убедиться, что у вас установлена последняя версия BlueStacks 5. Вы можете проверить наличие обновлений в настройках приложения или на официальном сайте BlueStacks.
Вот несколько способов, которые помогут вам оптимизировать видео на BlueStacks 5:
| Способ | Описание |
|---|---|
| 1. Увеличьте выделенную оперативную память (RAM) | BlueStacks 5 использует оперативную память компьютера для запуска приложений. Если у вас есть достаточно свободной оперативной памяти, вы можете увеличить выделенную оперативную память для BlueStacks 5 в настройках приложения. Это поможет снизить нагрузку и улучшить производительность при воспроизведении видео. |
| 2. Закройте ненужные приложения и процессы | Если на вашем компьютере работает много приложений и процессов одновременно, это может оказывать негативное влияние на производительность BlueStacks 5. Закройте все ненужные приложения и процессы перед запуском BlueStacks 5, чтобы освободить ресурсы компьютера и улучшить воспроизведение видео. |
| 3. Проверьте настройки графики | Убедитесь, что у вас установлены последние драйверы графической карты и что вы используете подходящие настройки графики в BlueStacks 5. В настройках приложения вы можете установить разрешение экрана и другие параметры графики, которые соответствуют возможностям вашей системы. |
| 4. Отключите всплывающие уведомления | Всплывающие уведомления и другие системные оповещения могут вызывать прерывания и приводить к лагам во время воспроизведения видео на BlueStacks 5. Отключите или уменьшите частоту всплывающих уведомлений в настройках операционной системы, чтобы улучшить производительность. |
| 5. Измените настройки эмулятора | BlueStacks 5 предлагает множество настроек, которые могут повлиять на производительность и качество видео. Экспериментируйте с различными настройками эмулятора, такими как количество ядер процессора и объем выделенной оперативной памяти, чтобы найти оптимальные параметры для воспроизведения видео. |
Следуя этим способам, вы сможете оптимизировать видео на BlueStacks 5 и наслаждаться плавным и беззаботным воспроизведением вашего любимого контента!
Избавление от проблем с подвисанием экрана

Подвисание экрана в BlueStacks 5 может быть очень раздражающим и мешать вашему опыту игры. Вот несколько рекомендаций, которые помогут вам избавиться от этой проблемы:
1. Обновите BlueStacks 5 до последней версии. Разработчики BlueStacks регулярно выпускают обновления, которые содержат исправления ошибок и улучшения производительности. Проверьте наличие обновлений и установите их, чтобы получить самую стабильную и быструю версию BlueStacks 5.
2. Закройте ненужные программы и процессы. Запущенные на фоне приложения могут загружать вашу систему и вызывать лаги на BlueStacks 5. Закройте все ненужные программы и процессы в диспетчере задач, чтобы освободить ресурсы вашего компьютера для работы BlueStacks 5.
3. Увеличьте выделенную оперативную память (RAM). Игры и приложения в BlueStacks 5 требуют определенного объема оперативной памяти для работы. Проверьте настройки BlueStacks 5 и увеличьте выделенный объем оперативной памяти, если это возможно. Это позволит приложению работать более быстро и стабильно.
4. Оптимизируйте настройки графики. BlueStacks 5 предлагает различные настройки графики, которые могут повлиять на производительность. Уменьшите разрешение экрана, отключите шейдеры и другие сложные эффекты, если вы сталкиваетесь с лагами. Это может улучшить производительность и устранить подвисания.
5. Проверьте наличие вирусов и вредоносных программ. Вирусы и другие вредоносные программы могут влиять на производительность BlueStacks 5 и вызывать подвисания экрана. Проверьте свою систему на наличие вирусов с помощью антивирусной программы и удалите все обнаруженные угрозы.
6. Перезагрузите компьютер. Иногда простое перезапуск компьютера может решить проблемы с подвисанием экрана. Перезагрузите компьютер и запустите BlueStacks 5 снова, чтобы увидеть, помогло ли это устранить лаги.
Следуя этим рекомендациям, вы сможете избавиться от проблем с подвисанием экрана в BlueStacks 5 и наслаждаться плавным и быстрым игровым опытом.
Оптимизация настроек графики
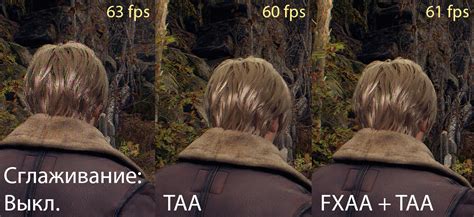
Для более плавной работы BlueStacks 5 и устранения лагов, важно правильно настроить параметры графики. Вот несколько рекомендаций:
- Проверьте разрешение экрана: установите разрешение, которое соответствует вашему монитору и не превышает его возможностей.
- Измените настройки качества графики: снижение уровня детализации и качества текстур может улучшить производительность.
- Ограничьте кадры в секунду: снижение количества кадров в секунду может помочь избежать лагов.
- Измените режим отображения: выберите режим окна или полноэкранный режим в зависимости от ваших предпочтений и требований игры.
- Выделите достаточное количество памяти: увеличение выделенного объема памяти для BlueStacks 5 может помочь улучшить его производительность.
Следуйте этим рекомендациям и оптимизируйте настройки графики BlueStacks 5 для более плавной и беззаботной игровой сессии.
Удаление ненужных приложений и файлов

Для устранения лагов на BlueStacks 5 рекомендуется удалить ненужные приложения и файлы. Это позволит освободить место на диске и улучшить производительность эмулятора.
Чтобы удалить ненужные приложения, выполните следующие шаги:
| Шаг 1 | Откройте BlueStacks 5 и перейдите на главный экран. |
| Шаг 2 | Кликните правой кнопкой мыши на иконку приложения, которое вы хотите удалить. |
| Шаг 3 | Выберите "Удалить" из контекстного меню. |
| Шаг 4 | Подтвердите удаление, нажав "Удалить" в появившемся диалоговом окне. |
После удаления ненужных приложений также рекомендуется проверить, есть ли ненужные файлы на диске. Для этого выполните следующие действия:
| Шаг 1 | Откройте проводник Windows на вашем компьютере. |
| Шаг 2 | Перейдите в папку "BlueStacks" на диске, где установлен эмулятор. |
| Шаг 3 | Просмотрите содержимое папки и удалите любые ненужные файлы. |
| Шаг 4 | Очистите корзину на вашем компьютере, чтобы окончательно удалить файлы. |
После удаления ненужных приложений и файлов перезапустите BlueStacks 5. Это поможет освободить ресурсы и улучшить производительность эмулятора.
Обновление BlueStacks 5 до последней версии
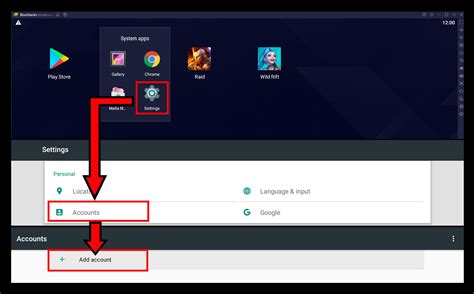
Для решения проблем с лагами в BlueStacks 5 рекомендуется обновить программу до последней версии. Чтобы обновить BlueStacks, следуйте инструкции ниже:
- Откройте BlueStacks 5 на вашем компьютере.
- Найдите и нажмите на иконку "Настройки" в правом нижнем углу окна.
- В разделе "Общие" выберите "Обновление BlueStacks".
- BlueStacks автоматически проверит наличие обновлений и предложит установить их.
- Нажмите на кнопку "Обновить", чтобы начать процесс обновления.
- Дождитесь окончания обновления BlueStacks. Во время этого процесса может потребоваться подключение к интернету.
- После завершения обновления перезапустите BlueStacks для применения изменений.
После обновления BlueStacks 5 до последней версии, возможно, проблемы с лагами будут устранены. Если проблемы остаются, вы можете попробовать другие способы решения, такие как настройка графики, закрытие лишних процессов или уменьшение настроек активности в BlueStacks.
Очистка кэша и временных файлов
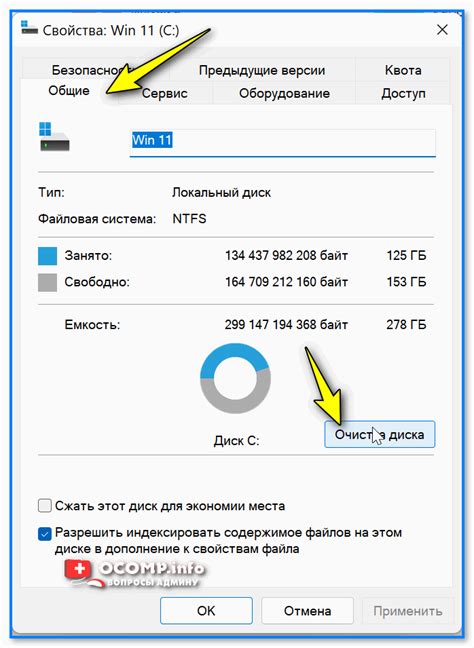
Очистка кэша и временных файлов может помочь устранить лаги и улучшить производительность BlueStacks 5. Вот что нужно сделать:
Выход из BlueStacks 5
Закройте все открытые приложения и игры в BlueStacks 5, а затем выйдите из программы.
Открытие проводника
Откройте проводник на своем компьютере и найдите папку BlueStacks 5.
Удаление кэша
Перейдите в папку BlueStacks 5 и найдите папку "Engine". Внутри этой папки удалите все файлы с расширением ".vdi" и ".vbox".
Очистка временных файлов
Перейдите в папку "Temp" внутри папки BlueStacks 5 и удаляйте все файлы и папки, которые находятся внутри.
Перезапуск BlueStacks 5
После удаления кэша и временных файлов перезапустите BlueStacks 5 и проверьте, улучшилась ли его производительность и были ли устранены лаги.
Очистка кэша и временных файлов является одним из способов борьбы с лагами на BlueStacks 5. Если после выполнения этих шагов проблема не решится, рекомендуется обратиться в техническую поддержку BlueStacks для получения дополнительной помощи.
Настройка антивирусной программы для работы с BlueStacks 5
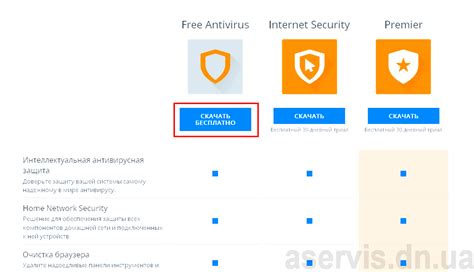
Когда вы используете BlueStacks 5 на своем компьютере, возможно, вам придется взаимодействовать с антивирусной программой, которая может замедлять работу эмулятора. Чтобы устранить проблемы с задержками и лагами, рекомендуется выполнить несколько настроек в вашей антивирусной программе. Далее представлено руководство по настройке антивирусной программы для оптимальной работы BlueStacks 5.
Исключите папку установки BlueStacks 5 из сканирования:
- Откройте настройки вашей антивирусной программы.
- Найдите раздел "Исключения" или "Исключения от сканирования".
- Добавьте путь к папке установки BlueStacks 5 (обычно это "C:\Program Files\BlueStacks") в список исключений.
- Сохраните изменения и перезапустите компьютер.
Настройте режим работы антивирусной программы:
- Откройте настройки вашей антивирусной программы.
- Найдите раздел "Сканирование" или "Режим работы".
- Установите настройки сканирования на "Низкий" или "Экономия ресурсов".
- Отключите функцию автоматического сканирования в реальном времени, если это возможно.
- Сохраните изменения и перезапустите компьютер.
Исключите процессы BlueStacks 5 из мониторинга антивирусной программы:
- Откройте настройки вашей антивирусной программы.
- Найдите раздел "Мониторинг процессов" или "Защита в реальном времени".
- Добавьте процессы BlueStacks 5 (например, "HD-Player.exe" и "QEMU-x86_64.exe") в список исключений или разрешенных процессов.
- Сохраните изменения и перезапустите компьютер.
После выполнения этих настроек, ваша антивирусная программа должна работать с BlueStacks 5 без вмешательства и замедления работы эмулятора. Если проблемы с лагами и задержками сохраняются, рекомендуется обратиться в службу поддержки вашей антивирусной программы для получения дополнительной помощи.



