Скриншот - это полезный инструмент, который позволяет сохранить визуальные данные на экране вашего компьютера или мобильного устройства. Благодаря скриншотам вы можете делиться интересными моментами с друзьями, сохранять важные информацию или просто делать архивные копии веб-страниц. Некоторые программы и устройства имеют встроенные инструменты для создания скриншотов, но современные браузеры также предлагают свои способы снимать скриншоты прямо в окне браузера.
В этой статье мы расскажем, как сделать скриншот в браузере самыми простыми способами. Вам не нужно устанавливать дополнительные программы или расширения, достаточно воспользоваться встроенными функциями. Мы покажем, как сделать скриншот всей веб-страницы, только видимой области или выбранной области. Начнем!
Шаг 1: Выберите вкладку или окно, для которого хотите сделать скриншот.
Перед тем, как приступить к созданию скриншота, убедитесь, что на экране открыто то, что вы хотите зафиксировать. Если вам нужен скриншот всей веб-страницы, удостоверьтесь, что она полностью загружена. Если вам нужен лишь определенный фрагмент, переместитесь к указанной области на экране.
Как сделать скриншот в браузере:

Шаг 1: Откройте веб-страницу или приложение, которое вы хотите сделать скриншот.
Шаг 2: Нажмите кнопку Print Screen (PrtScn) на клавиатуре. Она может также называться PrtSc, PrtScn или PrntScrn в зависимости от производителя клавиатуры.
Шаг 3: Откройте программу для редактирования изображений, такую как Paint или Photoshop.
Шаг 4: Вставьте скриншот, нажав сочетание клавиш Ctrl+V или выбрав опцию Вставить в меню редактирования.
Шаг 5: Сохраните скриншот в выбранном формате (например, JPEG или PNG) и выберите папку для сохранения.
Шаг 6: Поздравляю! Вы только что сделали скриншот в браузере!
Выберите подходящее расширение
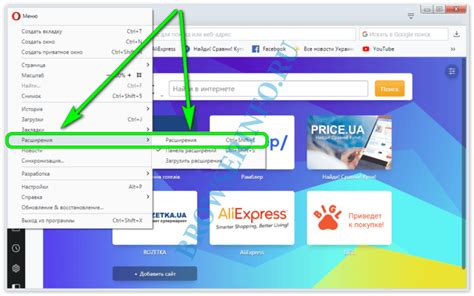
Если вам нужно сделать скриншот в браузере, то выбор подходящего расширения может значительно упростить эту задачу.
Расширение для браузера - это небольшая программа, которую вы устанавливаете на свой браузер, чтобы добавить ему новые функции и возможности.
На сегодняшний день существует множество расширений, которые могут помочь вам сделать скриншот в браузере. Вот несколько популярных вариантов:
- Awesome Screenshot - это расширение, которое позволяет делать скриншоты выбранной области страницы или целой страницы, а также редактировать их прямо в браузере.
- Lightshot - это расширение, которое предлагает множество функций для создания скриншотов, включая возможность вырезать и редактировать изображение, а также делиться им в социальных сетях.
- Fireshot - это расширение, которое позволяет делать скриншоты выбранной области страницы или целой страницы, редактировать их и сохранять в различных форматах.
- Full Page Screen Capture - это расширение, которое позволяет делать скриншоты целых страниц без прокрутки, а также редактировать и сохранять их.
Выберите подходящее расширение в зависимости от ваших потребностей и предпочтений, чтобы сделать процесс создания скриншотов в вашем браузере более удобным и эффективным.
Установите расширение в свой браузер

Существует множество расширений для снятия скриншотов в браузере, которые можно найти в онлайн-магазинах расширений для каждого конкретного браузера. Например, для Google Chrome это Chrome Web Store, для Mozilla Firefox – Mozilla Add-ons, а для Opera – Opera Add-ons.
Чтобы установить расширение, вам необходимо открыть соответствующий онлайн-магазин расширений для вашего браузера. Затем в поисковой строке магазина введите ключевые слова, связанные с созданием скриншотов, например "скриншот", "снятие скриншотов", "снимок экрана" и нажмите Enter.
В результате поиска вы увидите список доступных расширений. Откройте страницу расширения, которое вам интересно, для просмотра подробной информации. Когда вы готовы установить расширение, нажмите на кнопку "Установить" или "Добавить в браузер".
После установки расширение будет добавлено в ваш браузер и вы сможете использовать его функции для создания скриншотов. Обычно расширение добавляет значок или кнопку на панели инструментов браузера, которую вы можете нажать, чтобы сделать скриншот текущей страницы или выбранной области.
Запустите расширение
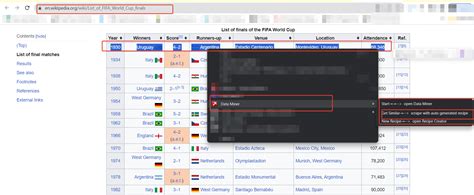
После установки необходимого расширения для создания скриншотов в браузере, откройте веб-страницу, на которой вы хотите сделать скриншот.
После загрузки страницы, нажмите на иконку расширения, которая обычно находится в правом верхнем углу окна браузера.
Откроется всплывающее окно с функциями расширения. В этом окне вы можете выбрать необходимые параметры скриншота, такие как область, которую нужно захватить, тип файла и качество изображения.
После выбора параметров нажмите на кнопку "Сделать скриншот" или аналогичную, указанную в расширении.
Расширение выполнит операцию скриншота, а затем покажет вам результат. Обычно это означает открытие нового окна или всплывающей панели с просмотром или скачиванием скриншота.
Сохраните скриншот на своем компьютере или в облачном хранилище, если это требуется. Теперь вы можете использовать скриншот в качестве изображения или поделиться им с другими.
Откройте страницу, которую хотите снимать

Прежде чем сделать скриншот, откройте в вашем браузере страницу, которую вы хотите зафиксировать. Это может быть любая веб-страница, сайт, изображение или документ. Убедитесь, что страница полностью загружена и отображается корректно.
Если вы хотите сделать скриншот всей страницы, прокрутите до конца, чтобы увидеть все ее содержимое. В противном случае, если вам нужен скриншот только области экрана, выделите нужную область.
Когда вы готовы, переходите к следующему шагу и узнайте, как можно сделать скриншот в вашем браузере.
Настройте параметры скриншота
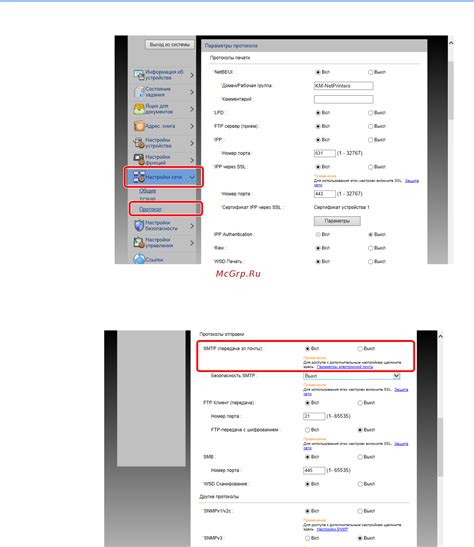
После того, как вы решили, что хотите сделать скриншот в браузере, вам потребуется настроить несколько параметров перед самим процессом захвата изображения. Эти параметры помогут вам получить желаемый результат и максимально удовлетворить ваш запрос.
Вот некоторые важные параметры, которые следует учесть:
| Размер скриншота: | Определите желаемый размер скриншота. Вы можете выбрать размер по умолчанию или указать собственные размеры в пикселях. Обычно браузеры предлагают несколько опций для выбора. |
| Формат файла: | Выберите формат файла, в котором вы хотите сохранить скриншот. Некоторые из самых популярных форматов включают PNG, JPEG и GIF. Каждый из них имеет свои преимущества и недостатки, поэтому выберите то, что лучше всего подходит вам и вашим потребностям. |
| Качество изображения: | Установите желаемое качество изображения для вашего скриншота. Вы можете выбрать оптимальное качество или изменить его в зависимости от ваших требований. Обратите внимание, что более высокое качество может привести к более крупному размеру файла. |
| Дополнительные настройки: | В некоторых браузерах вы можете настроить дополнительные параметры перед созданием скриншота. Например, вы можете выбрать, должен ли скриншот включать полосу прокрутки, свойства страницы или другую дополнительную информацию. |
Не забудьте просмотреть и подтвердить выбранные параметры перед созданием скриншота. Это поможет избежать неожиданных результатов и убедиться, что все настройки соответствуют вашим ожиданиям.
Сделайте скриншот страницы

Сделать скриншот страницы в браузере может быть полезным, когда вы хотите сохранить определенные моменты или информацию с веб-сайта. Ниже приведены простые инструкции по тому, как сделать скриншот в различных популярных браузерах:
- Google Chrome:
- Откройте веб-страницу, которую вы хотите снимать.
- Нажмите клавишу Ctrl + Shift + I (или правой кнопкой мыши щелкните на странице и выберите "Инспектировать").
- В открывшемся окне выберите вкладку "Снимок" (или "Capture", если ваше расширение Chrome на английском языке).
- Нажмите на кнопку "Захватить снимок" и сохраните его на вашем компьютере.
- Откройте веб-страницу, которую вы хотите снимать.
- Нажмите клавишу Ctrl + Shift + I (или правой кнопкой мыши щелкните на странице и выберите "Исследовать элемент").
- В открывшемся окне выберите вкладку "Снимок" (или "Screenshot", если ваше расширение Firefox на английском языке).
- Нажмите на кнопку "Сделать скриншот" и сохраните его на вашем компьютере.
- Откройте веб-страницу, которую вы хотите снимать.
- Нажмите клавишу Ctrl + Shift + I (или правой кнопкой мыши щелкните на странице и выберите "Инспектировать элемент").
- В открывшемся окне выберите вкладку "Снимок" (или "Screenshot", если ваше расширение Edge на английском языке).
- Нажмите на кнопку "Сделать скриншот" и сохраните его на вашем компьютере.
Теперь вы знаете, как сделать скриншот в различных браузерах. Этот простой процесс поможет вам сохранить интересующую вас информацию или моменты с веб-страницы.
Сохраните скриншот на компьютер

Как только вы сделали скриншот в своем браузере, сохраните его на компьютере, чтобы иметь к нему доступ в любое время. Вот несколько простых инструкций, как сохранить скриншот на компьютере:
- Откройте программу "Paint" или любой другой графический редактор на вашем компьютере.
- Нажмите комбинацию клавиш Ctrl + V или зайдите в меню и выберите опцию "Вставить", чтобы вставить скриншот в программу.
- Сохраните скриншот, нажав комбинацию клавиш Ctrl + S или выбрав опцию "Сохранить" в меню.
- Выберите папку, куда вы хотите сохранить скриншот, и введите имя файла.
- Выберите желаемый формат файла, например JPEG или PNG, и нажмите кнопку "Сохранить".
Поздравляю! Теперь у вас есть сохраненный скриншот на вашем компьютере, который вы можете открыть и использовать в любое время.
Проверьте результат
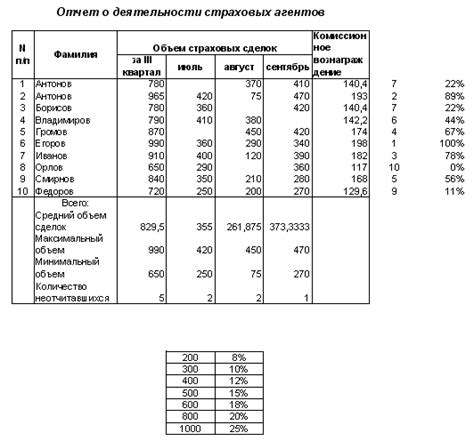
После выполнения всех предыдущих шагов вы должны получить скриншот нужного вам элемента или страницы. Чтобы это проверить, откройте файл, который вы сохранили, и убедитесь, что изображение полностью соответствует вашим ожиданиям. Если скриншот выглядит как нужно, то он готов к использованию!



