Флешки и другие съемные носители информации – это наше спасение в эпоху цифровых технологий. Они позволяют хранить огромное количество данных, легко передавать информацию и работать с ней в любом месте и в любое время. Однако, как и любые электронные устройства, они иногда подвержены сбоям и неисправностям.
Одна из проблем, с которыми вы можете столкнуться, – это скрытие файлов на флешке. Возможные причины этой проблемы – вирусы, неправильное отключение устройства или системные сбои. Что делать, если вы не видите свои файлы на флешке?
Не паникуйте! В большинстве случаев файлы могут быть восстановлены, и для этого не требуется особой экспертизы. В этой статье мы расскажем вам о нескольких методах восстановления скрытых файлов на флешке.
Проверка наличия скрытых файлов на флешке
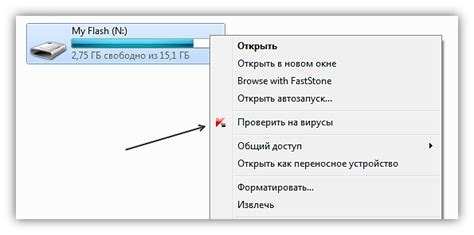
Восстановление удаленных или скрытых файлов на флешке может быть важным заданием для многих пользователей. Перед приступлением к процессу восстановления необходимо сначала убедиться, что на флешке вообще есть скрытые файлы. Для этого можно воспользоваться специальными методами и инструментами.
Наиболее простой способ проверить наличие скрытых файлов - это использовать командную строку или панель управления операционной системы. Для этого следуйте следующим шагам:
- Вставьте флешку в компьютер.
- Откройте командную строку или панель управления.
- Введите команду "dir /a" (без кавычек) и нажмите клавишу Enter.
- Посмотрите список файлов и папок на флешке. Если есть файлы с атрибутом "скрытый" (например, с символом "h"), это означает, что на флешке есть скрытые файлы.
В случае, если на флешке действительно есть скрытые файлы, можно приступать к их восстановлению. Для этого также можно использовать специальные программы или инструменты, которые помогут восстановить удаленные или скрытые файлы на флешке.
Проверка наличия скрытых файлов на флешке является важным первым шагом в процессе восстановления данных. Это позволит убедиться, что файлы действительно удалены или скрыты, и принять необходимые меры для их восстановления.
Примечание: При использовании командной строки или специальных программ для проверки и восстановления файлов на флешке, всегда важно быть осторожным, чтобы не вызвать больше повреждений или потерь данных на флешке. Рекомендуется сохранить все важные данные на другом надежном устройстве перед началом процесса.
Использование командной строки для восстановления скрытых файлов
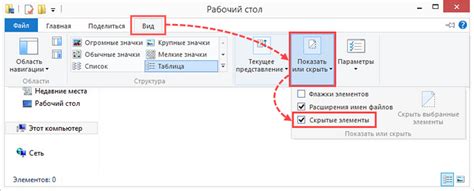
Восстановление скрытых файлов на флешке может быть выполнено с помощью командной строки. Для этого необходимо следовать нескольким простым шагам:
Шаг 1: Подключите флешку к компьютеру и откройте командную строку. Для этого нажмите клавишу Win + R и введите cmd, затем нажмите Enter.
Шаг 2: В командной строке введите букву диска, на котором находится флешка, с двоеточием и нажмите Enter. Например: D:
Примечание: Замените D на букву диска, на котором находится ваша флешка.
Шаг 3: Введите команду "attrib -h -r -s /s /d" и нажмите Enter. Данная команда проверит каждый файл и папку на флешке и отобразит скрытые файлы.
Шаг 4: После выполнения команды просмотрите содержимое флешки. Теперь вы должны увидеть ранее скрытые файлы и папки.
Теперь вы сможете легко восстановить скрытые файлы на флешке с помощью командной строки. Убедитесь, что надежно защищаете свои файлы и папки, чтобы избежать их случайного скрытия в будущем.
Использование антивирусного программного обеспечения для восстановления скрытых файлов

Антивирусное программное обеспечение может обнаруживать и устранять вредоносные программы, включая те, которые могут скрывать файлы на флешке. При наличии актуальной базы данных вирусных сигнатур и определенных алгоритмов поиска, антивирус может найти и восстановить скрытые файлы, вернув их в исходное состояние.
Для использования антивирусного программного обеспечения для восстановления скрытых файлов на флешке, следует выполнить несколько простых шагов:
1. Установите и обновите антивирусное программное обеспечение:
Перед использованием антивирусного программного обеспечения убедитесь, что оно установлено на компьютере и имеет актуальные обновления базы данных вирусных сигнатур. Обновления помогут вашей программе антивирусной защиты обнаружить новые угрозы и скрытые файлы на флешке.
2. Подключите флешку к компьютеру:
Вставьте флешку в порт USB на вашем компьютере. Проверьте, что флешка правильно подключена и компьютер распознал ее.
3. Запустите антивирусное программное обеспечение и выполните поиск:
Откройте программу антивирусной защиты и найдите функцию сканирования или поиска. Выберите опцию для сканирования внешних носителей, включая флешки. Нажмите кнопку Сканировать, чтобы начать процесс поиска скрытых файлов.
4. Дождитесь завершения сканирования:
После запуска сканирования антивирусное программное обеспечение будет анализировать файлы на флешке. Дождитесь завершения процесса сканирования и анализа угроз.
5. Восстановите скрытые файлы при необходимости:
Если антивирус обнаружит скрытые файлы на флешке, он предложит вам различные опции действий. Восстановите скрытые файлы, следуя указаниям антивирусной программы. Обычно, восстановление файлов может быть выполнено одним кликом, просто выбрав нужные файлы и нажав кнопку "Восстановить".
Использование антивирусного программного обеспечения является одним из самых эффективных способов восстановления скрытых файлов на флешке. Оно позволяет обнаружить вредоносные программы и восстановить скрытые файлы, вернув вам доступ к вашим данным.
Применение специальных программ для восстановления скрытых файлов на флешке
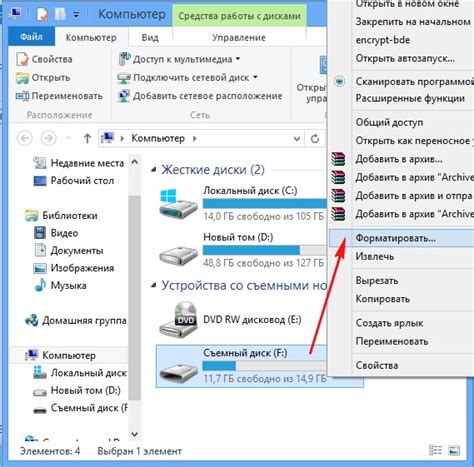
Если вы обнаружили, что на вашей флешке отсутствуют файлы или папки, это может быть связано с их скрытием. Чтобы вернуть эти скрытые файлы обратно на флешку, вы можете использовать специальные программы, которые помогут восстановить данные.
Существует много программ, разработанных специально для восстановления скрытых файлов на флешке. Ниже приведены некоторые из них:
- Recuva - бесплатная программа, которая может восстанавливать удаленные файлы не только с флешек, но и с жестких дисков и карт памяти.
- TestDisk - это мощный инструмент для восстановления данных, который может восстановить удаленные или потерянные разделы и восстановить файловую систему на флешке.
- Wise Data Recovery - еще одна простая и бесплатная программа, которая может восстановить удаленные файлы с флешки и других устройств.
Чтобы восстановить скрытые файлы на флешке с помощью этих программ, вам нужно сначала скачать и установить программу на свой компьютер. Запустите программу и выберите диск, соответствующий вашей флешке. Затем нажмите кнопку "Сканировать" и программа начнет искать скрытые файлы на флешке. После завершения сканирования вы сможете просмотреть найденные файлы и выбрать те, которые вы хотите восстановить. Нажмите кнопку "Восстановить" и выберите место, куда вы хотите сохранить восстановленные файлы.
Важно отметить, что при использовании программы для восстановления данных на флешке есть шанс потери данных или повреждения флешки. Поэтому перед началом процесса восстановления рекомендуется создать резервную копию важных данных и быть осторожным при выборе программы.
Ручное восстановление скрытых файлов на флешке
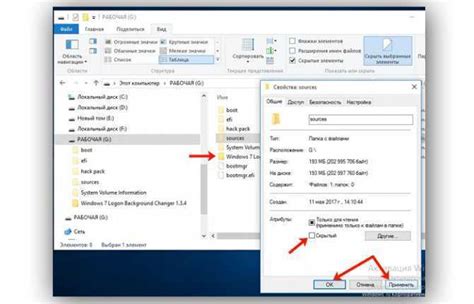
Перед тем, как приступить к восстановлению, следует убедиться в том, что скрытые файлы и папки отображаются в операционной системе.
Чтобы включить отображение скрытых файлов в Windows, выполните следующие шаги:
| 1. | Откройте Проводник Windows. |
| 2. | В верхней панели инструментов перейдите во вкладку "Вид". |
| 3. | В разделе "Параметры" найдите пункт "Папки и параметры поиска" и щелкните на нем. |
| 4. | В открывшемся окне перейдите на вкладку "Вид". |
| 5. | Проскролльте список параметров до раздела "Показывать скрытые файлы, папки и диски" и установите галочку возле этого пункта. |
| 6. | Нажмите кнопку "Применить" и затем "ОК". |
После включения отображения скрытых файлов на флешке вы должны увидеть все скрытые файлы и папки. Если это не помогло, можно попробовать вручную восстановить скрытые файлы с помощью командной строки.
Для восстановления скрытых файлов через командную строку в Windows, выполните следующие шаги:
| 1. | Откройте командную строку, нажав комбинацию клавиш Win + R и введя команду "cmd". |
| 2. | Перейдите к директории флешки, введя соответствующую команду (например, "D:", если флешка распознана как диск D). |
| 3. | Введите команду "attrib -s -h /s /d *" и нажмите Enter. |
После выполнения этих действий скрытые файлы должны стать видимыми на вашей флешке. Если это не помогло, возможно придется воспользоваться специальными программами для восстановления данных.
Важно отметить, что при использовании специализированных программ существует риск потери данных или их повреждения. Поэтому перед использованием подобного программного обеспечения рекомендуется создать резервную копию файлов на другом носителе для предотвращения потери информации.
Восстановление скрытых файлов на флешке может потребовать некоторых усилий и знаний, однако в большинстве случаев можно добиться положительного результата, следуя указанным выше рекомендациям.
Предотвращение скрытия файлов на флешке
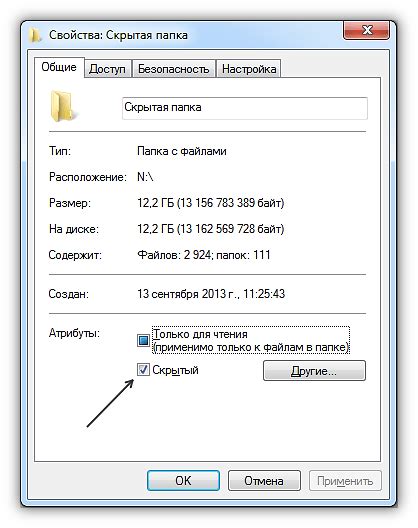
1. Включите отображение скрытых файлов и папок в операционной системе. В Windows это можно сделать следующим образом: откройте проводник, нажмите на вкладку "Вид", выберите "Параметры", затем "Вид" и убедитесь, что флажок "Показывать скрытые файлы, папки и диски" установлен. Теперь вы сможете видеть все скрытые файлы и папки на флешке.
2. Проверьте флеш-накопитель на наличие вирусов с помощью антивирусной программы. Вирус может скрыть файлы на флешке, поэтому регулярное обновление антивирусного программного обеспечения и проведение сканирования помогут предотвратить скрытие файлов.
3. Скопируйте важные файлы на компьютер и форматируйте флешку. Это поможет удалить вирусы и скрытые файлы, восстановит ее работоспособность и предотвратит дальнейшее скрытие файлов на флешке.
4. Используйте надежное программное обеспечение для защиты флешки от скрытия файлов. Некоторые программы могут предотвратить скрытие файлов и папок на флешке, защищая ее от вирусов и других угроз.
Следуя этим рекомендациям, вы сможете предотвратить скрытие файлов на флешке и обеспечить безопасное хранение и доступ к своей информации.
Резервное копирование данных на флешке для экстренного восстановления
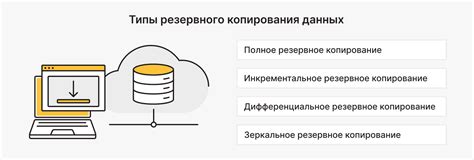
Зачем нужно создавать резервные копии данных на флешке?
Флешки могут быть подвержены различным рискам, таким как физическое повреждение, вирусы или случайное удаление файлов. Создание резервных копий позволяет сохранить копию вашей ценной информации в безопасном месте и обеспечить возможность ее восстановления.
Как создать резервную копию данных на флешке?
Процесс создания резервной копии данных на флешке прост и доступен каждому пользователю. Вам потребуется компьютер и некоторое время.
1. Подключите флешку к компьютеру и откройте ее содержимое.
2. Создайте новую папку на компьютере, в которую вы хотите сохранить резервные копии данных.
3. Выберите файлы или папки на флешке, которые вы хотите скопировать.
4. Скопируйте выбранные файлы и папки в созданную папку на компьютере.
5. Проверьте, что все файлы успешно скопировались.
Примечание: Если у вас много файлов, вы можете использовать специальное программное обеспечение для создания резервных копий, которое автоматизирует процесс и предоставляет дополнительные возможности (например, планирование резервного копирования или сжатие файлов).
Где хранить резервные копии данных?
Резервные копии данных лучше всего хранить в отдельном физическом месте, чтобы защитить их от случайной потери или повреждения. Это может быть другая флешка, внешний жесткий диск, облачное хранилище или даже на другом компьютере.
Как часто создавать резервные копии?
Вы можете настроить регулярное создание резервных копий, например, ежедневно или еженедельно, чтобы быть уверенным в том, что ваши данные всегда сохранены в безопасности. Важно выбрать интервал резервного копирования, который наиболее соответствует уровню актуальности ваших данных.
В случае потери или повреждения данных на флешке, создание резервной копии будет служить вашим надежным инструментом для восстановления информации. Не забывайте о резервном копировании данных, чтобы избежать потери важной информации и сохранить свои файлы в безопасности.



