IP-адрес - это уникальный идентификатор для каждого устройства, подключенного к сети. Знание своего IP-адреса может быть полезно, когда вы хотите настроить сетевые соединения, проверить подключение к Интернету или настроить удаленный доступ к вашей системе. Если вы являетесь пользователем Ubuntu, вам повезло, потому что процесс определения IP-адреса очень прост и не требует особых навыков.
Используя несколько простых команд в терминале Ubuntu, вы сможете быстро и легко узнать свой IP-адрес. Во-первых, откройте терминал, нажав Ctrl + Alt + T или найдя его через меню приложений.
В терминале введите команду ifconfig и нажмите Enter. Вы увидите много информации, но вы заинтересованы только в разделе с меткой "inet addr", где будет указан ваш IP-адрес. IP-адрес будет выглядеть примерно так: 192.168.0.100.
Теперь, когда у вас есть свой IP-адрес Ubuntu, вы можете использовать его для различных целей. Например, вы можете настроить порты и правила маршрутизации, чтобы обеспечить безопасное подключение к удаленной системе, или вы можете передать свой IP-адрес другим пользователям для прямого подключения к вам. Помните, что IP-адрес может измениться с течением времени, особенно если вы используете динамический IP-адрес, но теперь вы знаете, как его проверить, и всегда будете в курсе последних изменений.
Как узнать IP-адрес вашего Ubuntu

Чтобы узнать IP-адрес вашего Ubuntu, вы можете воспользоваться командной строкой. Вот пошаговая инструкция:
- Откройте Терминал на вашем Ubuntu.
- Введите команду
ifconfigи нажмите клавишу Enter. - IP-адрес будет указан после
inet, например192.168.0.1.
Теперь вы знаете свой IP-адрес Ubuntu! Это полезная информация для настройки сетевых соединений и решения проблем с подключением. Удачи!
Откройте терминал Ubuntu
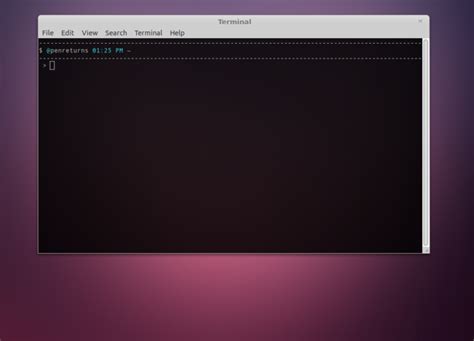
Чтобы открыть терминал Ubuntu, следуйте этим шагам:
- Нажмите на иконку «Поиск» в верхней панели.
- Введите «терминал» в поле поиска.
- Кликните на значок «Терминал», который появится в результатах поиска.
После выполнения этих шагов откроется окно терминала Ubuntu, где вы сможете выполнять различные команды и настраивать вашу систему.
Введите команду "ifconfig"
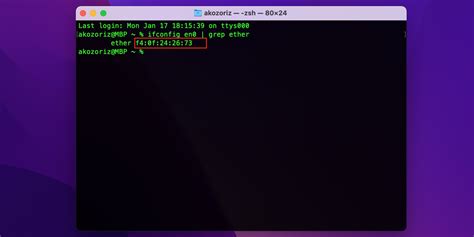
Для того чтобы узнать IP-адрес вашего Ubuntu, необходимо ввести команду "ifconfig" в терминале. Данная команда позволяет просмотреть сетевые настройки вашего компьютера, включая IP-адрес.
Чтобы ввести команду "ifconfig", откройте терминал. Для этого можно воспользоваться сочетанием клавиш Ctrl+Alt+T или найти терминал в меню приложений.
После открытия терминала, введите команду "ifconfig" без кавычек и нажмите клавишу Enter.
После выполнения команды "ifconfig" в терминале отобразятся сетевые настройки вашего компьютера, включая IP-адрес. Обратите внимание на раздел "inet addr", в котором указан IP-адрес вашего Ubuntu. Обычно он выглядит как набор чисел, разделенных точками, например 192.168.0.1.
Теперь вы знаете, как узнать IP-адрес вашего Ubuntu с помощью команды "ifconfig" в терминале.
Найдите раздел "eth0" или "wlan0"
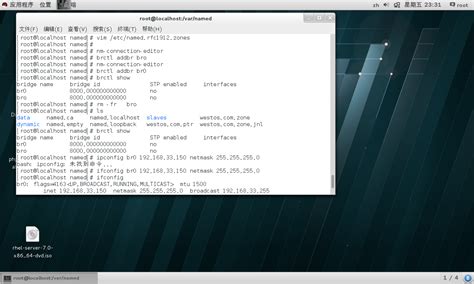
Для этого выполните следующие шаги:
- Откройте "System Settings" (Настройки системы) на вашей Ubuntu.
- Выберите вкладку "Network" (Сеть) или "Wi-Fi" (Беспроводная сеть), в зависимости от типа подключения.
- Найдите раздел с названием "eth0" или "wlan0". Если у вас несколько интерфейсов, обратитесь к разделу, который отображает ваше текущее подключение.
- Скопируйте IP-адрес, который указан рядом с разделом "eth0" или "wlan0".
Теперь у вас есть IP-адрес вашего Ubuntu, который вы можете использовать в различных сетевых настройках и приложениях.
Проверьте строку "inet addr:"
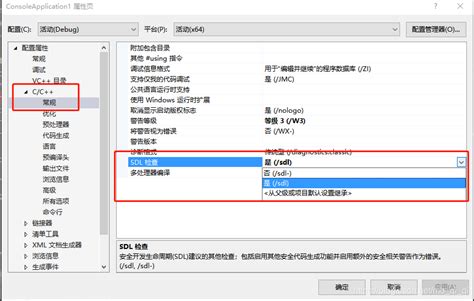
Чтобы проверить строку "inet addr:", выполните следующие шаги:
- Откройте терминал.
- Введите команду ifconfig и нажмите клавишу Enter.
- Найдите секцию сетевого интерфейса, который вы используете, например, eth0 или wlan0.
- В этой секции найдите строку "inet addr:".
- IP-адрес будет указан после двоеточия в строке "inet addr:".
Теперь вы знаете, как проверить строку "inet addr:" и узнать IP-адрес вашего Ubuntu. Эту информацию вы можете использовать, например, для настройки сетевых соединений или доступа к вашему компьютеру.
Запишите значение после "inet addr:"
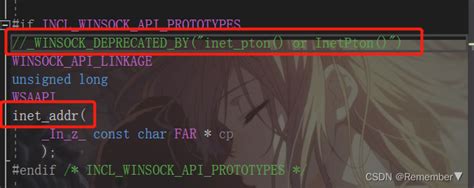
После выполнения команды ifconfig появится список сетевых интерфейсов. Найдите нужный интерфейс, который вам интересен, и обратите внимание на значение после "inet addr:". Значение после этой строки и будет вашим IP-адресом. Например, если после "inet addr:" указано 192.168.0.100, то это и будет ваш IP-адрес.
Альтернативный способ: использование команды "ip addr"
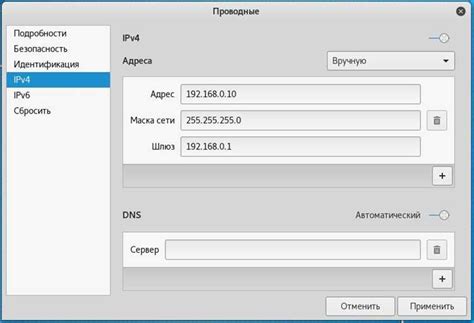
Если вы предпочитаете работать с командной строкой, то в Ubuntu можно также узнать IP-адрес с помощью команды "ip addr". Чтобы воспользоваться этим способом, следуйте инструкциям:
- Откройте терминал, нажав
Ctrl+Alt+T; - Введите команду
ip addrи нажмите клавишуEnter; - В этой секции найдите строку с IP-адресом. Обычно она выглядит следующим образом:
inet xxx.xxx.xxx.xxx/yy, гдеxxx.xxx.xxx.xxx- ваш IP-адрес, аyy- маска подсети. Например,inet 192.168.1.100/24; - У вас есть IP-адрес вашего Ubuntu!
Таким образом, вы можете быстро и удобно узнать IP-адрес вашего Ubuntu с помощью команды "ip addr" в терминале.
Запомните свой IP-адрес или скопируйте его
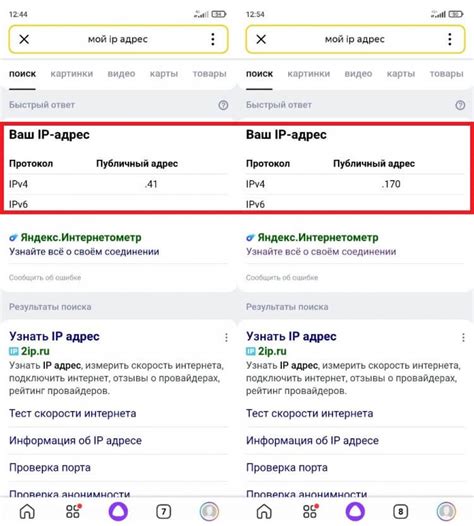
Когда вы узнали IP-адрес вашего Ubuntu, важно запомнить его или скопировать, чтобы иметь доступ к вашей машине. В случае, если у вас динамический IP-адрес, он может меняться при каждом подключении к сети, поэтому убедитесь, что вы имеете самую последнюю версию.
Скопировать IP-адрес можно нажатием правой кнопки мыши на адрес и выбрав опцию "Копировать". Затем вы можете вставить его в нужное место, например, в командную строку или в браузер адресов.
Если вы предпочитаете запоминать IP-адреса руками, рекомендуется записать его в удобное для вас место, чтобы всегда иметь к нему доступ. Например, вы можете записать IP-адрес в блокнот или добавить его в список контактов.



