Тачпад (сенсорная панель) – удобное и инновационное устройство, которое заменяет обычную мышь на ноутбуке. Однако не всегда работа с тачпадом приносит удовольствие. Иногда возникают непонятные команды, проблемы с движением и подтормаживания. Да, работа с тачпадом может быть сложной, но существуют простые способы улучшения его работы. В этой статье мы рассмотрим несколько полезных советов, которые помогут сделать работу с тачпадом более эффективной и комфортной.
Первым и самым простым способом улучшить работу тачпада является его настройка. В настройках тачпада вы можете изменить скорость курсора, чувствительность прикосновений и другие параметры. Это поможет найти оптимальные настройки для вашей работы и сделает использование тачпада более плавным.
Другим важным аспектом работы с тачпадом является правильная позиция рук. Одним из распространенных ошибок является соприкосновение рук с тачпадом при наборе текста. Это может приводить к случайному перемещению курсора или нажатию на неправильное место. Чтобы избежать этой проблемы, рекомендуется немного приподнять руки над тачпадом или использовать встроенный инструмент блокировки тачпада.
Также стоит обратить внимание на установку драйверов тачпада. Некорректные или устаревшие драйверы могут приводить к проблемам с работой тачпада. В некоторых случаях установка новых драйверов или обновление существующих может значительно повысить эффективность работы тачпада.
Как улучшить работу тачпада на ноутбуке

- Настройка чувствительности тачпада
- Изменение поведения тачпада
- Использование дополнительных программ
- Установка драйверов
Современные ноутбуки позволяют настраивать чувствительность тачпада. Через настройки можно увеличить или уменьшить скорость перемещения курсора, а также настроить сенсорные жесты. Изменение этих параметров поможет найти оптимальный режим работы тачпада для ваших потребностей.
В дополнение к настройке чувствительности, вы также можете изменить поведение тачпада. Многие ноутбуки позволяют настроить различные варианты действий при касании и движении пальцем по тачпаду. Например, вы можете задать двойное касание для щелчка или настроить тачпад на отключение при подключении внешней мыши.
Существуют различные программы, которые позволяют расширить функциональность тачпада. Например, программы с поддержкой жестов или возможностью получить доступ к дополнительным настройкам и функциям. Попробуйте найти и установить такую программу, которая соответствует вашим требованиям и модели ноутбука.
Если у вас возникают проблемы с работой тачпада, рекомендуется установить или обновить драйверы для устройства. Драйверы – это программное обеспечение, которое обеспечивает взаимодействие операционной системы и аппаратного оборудования, в данном случае – тачпада. Посетите официальный сайт производителя ноутбука или воспользуйтесь функцией автоматического обновления драйверов в системе.
Оптимальная работа тачпада на вашем ноутбуке может существенно упростить взаимодействие с компьютером. Попробуйте использовать эти простые методы улучшения работы тачпада и настройте его под свои личные предпочтения.
Установка последних драйверов
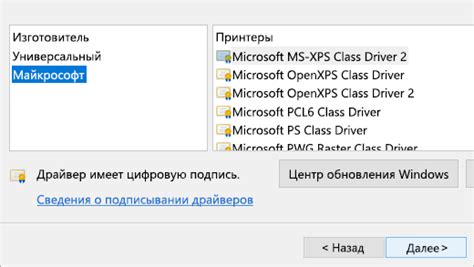
Чтобы установить последние драйверы, вам необходимо зайти на сайт производителя вашего ноутбука. Найдите раздел "Поддержка" или "Драйверы и загрузки". Там вы должны найти список доступных драйверов для вашей модели ноутбука.
Выберите драйвер для тачпада и скачайте его на ваш ноутбук. После завершения загрузки, запустите установочный файл и следуйте инструкциям на экране. Обычно установка драйвера состоит из нескольких простых шагов.
После установки драйвера перезагрузите ваш ноутбук. После перезагрузки тачпад должен начать работать более точно и плавно. Если у вас возникли проблемы с установкой или после установки драйвера, попробуйте обновить их еще раз или свяжитесь с поддержкой производителя ноутбука.



