Андроид - популярная операционная система, которая используется на миллионах устройств по всему миру. Одна из наиболее важных характеристик любого смартфона или планшета - это размер экрана. Удобство использования устройства напрямую зависит от того, насколько комфортно вы можете работать с приложениями и информацией на экране. Однако, даже если ваше устройство имеет достаточно большой экран, вы все равно можете столкнуться с необходимостью расширить его масштаб для более удобного использования.
В этой статье мы рассмотрим лучшие способы для расширения экранного пространства на устройствах с операционной системой Андроид. Вместе с тем, мы рассмотрим, как изменить разрешение и размер шрифта в системных настройках, а также как использовать сторонние приложения, которые позволяют регулировать масштаб интерфейса Android. Также мы познакомимся с инструментами, предоставляемыми разработчиками программного обеспечения, для лучшего комфорта работы на устройствах с маленьким экраном.
Не важно, работаете ли вы смартфон или планшет, эти советы помогут вам использовать ваше устройство наиболее эффективно и комфортно. Итак, давайте начнем и узнаем, как увеличить масштаб экрана Android для максимального удобства использования!
Увеличение масштаба Андроид: 4 лучших способа расширения экранного пространства

Увеличение масштаба Андроид может быть полезным для тех, кто хочет сделать свой смартфон или планшет более удобным в использовании. Расширение экранного пространства позволяет удобно просматривать контент, увеличивать размеры интерфейсных элементов или размещать на экране больше приложений одновременно.
Существует несколько способов увеличения масштаба Андроид, и мы расскажем о 4 лучших из них:
- Использование режима одновременного использования окон (Multi-Window Mode). Эта функция позволяет разделить экран на две части и запустить два приложения одновременно. Вы можете настроить размеры окон и изменять расположение приложений для максимального удобства. Для активации режима одновременного использования окон, просто удерживайте кнопку переключения задач на панели навигации и выберите нужное приложение.
- Использование плавающих окон (Floating Windows). Некоторые приложения поддерживают функцию плавающих окон, которые могут быть перемещены, изменены в размере и размещены на экране поверх других приложений. Вы можете использовать эту функцию для открытия нужного приложения без необходимости покидать текущий экран. Просто удерживайте иконку приложения в окне обзора задач и перетащите его на экран.
- Использование режима масштабирования (Scaling Mode). Некоторые устройства Android позволяют изменять масштаб экрана для увеличения размера интерфейсных элементов и текста. Вы можете настроить эту функцию в настройках устройства, обычно она находится в разделе «Дисплей» или «Отображение». Изменение масштаба экрана позволяет легче читать текст и осуществлять навигацию по интерфейсу устройства.
- Использование сторонних приложений. На маркете Google Play существует множество приложений, которые предлагают дополнительные инструменты для увеличения масштаба экрана. Некоторые из них позволяют создавать настраиваемые сетки для размещения приложений, другие предлагают функции увеличения текста или изменения шрифтов. Вы можете найти приложение, соответствующее вашим потребностям, и установить его на свое устройство.
Выбрав один из этих способов увеличения масштаба Андроид, вы сможете настроить свое устройство таким образом, чтобы оно отвечало вашим потребностям и предпочтениям. Не бойтесь экспериментировать и находить наилучший вариант для себя!
Использование режима разделенного экрана

Для использования режима разделенного экрана вам сначала нужно открыть одно из приложений, которое вы хотите использовать в этом режиме. Затем свайпните палец снизу вверх по экрану, чтобы открыть панель уведомлений и быстрый доступ. На этой панели вы должны найти иконку "Разделенный экран" или "Разделить экран". Она может быть представлена в виде двух прямоугольников, разделенных линией.
После того, как вы нажмете на иконку разделенного экрана, ваш экран разделится пополам, и на второй половине появится список всех открытых приложений. Выберите второе приложение, которое хотите использовать, и оно автоматически запустится на второй части экрана.
Когда оба приложения запущены в режиме разделенного экрана, вы можете свободно навигировать и использовать их одновременно. Например, вы можете просматривать веб-страницу в одном приложении и просматривать электронную почту в другом. Вы также можете менять размеры окон приложений, перетаскивая их границы влево или вправо.
Использование режима разделенного экрана позволяет вам сделать ваше устройство Android более продуктивным и эффективным. Вы сможете одновременно выполнять несколько задач и получать доступ к различным приложениям без необходимости переключаться между ними.
Важно помнить, что не все приложения поддерживают режим разделенного экрана, поэтому некоторые из них могут не работать в этом режиме. Также стоит учитывать, что использование двух приложений одновременно может занимать больше ресурсов устройства и сокращать время работы от батареи.
Однако, несмотря на эти ограничения, использование режима разделенного экрана может быть очень полезным и позволит вам лучше управлять вашими задачами на устройстве Android.
Установка дополнительных инструментов для многозадачности
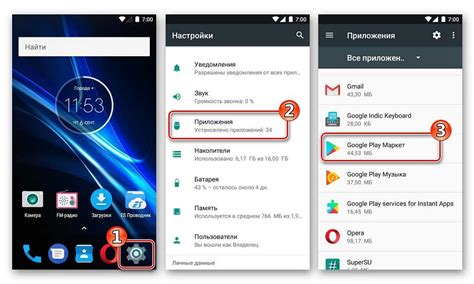
Когда речь идет об увеличении масштаба экранного пространства на устройстве под управлением Андроид, важно также иметь возможность эффективно управлять несколькими задачами одновременно. Установка дополнительных инструментов для многозадачности поможет вам легко переключаться между приложениями и управлять запущенными операциями.
Один из самых популярных инструментов для многозадачности на Андроид - это приложение "Поделить экран". Оно позволяет разделить экран на две части и запустить два приложения одновременно. Для установки этого приложения:
| 1. | Откройте Google Play Store на вашем устройстве. |
| 2. | Используя поле поиска, найдите приложение "Поделить экран". |
| 3. | Нажмите на приложение, чтобы увидеть его страницу с описанием и отзывами. |
| 4. | Нажмите кнопку "Установить", чтобы начать установку приложения. |
| 5. | После завершения установки откройте приложение "Поделить экран". |
Помимо "Поделить экран", существуют также другие инструменты для многозадачности, которые можно установить на устройство под управлением Андроид. Некоторые из них предлагают расширенные функции, такие как создание виртуальных рабочих столов и горячих клавиш для быстрого переключения между приложениями.
Установка дополнительных инструментов для многозадачности значительно улучшит ваш опыт использования Андроид-устройства. Не ограничивайтесь базовыми функциями операционной системы и исследуйте возможности для увеличения масштаба экранного пространства и эффективного управления задачами на вашем устройстве.
Настройка разрешения и размеров экрана
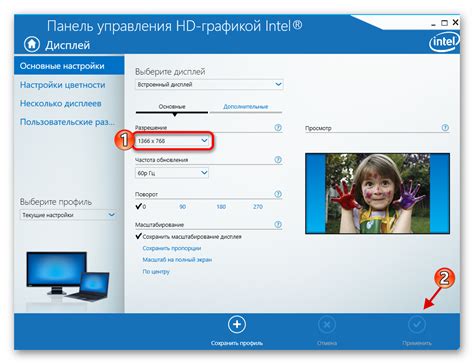
Увеличение масштаба Андроид может быть достигнуто путем настройки разрешения и размеров экрана на устройстве. Это позволяет увеличить размеры текста и элементов интерфейса, делая их более удобными для чтения и использования.
Для изменения разрешения и размеров экрана на Андроиде, следуйте этим шагам:
| 1. | Откройте настройки устройства |
| 2. | Выберите раздел "Дисплей" или "Экран и яркость" |
| 3. | В этом разделе вы можете изменить разрешение экрана путем выбора различных опций. Чем выше разрешение, тем плавнее и четче будет отображаться контент на экране. |
| 4. | Кроме того, вы можете изменить размеры элементов интерфейса, перейдя в раздел "Размер шрифта" или "Масштаб". Здесь вы сможете увеличить или уменьшить размер текста и элементов на экране. |
Помимо настроек дисплея на устройстве, вы также можете воспользоваться различными приложениями и инструментами, которые позволяют настроить масштаб и размеры экрана под ваши потребности. Некоторые из них позволяют увеличить размеры интерфейса только для определенных приложений, в то время как другие позволяют настроить масштаб для всего устройства.
Настройка разрешения и размеров экрана на Андроиде может помочь сделать его более удобным и доступным для пользователей с плохим зрением или моторными навыками. Эти настройки также могут быть полезными для пользователей с большими пальцами, поскольку увеличенные элементы интерфейса будут более легко нажиматься.
Подключение внешнего монитора или проектора

Для подключения внешнего монитора или проектора к вашему устройству Android вам может потребоваться использовать специальный адаптер или кабель, который будет соответствовать порту на вашем устройстве. Например, если ваше устройство имеет порт HDMI, вы можете использовать HDMI-кабель для подключения монитора или проектора.
После подключения монитора или проектора вы можете настроить экранное расширение, чтобы использовать его в качестве дополнительного рабочего пространства или просто для отображения контента. В зависимости от версии Android и производителя устройства, настройка экранного расширения может быть различной, но обычно вы можете найти ее в разделе "Настройки" или "Дисплей". Выберите нужную опцию и настройте параметры по вашему усмотрению.
Когда внешний монитор или проектор подключены и настроены, вы можете использовать его для работы с приложениями, просмотра мультимедийного контента, игр и многого другого. Вы сможете в полной мере насладиться большим размером экрана и расширенными возможностями вашего устройства Android.
Не забывайте, что при подключении внешнего монитора или проектора к вашему устройству Android, будет использовано больше энергии, поэтому убедитесь, что ваше устройство подключено к источнику питания или заряжено.



