Автозапуск программ на компьютере может быть удобным и оправданным, когда вам нужно мгновенно запустить определенные приложения при включении устройства. Однако, часто программа автоматического запуска не только замедляет время загрузки системы, но и может быть потенциально опасной, если в нее внедрится зловредное программное обеспечение. Поэтому, важно знать, как отключить автозапуск программ на компьютере.
Существует несколько способов отключить автозапуск программ на компьютере, в зависимости от операционной системы. Например, в Windows 10 вы можете воспользоваться встроенными инструментами системы, чтобы разрешить или запретить запуск программ при загрузке. Вам также может потребоваться изменить настройки реестра или использовать специальные программы от сторонних разработчиков.
Для отключения автозапуска программ в Windows 10 вы можете воспользоваться встроенным инструментом "Диспетчер задач". Откройте его, нажав комбинацию клавиш "Ctrl + Shift + Esc" или щелкнув правой кнопкой мыши по панели задач и выбрав соответствующий пункт в контекстном меню. В "Диспетчере задач" перейдите на вкладку "Автозагрузка", где вы увидите список программ, которые запускаются вместе с системой. Чтобы отключить автозапуск программы, щелкните правой кнопкой мыши по ней и выберите "Отключить". Чтобы включить программу обратно, выполните такую же процедуру, но выберите "Включить".
Если вы хотите отключить автозапуск программ на компьютере с помощью настроек реестра, будьте осторожны, так как неправильные настройки могут привести к нестабильной работе системы. Чтобы открыть редактор реестра, нажмите комбинацию клавиш "Win + R", введите "regedit" и нажмите "Enter". Перейдите к следующему разделу в реестре: "HKEY_CURRENT_USER\SOFTWARE\Microsoft\Windows\CurrentVersion\Run" или "HKEY_LOCAL_MACHINE\SOFTWARE\Microsoft\Windows\CurrentVersion\Run". В этих разделах вы найдете список программ, которые запускаются при загрузке. Чтобы отключить автозапуск программы, удалите соответствующую строку. Если вы захотите включить программу обратно, создайте новую строку со значением, указывающим путь к исполняемому файлу программы.
Проблемы автозапуска программ
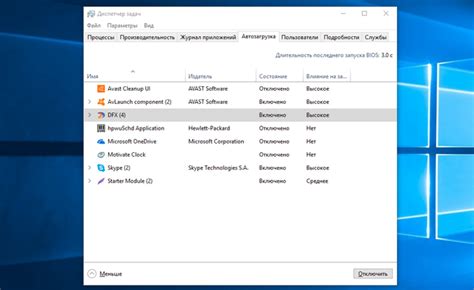
Автозапуск программ на компьютере может привести к ряду проблем, которые могут замедлить его работу и ухудшить пользовательский опыт. Неконтролируемый автозапуск программ может привести к следующим проблемам:
1. Замедление загрузки компьютера. Когда большое количество программ запускается одновременно при старте операционной системы, время загрузки значительно увеличивается. Это означает, что пользователь не может сразу приступить к работе, пока все программы не будут полностью загружены.
2. Потеря производительности. При запуске множества программ автоматически, ресурсы компьютера распределяются между ними, что может привести к замедлению работы всех запущенных программ. Компьютеру может потребоваться больше времени для обработки задач и выполнения команд, что влияет на общую производительность системы.
3. Появление конфликтов и ошибок. Когда две или более программы запускаются одновременно и пытаются использовать одни и те же ресурсы компьютера, могут возникать конфликты, которые могут вызывать сбои программ, ошибки или даже полное зависание системы.
4. Усложнение процесса отладки. Если программы запускаются автоматически при старте компьютера, процесс отслеживания и исправления ошибок может быть затруднен. Если программа вызывает проблемы, пользователю придется искать способы отключить ее автозапуск, прежде чем попытаться устранить ошибку.
5. Угроза безопасности. Некоторые вредоносные программы могут добавлять себя в список автозапуска, что может представлять угрозу для безопасности компьютера. Вредоносное ПО, запускающееся автоматически, может собирать личную информацию пользователя, служить источником рекламы или даже получать удаленный доступ к системе.
Правильное управление автозапуском программ на компьютере может помочь избежать этих проблем, улучшить производительность и обеспечить безопасность системы.
Способы контроля автозагрузки
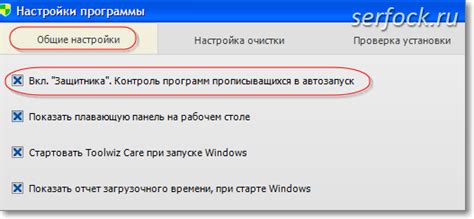
Автозагрузка программ при старте компьютера может замедлить его работу и увеличить время загрузки операционной системы. Кроме того, некоторые программы могут быть нежелательными или даже вредоносными.
Чтобы управлять автозагрузкой программ на компьютере, можно воспользоваться следующими способами:
| Способ | Описание |
|---|---|
| Меню "Пуск" | Некоторые программы можно отключить из автозагрузки, используя меню "Пуск" в операционной системе. Нужно выбрать пункт "Все программы" и перейти в папку "Автозагрузка". Здесь можно найти ярлыки запускающихся программ и удалить ненужные. |
| Менеджер задач | В менеджере задач можно увидеть список всех запущенных программ и процессов. Чтобы убрать программу из автозагрузки, нужно перейти на вкладку "Автозагрузка" и отключить ненужные программы. |
| Системная конфигурация | С помощью утилиты "Системная конфигурация" можно изменять параметры загрузки операционной системы. Нужно выбрать пункт "Старт" и ввести "msconfig". Затем открыть вкладку "Автозагрузка" и отключить ненужные программы. |
Эти способы позволяют контролировать автозагрузку программ на компьютере и обеспечивают более эффективную работу системы.
Инструменты для управления автозапуском

Существует несколько полезных инструментов, которые помогут вам управлять автозапуском программ на вашем компьютере. Вот некоторые из них:
- Системная конфигурация Windows - инструмент, встроенный в операционную систему Windows, который позволяет пользователю управлять автозапуском приложений. Для доступа к Системной конфигурации нужно открыть меню "Пуск", ввести "msconfig" в поле поиска и выбрать соответствующий результат. В открывшемся окне выберите вкладку "Автозагрузка", где можно добавить, изменить или удалить программы из автозапуска.
- CCleaner - популярная программа, которая помогает очистить и оптимизировать ваш компьютер. Она также предоставляет возможность управлять автозапуском программ. В CCleaner нужно перейти в раздел "Инструменты" и выбрать "Автозапуск". Здесь вы сможете просмотреть список программ, запускающихся при старте компьютера, и отключить ненужные.
- Autostart and Process Viewer - бесплатная программа, которая позволяет просматривать и управлять автозапуском программ. Она предоставляет пользователю подробную информацию о каждой программе, запущенной при старте компьютера, и позволяет отключить ненужные приложения. Вы можете загрузить Autostart and Process Viewer с официального сайта разработчика.
Эти инструменты помогут вам легко управлять автозапуском программ на вашем компьютере, что может значительно повысить его производительность и скорость загрузки.
Регулировка автозагрузки в операционной системе Windows
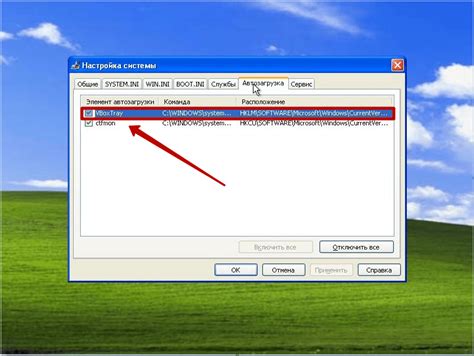
Автозагрузка программ при запуске компьютера может замедлить его работу и забирать ресурсы системы. В операционной системе Windows предусмотрен способ контролировать список программ, которые автоматически запускаются при включении компьютера. Для этого следует использовать инструмент «Диспетчер задач».
Чтобы отредактировать список программ автозагрузки, нужно выполнить следующие действия:
- Нажмите комбинацию клавиш Ctrl+Shift+Esc на клавиатуре, чтобы открыть «Диспетчер задач».
- В открывшемся окне «Диспетчер задач» перейдите на вкладку «Запуск».
- После этого будет открыт список программ, которые автоматически запускаются при включении компьютера.
- Выберите программу из списка, которую вы хотите отключить, и нажмите правой кнопкой мыши на нее.
- В контекстном меню выберите пункт «Отключить».
Теперь выбранная программа не будет автоматически запускаться при следующем включении компьютера. Чтобы снова включить программу в автозагрузку, повторите указанные выше шаги и выберите пункт «Включить» в контекстном меню.
Этот метод позволяет пользователю самостоятельно регулировать автозагрузку программ в операционной системе Windows. Таким образом, можно снизить нагрузку на систему и повысить ее производительность.
Отключение автозапуска программ на Mac OS

Mac OS обладает встроенными возможностями для управления автозапуском программ. Отключение автозапуска программ позволяет уменьшить время загрузки системы и сделать ее более отзывчивой.
Существует несколько способов отключения автозапуска программ на Mac OS:
- С помощью системных настроек:
- Откройте меню "Apple" в верхнем левом углу экрана и выберите "Системные настройки".
- В открывшемся окне выберите "Пользователи и группы".
- В разделе "Вход" выберите свой аккаунт.
- В списке программ, расположенном справа, снимите флажок напротив программы, которую вы хотите отключить от автозапуска.
- Откройте Finder и перейдите к папке "Приложения".
- В меню "Просмотр" выберите "Параметры отображения" и убедитесь, что включена опция "Показать папку Автозагрузка".
- В открывшейся папке "Автозагрузка" переместите нужную программу в корзину или удалите ее.
- Откройте "Активность пользователей" в папке "Служебные программы", которая находится в папке "Приложения".
- Выберите вкладку "Вход" и найдите программу, которую хотите отключить от автозапуска.
- Щелкните правой кнопкой мыши по программе и выберите "Исключить из входов".
После выполнения этих действий выбранные программы больше не будут запускаться автоматически при загрузке Mac OS.
Запрет автозагрузки приложений на Linux

Автозагрузка приложений может быть удобной функцией операционной системы Linux, но иногда пользователю может потребоваться отключить автозапуск определенных программ. Ниже приведены шаги по запрету автозагрузки приложений на Linux, используя графический интерфейс и командную строку.
Графический интерфейс:
1. Откройте меню "Параметры системы" в главном меню вашего дистрибутива Linux.
2. В меню "Параметры системы" найдите и выберите "Приложения автозапуска".
3. В открывшемся окне "Приложения автозапуска" вы увидите список программ, которые запускаются при входе в систему.
4. Чтобы запретить автозагрузку конкретной программы, найдите ее в списке и снимите флажок напротив нее.
5. Чтобы добавить новую программу в список запрещенных для автозапуска, нажмите кнопку "Добавить" и укажите путь к исполняемому файлу.
6. После внесения всех изменений нажмите кнопку "Закрыть" или "Применить" для сохранения настроек.
Командная строка:
1. Откройте терминал на вашем компьютере Linux.
2. Для отключения автозагрузки конкретной программы используйте команду:
| Команда | Описание |
|---|---|
| cd ~/.config/autostart/ | Перейти в директорию с настройками автозагрузки |
| ls | Просмотреть список файлов с настройками |
| rm <название_файла.desktop> | Удалить файл с настройками автозагрузки |
3. Чтобы добавить новую программу в список запрещенных для автозапуска, выполните следующие команды:
| Команда | Описание |
|---|---|
| cd ~/.config/autostart/ | Перейти в директорию с настройками автозагрузки |
| touch <название_файла.desktop> | Создать новый файл с настройками автозагрузки |
| nano <название_файла.desktop> | Открыть созданный файл для редактирования |
4. В открывшемся редакторе введите следующие строки:
[Desktop Entry]
Type=Application
Exec=<путь_к_исполняемому_файлу>
Hidden=false
NoDisplay=false
5. Сохраните файл и закройте редактор.
6. Перезагрузите компьютер для применения изменений.
После выполнения указанных выше шагов указанные программы больше не будут запускаться автоматически при входе в систему Linux. Если вам потребуется повторно включить автозагрузку программ, просто повторите те же самые шаги, но настройте флажки или удалите файлы с настройками соответственно.



