Дискорд – это одна из самых популярных программ для общения и совместной игры в онлайн-режиме. С ее помощью вы можете создавать группы, общаться с друзьями, разговаривать в голосовом чате и транслировать свою игру на стриминговые платформы. Однако не всем пользователям изначально удобно смотреть стрим в маленьком окне, поэтому мы предлагаем несколько простых шагов, которые помогут вам увеличить экран стрима в Дискорде.
Шаг 1: Войдите в настройки Дискорда. Для этого щелкните по иконке «Шестеренка» в правом нижнем углу главного окна Дискорда. Вы попадете в раздел «Настройки». Также вы можете нажать сочетание клавиш Ctrl + , для быстрого доступа к настройкам.
Шаг 2: Выберите раздел «Видео». В левой части окна настроек найдите вкладку «Видео» и щелкните по ней. В этом разделе вы сможете настроить различные параметры видео, включая разрешение, частоту кадров и размер окна стрима.
Шаг 3: Увеличьте размер окна стрима. Найдите опцию «Размер окна стрима» и переместите ползунок вправо, чтобы увеличить размер окна. Вы также можете вручную ввести желаемое значение в поле рядом с ползунком. Не забудьте сохранить изменения, нажав кнопку «Применить» или «ОК».
Теперь вы сможете наслаждаться стримом в большем окне и более комфортно следить за игровым процессом. Если вам нужно будет вернуться к исходным настройкам, вы всегда сможете сделать это в разделе «Видео» настроек Дискорда. Мы надеемся, что эти простые шаги помогут вам настроить еще более комфортное использование Дискорда и насладиться игровыми сессиями в полной мере!
Как увеличить экран стрима в Дискорде?

- Откройте Дискорд и зайдите в текстовый или голосовой канал, где проходит стрим.
- Найдите иконку стрима в списке участников канала. Обычно она отображается рядом с именем стримера.
- Нажмите правой кнопкой мыши на иконке стрима и выберите опцию "Увеличить экран" из контекстного меню.
После выполнения этих шагов, экран стрима в Дискорде увеличится, и вы сможете видеть его в полном размере. Кроме того, вы можете использовать комбинацию клавиш "Ctrl" + "+" чтобы увеличить масштаб окна Дискорда и сделать стрим еще крупнее.
Если вам необходимо вернуться к обычному размеру окна Дискорда, вы можете использовать комбинацию клавиш "Ctrl" + "0".
Теперь вы знаете, как увеличить экран стрима в Дискорде. Наслаждайтесь просмотром и следите за любимыми стримерами в удобном формате!
Простые шаги для увеличения экрана стрима в Дискорде
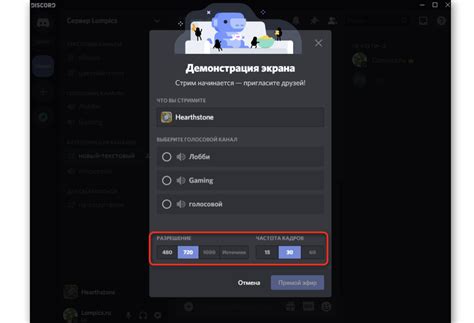
Если вы хотите увеличить экран стрима в Дискорде, следуйте этим простым шагам:
Шаг 1. Откройте приложение Дискорд на своем устройстве и войдите в свой аккаунт.
Шаг 2. Создайте или присоединитесь к серверу, на котором проводится стрим. Вы должны быть участником сервера, чтобы увеличить экран стрима.
Шаг 3. Найдите канал, который транслирует стрим, и щелкните на него. Если вы организатор стрима, у вас должны быть соответствующие права доступа.
Шаг 4. После того, как вы открыли канал со стримом, найдите на панели управления кнопку, обозначенную значком "экран" или "расширение экрана". Нажмите на нее.
Шаг 5. Перейдите в полноэкранный режим, нажав на соответствующую кнопку или выбрав соответствующий пункт меню.
Примечание: В некоторых случаях увеличение экрана стрима может быть ограничено данными настройками сервера или вашими правами доступа. Если у вас возникают проблемы или ограничения, рекомендуется обратиться к администратору сервера или проверить настройки своего аккаунта.
Полезные советы для повышения размера экрана стрима в Дискорде
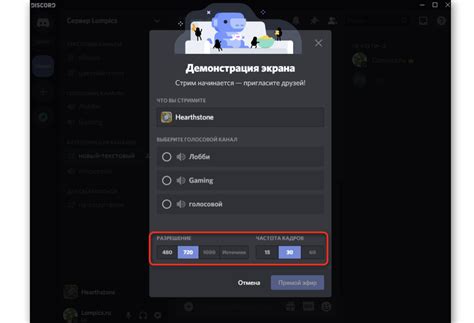
Благодаря Дискорду с его новым функционалом для стриминга экрана, пользователи могут наслаждаться более крупным изображением и более качественным видео. В этой статье мы рассмотрим несколько полезных советов, которые помогут увеличить размер экрана стрима в Дискорде.
1. Установите максимальное разрешение – чтобы увеличить размер экрана стрима, необходимо установить максимальное разрешение для своего монитора или экрана. Вы можете сделать это, открыв настройки экрана в вашей операционной системе и выбрав самое высокое разрешение, поддерживаемое вашим устройством.
2. Используйте полноэкранный режим – переключение в полноэкранный режим поможет увеличить размер экрана стрима в Дискорде. Это можно сделать, нажав на клавишу F11 на клавиатуре или щелкнув на соответствующую кнопку в верхнем правом углу окна.
3. Масштабируйте окно – вы можете изменить размер окна Дискорда, чтобы увеличить размер экрана стрима. Для этого щелкните по области заголовка окна Дискорда, удерживайте кнопку мыши и перетаскивайте окно, пока оно не достигнет желаемого размера.
4. Отключите ненужные панели – если у вас есть ненужные панели или панели инструментов в Дискорде, вы можете их отключить или свернуть, чтобы освободить больше места для экрана стрима. Для этого нажмите правой кнопкой мыши на панели или панели инструментов и выберите "Отключить" или "Свернуть".
5. Используйте расширения браузера – существуют расширения браузера, которые могут помочь увеличить размер экрана стрима в Дискорде. Например, расширение "Better Discord" позволяет настраивать стиль и интерфейс Дискорда, включая размер экрана стрима.
Следуя этим полезным советам, вы сможете увеличить размер экрана стрима в Дискорде и сделать стриминг более приятным для себя и ваших зрителей. Не стесняйтесь экспериментировать с различными настройками и находить оптимальные параметры для вашего стрима!
Изменение настроек экрана стрима в Дискорде: пошаговая инструкция
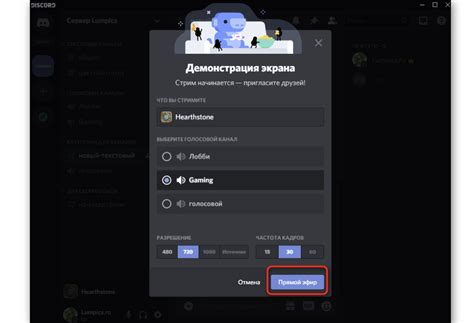
Хотите увеличить экран стрима в Дискорде? Это легко сделать с помощью нескольких простых шагов. В этой статье мы предоставим вам пошаговую инструкцию по изменению настроек экрана стрима в Дискорде.
Шаг 1: Запустите Дискорд и откройте настройки стрима
Откройте приложение Дискорд на вашем устройстве и войдите в свой аккаунт. После этого нажмите на значок шестеренки в правом нижнем углу экрана, чтобы открыть настройки.
Шаг 2: Перейдите в раздел "Настройки голоса и видео"
Во вкладке настроек найдите и выберите раздел "Настройки голоса и видео". Он находится в левой части окна настроек.
Шаг 3: Измените настройки экрана стрима
В разделе "Настройки голоса и видео" найдите опцию "Экран стрима". Рядом с ней есть выпадающее меню, где можно выбрать разные параметры экрана стрима. Щелкните по нему, чтобы открыть список вариантов.
Шаг 4: Выберите желаемую настройку экрана стрима
В выпадающем меню выберите желаемую настройку экрана стрима. Например, вы можете выбрать "Масштабировать экран до полного размера".
Шаг 5: Примените изменения
После выбора настройки экрана стрима нажмите кнопку "Применить" или "ОК", чтобы сохранить изменения. Ваши настройки экрана стрима в Дискорде будут обновлены в соответствии с выбранной настройкой.
Шаг 6: Начните стрим
Теперь вы можете начать стрим в Дискорде и наслаждаться увеличенным экраном. В зависимости от выбранной настройки экрана стрима ваши зрители могут видеть ваш экран на полный размер или с масштабированием.
Вот и все! Теперь вы знаете, как изменить настройки экрана стрима в Дискорде. Попробуйте разные настройки, чтобы найти наиболее подходящую для вас. Удачного стриминга!
Как использовать настройки экрана стрима для лучшего визуального опыта в Дискорде
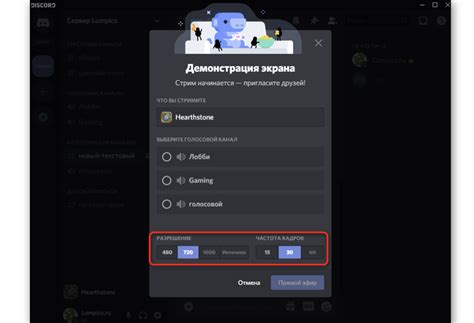
Вот несколько простых шагов, которые помогут вам использовать настройки экрана стрима в Дискорде для улучшения визуального опыта стримера и зрителей:
1. Откройте окно Дискорда и выберите сервер
Запустите приложение Дискорда на вашем устройстве и выберите сервер, на котором хотите стримить экран. Убедитесь, что вы имеете административные права на сервере, чтобы иметь доступ к настройкам стрима.
2. Найдите раздел "Настройки сервера"
В верхней части окна Дискорда вы найдете главное меню. Щелкните правой кнопкой мыши на название сервера и выберите "Настройки сервера".
3. Откройте вкладку "Роли"
В окне "Настройки сервера" найдите вкладку "Роли" и щелкните по ней, чтобы открыть дополнительные настройки.
4. Измените настройки "Экран стрима"
Прокрутите вниз до раздела "Настройки" и найдите параметры "Экран стрима". Здесь вы можете определить минимальный и максимальный размер экрана стрима, а также выбрать разрешение и частоту кадров.
5. Сохраните изменения
После того, как вы настроили параметры экрана стрима, щелкните кнопку "Сохранить изменения", чтобы применить их.
Теперь у вас есть возможность увеличить экран стрима в Дискорде для обеспечения лучшего визуального опыта вашим зрителям. Не стесняйтесь экспериментировать с различными настройками, чтобы найти оптимальное соотношение размера и качества для вашего стрима. Удачных стримов!
Секреты увеличения экрана стрима в Дискорде: что стоит знать?

1. Используйте функцию окна разделения. Во время трансляции в Дискорде вы можете разделить экран на две части, чтобы одна часть отображала вас, а другая - то, что происходит на вашем экране. Это позволит зрителям более четко видеть все действия и комментарии, которые вы делаете.
2. Настройте разрешение стрима. Правильная настройка разрешения стрима важна для достижения наилучшего качества изображения. Убедитесь, что разрешение стрима соответствует разрешению вашего экрана или приложения, которое вы показываете. Это позволит избежать искажений и пикселизации на экране зрителей.
3. Используйте возможности увеличения и зума. Для удобства просмотра зрители могут использовать возможности увеличения и зума, доступные в плеере Дискорда. Расскажите своим зрителям о том, как они могут использовать эти функции, чтобы получить лучшее представление о том, что происходит на экране.
4. Обратите внимание на качество потока. Для увеличения экрана стрима в Дискорде важно следить за качеством потока. Убедитесь, что у вас хорошее интернет-соединение и достаточная скорость передачи данных, чтобы избежать задержек и снижения качества во время трансляции. Также рекомендуется использовать высококачественные источники изображений и видео.
Недавно добавленные функции для настройки экрана стрима в Дискорде, о которых многие не знают
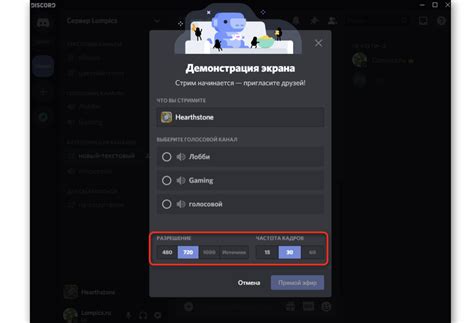
- Увеличение экрана
- Настройка разрешения
- Изменение качества передачи
- Полноэкранный режим
Самая простая и полезная функция - увеличение экрана стрима. Теперь вы можете увеличить размер окна стрима, чтобы получить лучшее представление о том, что происходит на экране. Для этого просто наведите курсор на окно стрима и используйте колесо мыши для увеличения или уменьшения масштаба.
Еще одна новая функция - настройка разрешения экрана стрима. Теперь вы можете выбрать оптимальное разрешение, которое соответствует вашему монитору или позволяет передать максимальное качество изображения. Для этого просто откройте настройки экрана стрима и выберите нужное разрешение из списка.
Если у вас ограниченная скорость интернета или хотите уменьшить использование данных, вы можете изменить качество передачи видео. Теперь в настройках экрана стрима вы можете выбрать другое качество передачи, чтобы снизить использование пропускной способности или повысить качество изображения.
Недавно добавленной функцией является полноэкранный режим для экрана стрима. Теперь вы можете полностью погрузиться в процесс стрима и убрать все остальные элементы интерфейса. Для активации полноэкранного режима просто нажмите на соответствующую кнопку или используйте горячую клавишу.
Эти недавно добавленные функции облегчат ваше стриминговое приключение и позволят сделать ваш контент более привлекательным и профессиональным. Будьте в курсе новых возможностей Дискорда и используйте их для того, чтобы достичь максимальных результатов.
Как выбрать оптимальные настройки экрана стрима в Дискорде для вашей системы
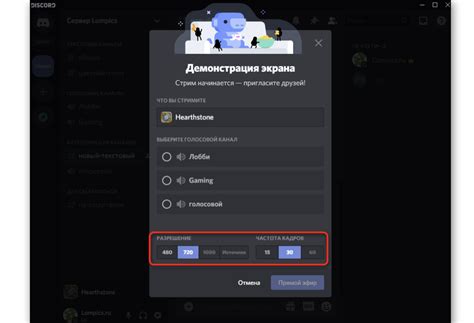
Правильно настроенный экран стрима в Дискорде может существенно улучшить ваши коммуникации и помочь в создании качественного контента. Вот несколько полезных советов, которые помогут вам выбрать оптимальные настройки экрана стрима в Дискорде для вашей системы.
1. Разрешение экрана: Определите разрешение экрана, которое лучше всего соответствует вашим потребностям. Обычно рекомендуется использовать разрешение 16:9, такое как 1280x720 или 1920x1080. Если у вас мощная система, вы можете увеличить разрешение для получения более детального изображения.
2. Качество видео: Выберите оптимальное качество видео для вашего стрима в Дискорде. Это может быть 720p или 1080p, в зависимости от возможностей вашей системы и доступной пропускной способности интернета. Вы также можете экспериментировать с настройками качества видео, чтобы найти оптимальное сочетание между качеством и производительностью.
3. Битрейт: Установите оптимальный битрейт для вашего стрима в Дискорде. Обычно рекомендуется использовать битрейт в диапазоне от 2500 до 6000 kbps. Более высокий битрейт обеспечит более высокое качество видео, но может требовать более быстрой интернет-связи.
4. Фреймрейт: Определите желаемый фреймрейт для вашего стрима в Дискорде. Обычно рекомендуется использовать 30 или 60 fps, что обеспечит плавное воспроизведение видео. Однако, если ваша система не может обеспечить стабильный фреймрейт, лучше выбрать более низкое значение для предотвращения рывков или задержек.
5. Использование аппаратного ускорения: Если ваша система поддерживает аппаратное ускорение видео, включите эту функцию в настройках Дискорда. Аппаратное ускорение позволяет использовать мощности видеокарты для обработки видео, что может улучшить производительность и качество стрима.
Следуя этим простым советам, вы сможете выбрать оптимальные настройки экрана стрима в Дискорде, которые будут соответствовать вашей системе и требованиям. Не забывайте экспериментировать и настраивать параметры в соответствии с вашими нуждами и возможностями техники.



