Excel является одной из самых популярных и мощных программ для работы с таблицами и данными. В Excel мы можем выполнять различные математические операции и проводить анализ числовых данных. Временами возникает необходимость отображать числа с определенной точностью, чтобы избежать излишней информации и улучшить визуальное восприятие данных. Одной из таких ситуаций является убирание нулей после запятой числа.
В Excel имеется несколько способов убрать визуальное отображение нулей после запятой числа. Один из самых простых способов - изменение формата числа. Для этого можно воспользоваться встроенными опциями форматирования ячеек. Например, можно выбрать формат "Число" или "Общий", чтобы убрать нули после запятой и отобразить число без десятичных знаков.
Если вам необходимо убрать нули после запятой для большого количества ячеек, то такой метод может быть непрактичным. В этом случае вы можете воспользоваться функцией ОКРУГЛЛЕНИЕ, чтобы округлить число до определенного количества десятичных знаков. Например, если вам нужно отобразить число с двумя десятичными знаками, вы можете использовать формулу "=ОКРУГЛ.ВНИЗ(A1;2)" или "=ОКРУГЛ(А1;2)".
В Excel также есть специальная функция "Фиксированный формат", которая позволяет убрать нули после запятой без округления числа. Для использования этой функции вы можете воспользоваться формулой "=ФИКСИРВФОРМАТ(А1)". Эта функция отображает число без нулей после запятой, сохраняя исходное значение.
Проблема нулей после запятой в экселе

Когда мы работаем с числами в Excel, иногда возникает проблема нулей после запятой. Это может быть не только некрасиво, но и мешать в проведении расчетов или анализе данных.
Например, если у нас есть столбец чисел, округленных до двух знаков после запятой, то Excel может автоматически добавить нули, чтобы число имело ровно два знака после запятой. Однако, в некоторых случаях нули после запятой не нужны и нужно избавиться от них.
Существует несколько способов решения этой проблемы в Excel. Один из них - изменить формат ячейки. Для этого нужно выделить нужный столбец чисел, затем нажать правой кнопкой мыши на выделенный диапазон и выбрать пункт "Формат ячеек". В открывшемся окне выбрать нужный формат числа, например, "Число" или "Общий". После применения нового формата, нули после запятой должны исчезнуть.
Другой способ - использовать функцию ОКРУГЛ(), которая позволяет округлить число до нужного количества знаков после запятой. Для этого нужно применить функцию к каждой ячейке столбца чисел, как показано в примере: =ОКРУГЛ(A1, 2). В данном случае A1 - ссылка на ячейку, содержащую число, а 2 - количество знаков после запятой.
Также можно использовать функцию ПРЕДСТАВЛЕНИЕ(), чтобы преобразовать число в текст и удалить нули после запятой. Для этого нужно применить функцию к каждой ячейке столбца чисел, как показано в примере: =ПРЕДСТАВЛЕНИЕ(A1, "0.##"). В данном случае A1 - ссылка на ячейку, содержащую число, а "0.##" - формат, в котором число будет отображаться без нулей после запятой.
Нули после запятой могут быть не только проблемой, но и полезным инструментом. В зависимости от контекста и задач, возможно, они будут необходимы или не желательны. В любом случае, в Excel всегда есть возможность убрать или добавить нули после запятой с помощью различных методов и функций.
Влияние нулей на представление чисел
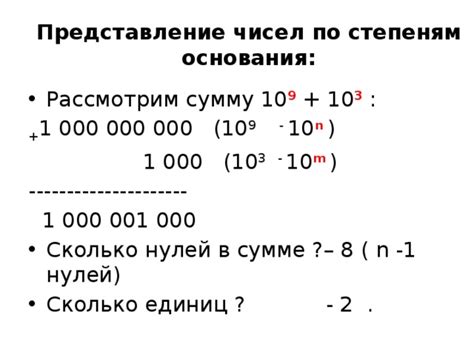
Представление чисел с нулями после запятой в Excel может оказывать влияние на их визуальное восприятие и точность представления данных. Наличие нулей после запятой может быть не всегда необходимо и может усложнять чтение и анализ цифр.
Например, если вы работаете с финансовыми данными и важна максимальная точность, нули после запятой могут быть важны. Однако, если вы работаете с большими объемами данных и не нуждаетесь в высокой точности, нули после запятой могут быть излишними и усложнять восприятие информации.
Иногда нули могут создавать ошибку в расчетах или сравнениях чисел. Например, при сравнении двух чисел, 5 и 5.0000, компьютер может их воспринимать как разные числа из-за незначащих нулей. Такие незначащие нули могут привести к непредсказуемым результатам в автоматических вычислениях и анализе данных.
Если вы хотите убрать нули после запятой в Excel, есть несколько способов. Один из них - использование форматирования ячеек. Вы можете выбрать нужный формат ячейки, например, "Число" или "Общий". Это позволит Excel отображать числа без нулей после запятой.
Еще один способ убрать нули - использовать функцию ОКРУГЛ. Например, можно использовать формулу =ОКРУГЛ(A1, 0), чтобы округлить число в ячейке A1 до целого числа без нулей после запятой.
| Описание | Убрать нули |
|---|---|
| Форматирование ячейки | Выбрать нужный формат ячейки "Число" или "Общий" |
| Функция ОКРУГЛ | Использовать формулу =ОКРУГЛ(A1, 0), где A1 - ячейка с числом |
Методы удаления нулей
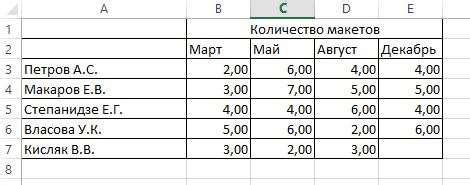
Существует несколько методов для удаления нулей после запятой в числах в программе Microsoft Excel:
1. Формат ячейки
Вы можете изменить формат ячейки на нужный вам, чтобы скрыть лишние нули. Например, если в ячейке отображается число 5.00, вы можете изменить формат на "Общий" или "Число" для того, чтобы число отображалось как 5 без нулей после запятой.
2. Формула ОКРУГЛ
Функция ОКРУГЛ позволяет округлять числа до нужной десятичной точности. Например, если у вас есть число в ячейке A1 и вы хотите округлить его до двух знаков после запятой, вы можете использовать формулу =ОКРУГЛ(A1, 2).
3. Формула ФИКС
Функция ФИКС отсекает дробную часть числа, не округляя его. Если у вас есть число в ячейке A1 и вы хотите удалить нули после запятой без округления, вы можете использовать формулу =ФИКС(A1, 0).
4. Формула ЗНАЧ
Функция ЗНАЧ преобразует текстовую строку в число. Если у вас есть число в ячейке A1 как текст (например, "5.00"), и вы хотите преобразовать его в число без нулей после запятой, вы можете использовать формулу =ЗНАЧ(A1).
Выберите наиболее подходящий метод в зависимости от ваших потребностей и предпочтений. Удаление нулей после запятой может быть полезным для создания более эстетически приятного отображения чисел в таблицах и графиках.
Использование функции "Формат числа"
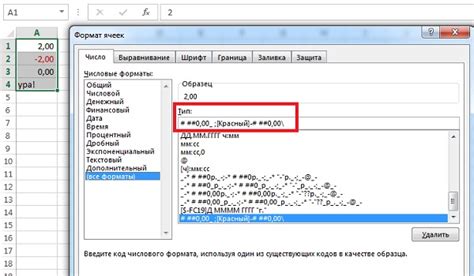
Для убирания нулей после запятой в числах в программе Microsoft Excel можно использовать функцию "Формат числа". Эта функция позволяет настроить отображение чисел с определенным числом десятичных знаков и без нулей.
Чтобы использовать функцию "Формат числа", необходимо выделить ячейки, в которых находятся числа с нулями после запятой, затем нажать правой кнопкой мыши и выбрать пункт "Формат ячеек".
В открывшемся окне "Формат ячеек" нужно выбрать вкладку "Число" и в списке категорий выбрать "Число". Затем в поле "Десятичные знаки" нужно ввести желаемое количество десятичных знаков, например, 2.
Если вы хотите, чтобы числа без десятичных знаков отображались без нулей, в поле "Десятичные знаки" необходимо ввести 0. В этом случае числа будут округляться до целых и отбрасывать все десятичные знаки. Например, число 5,00 будет отображаться как 5.
Кроме того, можно использовать специальные символы форматирования в поле "Десятичные знаки" для более сложных форматов отображения чисел. Например, символ "0" означает представление числа с фиксированным числом десятичных знаков, а символ "#" означает представление числа с произвольным числом десятичных знаков.
| Формат числа | Отображение числа |
|---|---|
| 0.00 | 5,00 |
| 0.## | 5 |
После установки нужных настроек форматирования чисел в окне "Формат ячеек" нажмите кнопку "ОК". Теперь числа в выбранных ячейках будут отображаться с заданным количеством десятичных знаков и без нулей.
Использование функции "Замена формата числа"
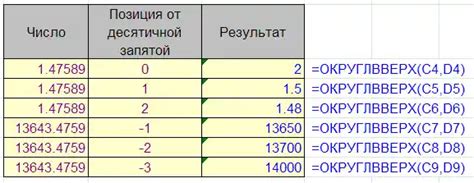
Чтобы использовать функцию "Замена формата числа", выполните следующие шаги:
- Выберите ячейку или диапазон ячеек, содержащих числа с нулевой дробной частью.
- Нажмите правой кнопкой мыши на выбранном диапазоне и выберите пункт "Формат ячейки" в контекстном меню.
- В открывшемся окне "Формат ячейки" выберите вкладку "Число".
- Выберите категорию "Общий" или "Число" в списке категорий форматов чисел.
- Нажмите на кнопку "ОК".
После выполнения этих шагов, нули после запятой будут удалены из чисел в выбранном диапазоне ячеек.
Функция "Замена формата числа" полезна, если вы хотите отобразить числа без нулевой дробной части, таким образом сделав их более удобочитаемыми или привлекательными для визуального анализа.
Применение формулы "Округление до целого числа"

Для применения этой формулы следует использовать функцию округления CELING. Эта функция округляет число вверх до ближайшего целого значения. Если число уже является целым, оно остается неизменным.
Формула для округления числа до целого выглядит следующим образом:
=CEILING(число; 1)
Здесь "число" - это ячейка, содержащая число, которое необходимо округлить до целого значения.
Например, если у нас есть число 5,75, и мы хотим округлить его до ближайшего целого числа, мы можем использовать формулу:
=CEILING(5,75; 1)
Результатом этой формулы будет число 6.
Эта формула можно использовать для округления чисел в столбцах или строках. Просто введите формулу в ячейку, содержащую число, и скопируйте ее в другие ячейки.
Теперь, когда вы знаете, как использовать формулу "Округление до целого числа", вы можете легко убирать нули после запятой в Excel и получать целые числа. Этот метод особенно полезен при работе с финансовыми данными, когда нужно получить точное значение без десятичной части.
При работе с числами в Excel иногда может возникнуть необходимость убрать нули после запятой и получить более читабельное представление данных.
Для удаления нулей после запятой можно воспользоваться одним из следующих методов:
| Метод | Описание |
|---|---|
| Формат ячейки | Выбрать ячейки, в которых требуется изменить формат чисел, кликнуть правой кнопкой мыши и выбрать пункт "Формат ячейки". В открывшемся окне выбрать вкладку "Число", затем в списке "Категория" выбрать "Число" или "Общий". В поле "Десятичные знаки" указать нужное количество знаков после запятой. |
| Формула ОКРУГЛ() | Использовать формулу ОКРУГЛ(), чтобы округлить число до нужного количества знаков после запятой. Например, для округления числа A1 до 2 знаков после запятой используйте формулу "=ОКРУГЛ(A1;2)". |
| Формула ЗНАК() | Использовать формулу ЗНАК(), чтобы убрать все нули после запятой. Например, для числа A1 формула "=ЗНАК(A1)" вернет число без нулей после запятой. |
Выбор конкретного метода зависит от требуемых результатов и специфики задачи. Убрав нули после запятой, можно улучшить визуальное представление данных и сделать их более понятными для пользователя.



