Камера на ноутбуке Samsung является незаменимым инструментом для проведения видеозвонков, видеоконференций и создания собственного контента. Как улучшить качество изображения и сделать его более четким? В этой статье мы рассмотрим несколько простых способов для оптимизации работы камеры на ноутбуке Samsung.
Во-первых, стоит обратить внимание на освещение. Чтобы получить качественное изображение, достаточно хорошего освещения. Поэтому рекомендуется выбирать хорошо освещенное место для работы с камерой. Кроме того, можно использовать внешний светильник или настольную лампу, чтобы добавить дополнительный источник света.
Во-вторых, нужно проверить настройки камеры. В зависимости от модели ноутбука Samsung, у вас может быть возможность настроить различные параметры камеры, такие как контрастность, яркость, насыщенность и т. д. Рекомендуется экспериментировать с этими настройками, чтобы найти оптимальные значения для вашей работы.
В-третьих, следует убедиться, что драйверы камеры на вашем ноутбуке Samsung актуальны. Драйверы – это программное обеспечение, которое связывает устройство с операционной системой и позволяет им взаимодействовать. Обновление драйверов камеры может исправить возможные проблемы и улучшить ее производительность. Драйверы можно обновить с помощью специальных программ или загрузить с официального сайта Samsung.
Следуя этим рекомендациям, вы сможете улучшить работу камеры на ноутбуке Samsung и получить качественное изображение. Не забывайте экспериментировать и настраивать параметры под свои предпочтения и потребности. Успехов вам в использовании камеры на ноутбуке Samsung!
Увеличение качества

Если вы хотите улучшить качество изображения, получаемого с камеры на ноутбуке Samsung, рекомендуется выполнить следующие действия:
- Обновите драйверы камеры. Посетите официальный веб-сайт Samsung и загрузите последнюю версию драйвера для вашей модели ноутбука. После установки нового драйвера, перезагрузите компьютер.
- Проверьте настройки камеры в приложении, которое вы используете для видеозвонков или фотографий. Убедитесь, что разрешение и частота кадров установлены на наивысшем уровне. Кроме того, проверьте наличие функций автоматической фокусировки и улучшения качества изображения.
- Подсветите объект съемки. Улучшите освещение в комнате, где вы используете камеру. Для этого вы можете использовать настольные лампы или окно с естественным светом. Хорошее освещение поможет улучшить качество изображения.
- Очистите объектив. Пыль или пятна на объективе камеры могут негативно сказаться на качестве изображения. Осторожно протрите объектив мягкой тканью или салфеткой для очистки стекла.
Выполнение этих простых шагов должно помочь вам улучшить качество изображения, получаемого с камеры на ноутбуке Samsung.
Советы и трюки для улучшения видеоизображения
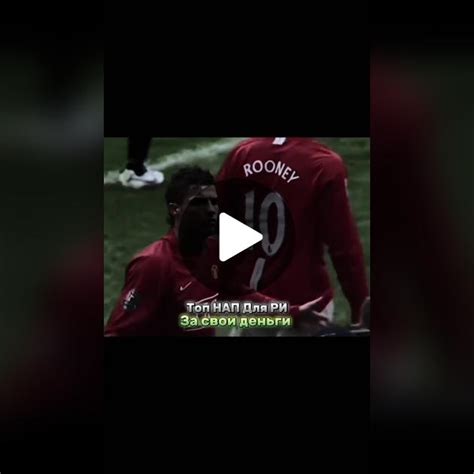
Видеоизображение, получаемое с камеры ноутбука Samsung, может быть улучшено с помощью нескольких простых советов и трюков. В этом разделе мы расскажем о некоторых из них.
- Очистите объектив: Пыль или отпечатки пальцев на объективе камеры могут негативно сказаться на качестве видеоизображения. Регулярно протирайте объектив мягкой и чистой тканью, чтобы предотвратить накопление грязи.
- Установите хорошее освещение: Хорошее освещение является одним из ключевых факторов, влияющих на качество видеоизображения. Используйте яркий и равномерный источник света, чтобы избежать затемнения или засветления лица.
- Используйте стабилизацию: Для получения более четкого видеоизображения, включите функцию стабилизации камеры на ноутбуке Samsung. Это поможет устранить дрожание и улучшить качество видео.
- Настройте разрешение: В зависимости от условий освещения и предпочтений пользователя, можно настроить разрешение камеры. Увеличение разрешения может улучшить детализацию и четкость видеоизображения.
- Используйте программное обеспечение для обработки: Существуют различные программы для обработки видео, которые могут помочь улучшить качество исходного материала. Используйте такие программы для регулировки контрастности, цветовой гаммы и других параметров видеоизображения.
- Изучите руководство пользователя: Не забудьте прочитать руководство пользователя вашего ноутбука Samsung, чтобы узнать о доступных функциях и настройках камеры. Возможно, в нем есть специальные советы и трюки, которые помогут вам улучшить видеоизображение.
Следуя этим советам, вы сможете значительно улучшить видеоизображение на своем ноутбуке Samsung и наслаждаться четкими и качественными видеозаписями.
Настройка драйверов
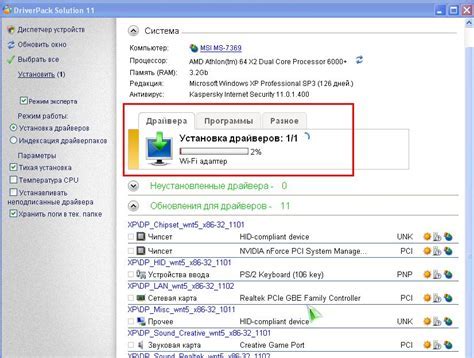
Во-первых, следует убедиться, что драйверы камеры установлены и обновлены до последней версии. Для этого можно воспользоваться официальным сайтом производителя ноутбука Samsung, найти раздел "Поддержка" или "Драйверы и загружаемые материалы" и найти соответствующую модель ноутбука. Затем необходимо скачать и установить последнюю версию драйверов камеры.
Во-вторых, после установки драйверов можно провести дополнительные настройки в самой операционной системе. Для этого необходимо открыть меню "Пуск" и найти раздел "Устройства и принтеры". В открывшемся окне следует найти раздел с названием, связанным с камерой (например, "Веб-камера" или "Камера"). Правым кликом мыши на названии раздела следует выбрать опцию "Свойства".
В открывшемся окне "Свойства" следует перейти на вкладку "Драйвер" и нажать на кнопку "Обновить драйвер". Далее необходимо выбрать опцию "Автоматический поиск обновленных драйверов" и следовать инструкциям на экране. Операционная система автоматически найдет и установит наиболее подходящую версию драйвера для камеры.
После установки и настройки драйверов следует перезагрузить ноутбук, чтобы изменения вступили в силу. После перезагрузки камера должна начать лучше работать, предоставляя более четкое и качественное изображение.
Оптимизация работы камеры с помощью драйверов
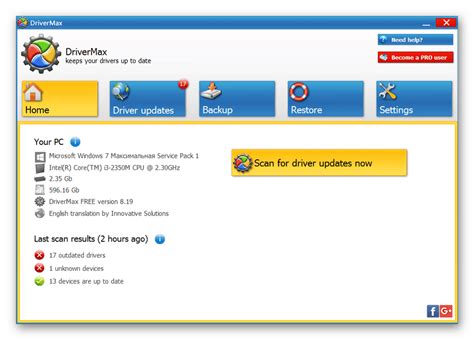
Драйверы играют важную роль в работе камеры на ноутбуке Samsung. Оптимизация работы камеры может быть достигнута путем установки и обновления соответствующих драйверов.
Периодические обновления драйверов могут улучшить функциональность, исправить ошибки и увеличить производительность камеры. Чтобы оптимизировать работу камеры, рекомендуется следовать следующим инструкциям:
1. Проверьте текущую версию драйвера камеры. Для этого откройте Диспетчер устройств, найдите камеру и щелкните правой кнопкой мыши. В контекстном меню выберите "Свойства" и перейдите на вкладку "Драйвер". Там вы сможете увидеть текущую версию драйвера.
2. Посетите официальный веб-сайт Samsung и найдите раздел поддержки. Введите данные о вашем ноутбуке, чтобы найти соответствующий драйвер для камеры.
3. Скачайте последнюю доступную версию драйвера для камеры. Обратите внимание на совместимость драйвера со своей операционной системой.
4. Установите и запустите скачанный драйвер. Следуйте инструкциям на экране, чтобы завершить процесс установки.
5. После установки драйвера перезагрузите ноутбук, чтобы изменения вступили в силу.
Обратите внимание, что правильная установка и обновление драйверов могут занять некоторое время. Тем не менее, это важный шаг для оптимизации работы камеры на ноутбуке Samsung.
Использование внешних устройств
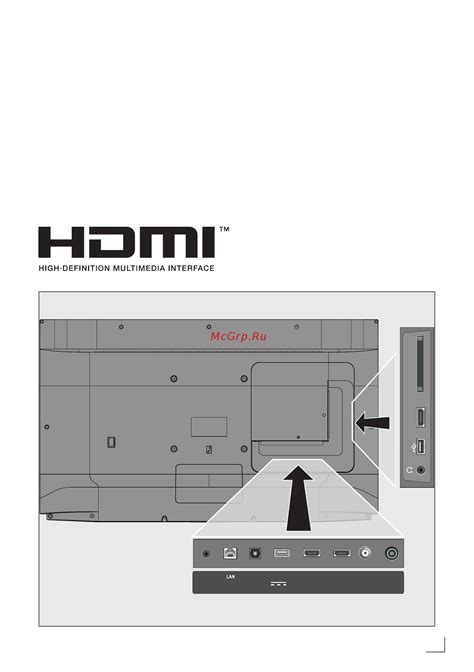
Если вы не удовлетворены качеством встроенной камеры на ноутбуке Samsung или желаете расширить ее функциональность, вы можете использовать внешние устройства. Внешние устройства позволяют получить более высокое качество видео и фотографий, а также добавить дополнительные функции, такие как регулировка фокуса или подключение внешних микрофонов.
Существует несколько опций для подключения внешних устройств к ноутбуку Samsung:
- USB-камера: Вы можете приобрести USB-камеру, которая подключается к порту USB ноутбука. Это удобное решение, так как позволяет вам использовать камеру на разных устройствах и без проводов.
- Веб-камера с подключением через порт HDMI: Если ваш ноутбук имеет порт HDMI, вы можете использовать веб-камеру, которая подключается через этот порт. Такое решение обеспечит более высокое качество изображения.
- Внешний видеорегистратор: Если вам нужно записывать видео с высоким разрешением, например для конференц-звонков или стриминга, вы можете приобрести внешний видеорегистратор. Он позволит вам записывать видео с более высоким качеством и добавить дополнительные функции, такие как регулировка фокуса.
При выборе внешнего устройства для вашего ноутбука Samsung обратите внимание на его совместимость с операционной системой и драйверами вашего ноутбука. Также проверьте характеристики устройства, чтобы быть уверенным, что оно удовлетворит вашим требованиям.



