Камера на ноутбуке - одно из самых важных устройств, которое позволяет нам оставаться на связи с друзьями и родными в любой точке мира. Однако, не всегда качество видео и изображения на ноутбуке Packard Bell удовлетворяет наши ожидания. В этой статье мы рассмотрим несколько простых способов улучшить камеру на вашем ноутбуке Packard Bell и наслаждаться высококачественными видеозвонками и фотографиями.
1. Обновите драйверы камеры
Первым шагом к улучшению качества камеры на ноутбуке Packard Bell является обновление драйверов. Драйверы - это программное обеспечение, которое связывает аппаратное обеспечение вашего компьютера с операционной системой. Обновление драйверов позволяет исправить ошибки, улучшить производительность и добавить новые функции камеры. Для этого вам потребуется найти официальный веб-сайт Packard Bell и загрузить последние версии драйверов для вашей модели ноутбука.
Обратите внимание, что перед установкой любого программного обеспечения, включая драйверы, рекомендуется создать точку восстановления системы, чтобы в случае проблем можно было вернуть компьютер в предыдущее состояние.
Почему камера на ноутбуке Packard Bell может не работать корректно

1. Недостаточный или отсутствующий драйвер
Одной из самых распространенных причин проблем с камерой является отсутствие драйвера или устаревшая версия драйвера, несовместимая с операционной системой. Чтобы решить эту проблему, рекомендуется установить последнюю версию драйвера для камеры Packard Bell с официального сайта производителя.
2. Отключенное устройство
Если камера не работает, проверьте, не отключено ли устройство. В Windows это можно сделать, перейдя в "Панель управления" и выбрав раздел "Устройства и принтеры". Там найдите камеру и убедитесь, что она включена и активна.
3. Блокировка доступа к камере
Если у вас установлены антивирусные программы или приложения блокировки камеры, они могут заблокировать доступ к ней. Проверьте настройки этих программ и приложений, чтобы убедиться, что камера разрешена для использования. Если камера заблокирована, разрешите доступ и перезагрузите ноутбук.
4. Повреждение камеры
Если вы проверили все вышеперечисленные причины и камера все еще не работает, возможно, она повреждена. В таком случае, лучшим решением будет обратиться к сервисному центру Packard Bell для ремонта или замены камеры.
Учитывая эти распространенные причины, вы можете самостоятельно попытаться исправить проблему с камерой на ноутбуке Packard Bell. Если все же не удается ее решить, рекомендуется обратиться к специалистам для получения подробной диагностики и решения проблемы.
Низкое качество изображения: возможные причины и решения
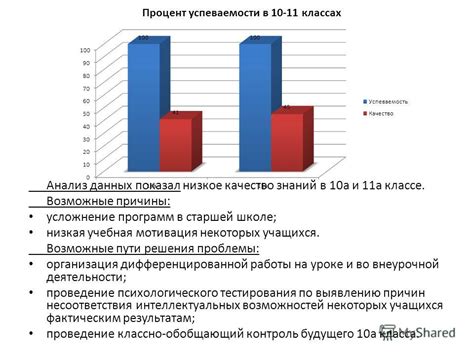
Низкое качество изображения на камере ноутбука Packard Bell может быть вызвано несколькими причинами, и решение проблемы зависит от их идентификации. Вот некоторые распространенные причины и соответствующие решения:
1. Низкое разрешение камеры.
Если разрешение камеры низкое, изображение будет маленьким и зернистым. Чтобы исправить эту проблему, откройте настройки камеры и увеличьте разрешение до максимального значения.
2. Плохое освещение.
Качество изображения может быть низким из-за недостаточного освещения. Попробуйте переместиться в более яркое место или использовать дополнительные источники света, чтобы улучшить видимость.
3. Загрязненная или поцарапанная линза.
Пыль, отпечатки пальцев или царапины на линзе камеры могут снижать качество изображения. Отрегулируйте фокусировку, очистите линзу мягкой тканью и убедитесь, что она не повреждена.
4. Установленное программное обеспечение.
Некоторые программы камеры могут снижать качество изображения по умолчанию. Проверьте настройки программы и настройте ее для получения наилучшего качества изображения.
5. Устаревшие драйверы камеры.
Если драйверы камеры устарели, это может привести к низкому качеству изображения. Проверьте сайт производителя, чтобы узнать о выпущенных обновлениях драйверов и установите их, чтобы улучшить качество.
Если ни одно из вышеперечисленных решений не помогло улучшить качество изображения, возможно, проблема кроется в самой камере. В таком случае, рекомендуется обратиться к специалисту для диагностики и ремонта.
Проблемы с фокусировкой: как настроить камеру

Если у вас возникают проблемы с фокусировкой камеры на ноутбуке Packard Bell, существует несколько простых способов, которые могут помочь вам настроить качество изображения. Вот несколько советов, которые могут помочь вам решить эту проблему:
1. Очистите линзу камеры. Пыль, отпечатки пальцев и другие загрязнения могут негативно влиять на качество изображения. Нежно протрите линзу камеры мягкой тканью или специальной салфеткой для очистки оптики.
2. Проверьте настройки программы камеры. Возможно, в программе камеры установлены неправильные настройки, которые мешают фокусировке. Откройте программу камеры и проверьте настройки, такие как режим фокусировки и автофокус.
3. Обновите программное обеспечение. Проверьте, есть ли доступные обновления для программы камеры. Некоторые обновления могут включать исправления проблем с фокусировкой и улучшение качества изображения.
4. Перезагрузите ноутбук. Иногда проблемы с фокусировкой могут быть вызваны временными сбоями в системе. Попробуйте перезагрузить ноутбук и проверить, решается ли проблема.
5. Проверьте наличие обновлений драйверов. Убедитесь, что у вас установлены последние версии драйверов для камеры Packard Bell. Устаревшие драйверы могут вызывать проблемы с фокусировкой и общим качеством изображения. Проверьте официальный веб-сайт Packard Bell для доступных обновлений.
6. Обратитесь к специалистам. Если ничто не помогает, возможно, проблема с фокусировкой камеры на ноутбуке Packard Bell требует профессионального вмешательства. Обратитесь к специалистам сервисного центра Packard Bell для диагностики и ремонта.
Следуя этим простым советам, вы сможете настроить фокусировку камеры на своем ноутбуке Packard Bell и улучшить качество изображения. Не стесняйтесь экспериментировать с различными настройками и при необходимости обращаться за помощью к профессионалам.
Отсутствие драйверов: где скачать и как установить
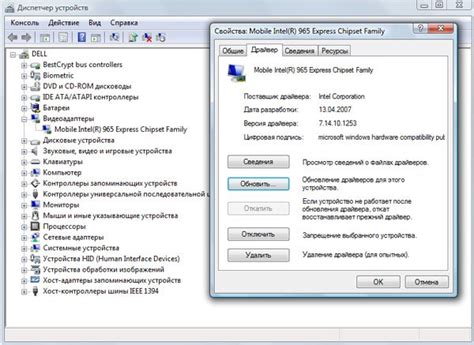
Для того чтобы скачать драйверы для камеры, вы можете посетить официальный сайт Packard Bell или страницу поддержки на их веб-сайте. На этой странице вы должны найти раздел "Драйверы и руководства", где можно найти все необходимые драйверы для вашей модели ноутбука.
При поиске драйверов, обратите внимание на модель вашего ноутбука и версию операционной системы. Выберите драйвер, который соответствует вашей конкретной модели и операционной системе.
После того как вы скачали драйверы, установите их на ваш ноутбук. Нажмите на загруженный файл драйвера и следуйте инструкциям на экране. Во время установки возможно потребуется перезагрузка компьютера.
Установка драйверов поможет восстановить функциональность вашей камеры и позволит вам использовать ее для видеочатов, стриминга и других целей.
Обратите внимание: Если после установки драйверов проблема с камерой не исчезла, вам могут потребоваться дополнительные меры. Попробуйте проверить настройки приватности в системе, убедитесь, что камера не заблокирована, а также обратитесь к производителю ноутбука для получения дополнительной помощи.
Не забывайте регулярно обновлять драйверы, чтобы улучшить производительность вашей камеры и исправить возможные ошибки или сбои. Следуйте инструкциям на официальном сайте производителя, чтобы скачать и установить последние версии драйверов для вашего ноутбука.
Программный сбой: методы исправления

- Перезагрузите ноутбук
- Проверьте наличие драйверов
- Обновите драйверы
- Проверьте наличие конфликтующих программ
- Проверьте настройки приватности
- Проверьте наличие вирусов
Первым шагом всегда стоит попробовать перезагрузить компьютер. Это простое действие может помочь восстановить нормальное функционирование камеры.
Убедитесь, что на вашем ноутбуке установлены актуальные драйверы для камеры. Часто проблема связана именно с устаревшими или поврежденными драйверами. Проверить это можно в меню "Устройства и принтеры" в настройках системы.
Если драйверы камеры устарели, обновите их до последней версии. Это можно сделать вручную, загрузив новый драйвер с официального сайта Packard Bell, либо воспользовавшись программой для автоматического обновления драйверов.
Иногда проблема с камерой может быть вызвана конфликтом с другими установленными программами. Проверьте, нет ли на компьютере сторонних программ, которые могут блокировать работу камеры. Если такие программы имеются, попробуйте их временно отключить или удалить.
Убедитесь, что настройки приватности в операционной системе разрешают доступ к камере. Вероятно, вы случайно блокировали доступ к камере, и поэтому она не работает.
Вредоносное ПО может блокировать работу камеры. Проверьте компьютер на наличие вирусов с помощью антивирусной программы и удалите обнаруженные угрозы.
Если ни один из указанных методов не помог вам исправить проблему с камерой, рекомендуется обратиться за помощью к профессионалам или сервисному центру.
Необходимость очистки объектива: правильные действия

Если качество изображения на камере вашего ноутбука Packard Bell ухудшилось или появились размытости, то, возможно, объектив нуждается в очистке. Пыль, отпечатки пальцев и другие загрязнения могут негативно сказываться на качестве снимков и видеозаписей.
Чтобы правильно очистить объектив ноутбука Packard Bell, следуйте этим шагам:
- Перед началом очистки убедитесь, что ноутбук выключен и отключен от источника питания. Это поможет избежать повреждений объектива и других компонентов.
- С помощью мягкой микрофибровой салфетки или специальной салфетки для очистки линз, аккуратно протрите поверхность объектива. Делайте это легкими, круговыми движениями, избегая чрезмерного давления, чтобы избежать повреждения линзы.
- Если на объективе остались тяжелые загрязнения или пятна, можно использовать специальные очистители для линз. Нанесите небольшое количество очистителя на микрофибровую салфетку и аккуратно протрите объектив.
- Проверьте результаты очистки, включив камеру и сделав несколько тестовых снимков или видеозаписей. Если качество изображений стало лучше, значит, очистка была успешной.
Запомните, что очистку объектива следует проводить регулярно, чтобы сохранить высокое качество снимков и видеозаписей на вашем ноутбуке Packard Bell.
Возможность замены камеры: как выбрать и установить новую

Если у вас возникли проблемы с камерой на ноутбуке Packard Bell, одним из вариантов решения может быть замена самой камеры. В этом случае вам потребуется выбрать и установить новую камеру. В данном разделе мы рассмотрим основные шаги этого процесса.
1. Поиск и выбор подходящей камеры:
Прежде чем покупать новую камеру, убедитесь, что она совместима с вашим ноутбуком Packard Bell. Для этого обратитесь к документации на ноутбук или посетите официальный сайт производителя, где вы сможете найти информацию о совместимых моделях камер.
Также обратите внимание на разрешение и функциональность камеры. Решение о покупке новой камеры должно основываться на вашем собственном представлении о необходимом качестве изображения и дополнительных функциях.
2. Подготовка к установке новой камеры:
Перед установкой новой камеры необходимо подготовить ваш ноутбук. Выключите его и отсоедините от сети. Затем снимите заднюю крышку, чтобы получить доступ к внутренним компонентам.
3. Установка новой камеры:
Вставьте новую камеру в соответствующий разъем, следуя инструкциям, предоставляемым производителем. Убедитесь, что камера надежно закреплена и подключена к материнской плате. Затем закройте заднюю крышку ноутбука и включите его для проверки работоспособности новой камеры.
4. Установка драйверов:
После установки новой камеры может потребоваться установка соответствующих драйверов. Обычно их можно найти на официальном сайте производителя камеры. Следуйте инструкциям по установке драйверов, чтобы ваша новая камера работала корректно и эффективно.
Обязательно проведите тестирование новой камеры, чтобы убедиться в ее надежной работе и соответствии вашим ожиданиям.



