Для многих геймеров FPS является одним из самых важных показателей в игре. Высокий FPS не только делает игру более плавной и отзывчивой, но также позволяет снизить задержку между нажатием кнопки и реакцией на экране. Однако, достичь высокого FPS может быть трудно, особенно если ваша система не является сильной и современной.
В этой статье мы рассмотрим несколько способов, как повысить FPS без ухудшения графики. Вместо того, чтобы понижать качество изображения и сокращать детализацию, мы сосредоточимся на оптимизации и настройке вашей системы. Помните, что каждая система индивидуальна, поэтому необязательно, что все эти методы подойдут именно вам. Однако, попробуйте следовать рекомендациям и вы увидите улучшение в производительности.
Первым шагом в повышении FPS является обновление и настройка драйверов видеокарты. Драйверы - это программное обеспечение, которое управляет работой вашей видеокарты и оптимизирует ее производительность. Постоянное обновление драйверов позволяет получить последние улучшения и исправления ошибок, которые могут улучшить производительность игр. Кроме того, настройка параметров видеокарты, таких как разрешение экрана и вертикальная синхронизация, также может повысить FPS в играх.
Другой метод для увеличения FPS - это закрытие фоновых процессов и программ, которые могут загружать вашу систему. Чем меньше активных процессов, тем больше ресурсов будет выделено для игры. Закрытие лишних вкладок в браузере, программ мессенджеров и других неиспользуемых приложений может значительно повысить производительность игр. Также стоит проверить наличие вредоносного ПО и программ, которые автоматически запускаются при включении компьютера и могут ухудшать производительность системы.
Оптимизация видеоигр

Вот несколько основных способов оптимизации видеоигр:
| Способ оптимизации | Описание |
|---|---|
| Снижение настроек графики | Простейший способ повысить FPS - уменьшить настройки качества графики в игре. Это включает в себя установку более низкого разрешения экрана, снижение детализации текстур и сокращение графических эффектов. Хотя это может привести к некоторому снижению качества графики, оно даст больше ресурсов для увеличения FPS. |
| Закрытие фоновых процессов | Множество фоновых процессов на компьютере может занимать ресурсы и влиять на производительность игры. Закрытие неиспользуемых программ и процессов перед запуском игры поможет освободить память и процессор для игровых задач. |
| Обновление драйверов видеокарты | Устаревшие драйверы видеокарты могут снижать производительность игры. Регулярное обновление драйверов поможет исправить ошибки и повысить совместимость с играми, что положительно скажется на FPS. |
| Использование фреймовых ограничителей | Фреймовые ограничители позволяют установить максимальное количество кадров в секунду, которое будет отображаться в игре. Установка ограничителя, например, на 60 FPS, может сгладить колебания FPS и достичь более стабильного игрового процесса. |
| Оптимизация игровых настроек | Многие игры имеют специальные оптимизированные настройки для достижения наилучшей производительности и качества графики. Исследуйте настройки своей игры и попробуйте различные комбинации параметров, чтобы найти оптимальную настройку FPS и графики. |
Оптимизация видеоигр позволяет получить более плавный и комфортный игровой процесс без значительного ухудшения качества графики. Экспериментируйте с различными настройками и способами оптимизации, чтобы найти оптимальное сочетание FPS и графического представления игры.
Использование оптимизированных настроек графики
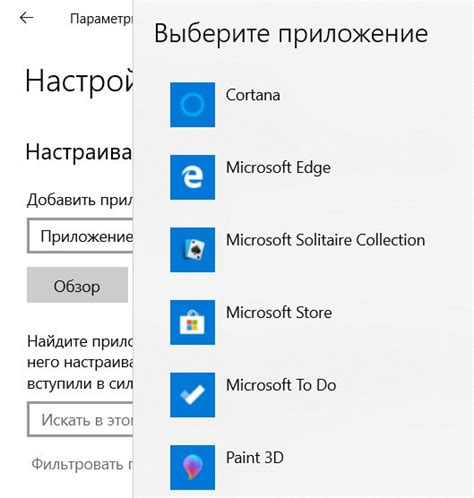
Во-первых, стоит обратить внимание на разрешение экрана. Чем выше разрешение, тем больше графических ресурсов требуется для отображения изображения. Если ваш компьютер не может справиться с высоким разрешением, попробуйте установить более низкое разрешение, чтобы улучшить производительность.
Во-вторых, уменьшите качество текстур. Более высокое качество текстур требует больше графической памяти и процессорного времени для их отрисовки. Установка более низкого качества текстур позволит снизить нагрузку на систему и повысить FPS.
Также стоит обратить внимание на уровень детализации объектов и окружения. Установка более низкого уровня детализации позволит снизить нагрузку на видеокарту и процессор, что положительно скажется на производительности игры.
Не забывайте также об отключении ненужных графических эффектов, таких как тени, зеркала и анимации. Они могут быть красивыми, но требуют значительных ресурсов и могут снижать производительность вашей игры.
Важно отметить, что каждый компьютер имеет свои особенности, поэтому оптимальные настройки графики могут отличаться. Рекомендуется экспериментировать с различными настройками, чтобы найти оптимальное сочетание производительности и качества графики.
Важно: Перед изменением настроек графики рекомендуется сохранить текущие настройки или сделать резервную копию файла с настройками игры, чтобы в случае проблем можно было вернуться к предыдущей конфигурации.
Уменьшение разрешения экрана
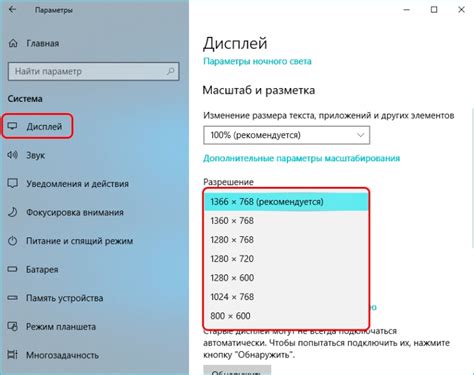
Для уменьшения разрешения экрана достаточно перейти в настройки дисплея вашего компьютера или настроить параметры графики в самой игре. Многие игры позволяют выбирать различные разрешения экрана, поэтому вы можете уменьшить его до наименьшего значения для достижения наилучшего FPS.
Однако, стоит помнить, что уменьшение разрешения экрана может снизить качество изображения и сделать его менее четким. Поэтому, перед принятием решения об уменьшении разрешения, рекомендуется провести несколько тестовых запусков игры и оценить, насколько заметно ухудшается качество графики.
Важно: проведите несколько тестовых запусков игры с разными разрешениями экрана, чтобы найти оптимальный баланс между производительностью и качеством графики.
Например, если ваш монитор имеет нативное разрешение 1920x1080, попробуйте уменьшить его до 1600x900 или даже 1280x720 и оцените, как это отразится на производительности игры.
Оптимизация задач на фоне компьютера
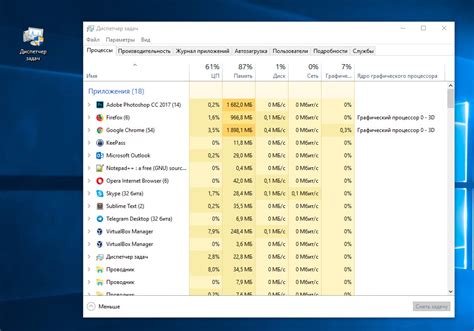
Вот несколько советов по оптимизации задач на фоне компьютера:
- Ограничьте количество фоновых процессов. Запустите менеджер задач, чтобы отследить, какие программы и процессы запущены на вашем компьютере. Закройте ненужные программы и процессы, которые могут занимать много памяти или процессорного времени.
- Настройте автоматические обновления. Многие программы имеют опцию автоматического обновления, которая может выполняться на фоне, без вашего участия. Возможно, вы захотите настроить такие программы на выполнение обновлений в определенное время, когда вы не играете или не выполняете другие задачи, чтобы минимизировать влияние на производительность.
- Используйте режим сна или спящий режим. Если вы не планируете использовать компьютер в течение некоторого времени, активируйте режим сна или спящий режим. Это позволит компьютеру перейти в низкопотребляющий режим и освободит ресурсы для других задач.
- Планируйте задания на более удобное время. Если у вас есть задачи, которые требуют значительных ресурсов компьютера (например, скачивание больших файлов), попробуйте запланировать их выполнение на более удобное время, когда вы не пользуетесь компьютером или не выполняете требовательные игры.
Применение данных советов поможет эффективно оптимизировать фоновые процессы на вашем компьютере, повысив тем самым его производительность во время игры или выполнения других задач.
Оптимизация процессора и оперативной памяти

Для повышения производительности и увеличения FPS в играх необходимо оптимизировать работу процессора и использование оперативной памяти.
Во-первых, важно убедиться, что ваш процессор работает на своей номинальной частоте. Для этого можно воспользоваться специальными программами, такими как CPU-Z или HWMonitor, чтобы проверить текущую частоту процессора и установить значение, близкое к его номинальному.
Для оптимальной работы вашего процессора также важно правильно настроить его энергопотребление в BIOS. Некоторые материнские платы предлагают функцию автоматического подбора оптимального режима работы процессора, которая может помочь вам достичь лучшей производительности.
Оперативная память также играет важную роль в игровой производительности. Один из способов повышения FPS - увеличение объема оперативной памяти. Если у вас мало памяти (обычно менее 8 ГБ), рекомендуется установить дополнительные планки памяти или заменить существующие на более емкие.
Кроме объема памяти, также важно выбрать правильные параметры работы оперативной памяти. Некоторые материнские платы поддерживают разгон памяти, что позволяет увеличить ее скорость. Однако, при разгоне своей памяти, необходимо быть осторожными, так как это может привести к нестабильной работе системы.
Помимо этого, рекомендуется закрыть все ненужные программы и процессы перед запуском игры, чтобы освободить ресурсы процессора и оперативной памяти. Также можно использовать специальные программы для оптимизации процессов в системе, такие как Razer Cortex или Game Booster, которые автоматически закроют ненужные задачи и улучшат производительность игры.
Отключение ненужных фоновых процессов
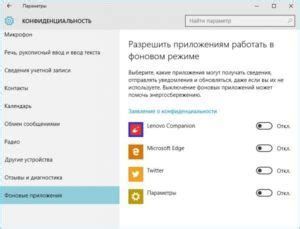
Повышение FPS в играх может быть достигнуто путем оптимизации работы компьютера и отключения ненужных фоновых процессов. Фоновые процессы могут потреблять ресурсы и влиять на производительность системы, что негативно сказывается на FPS.
Один из способов улучшить производительность системы и повысить FPS - это отключение автозапуска приложений при загрузке операционной системы. Многие программы и сервисы, которые запускаются автоматически при старте Windows, могут замедлять работу компьютера и влиять на FPS в играх.
Чтобы отключить ненужные фоновые процессы, следует открыть меню "Пуск" и найти панель управления. В панели управления нужно выбрать "Система и безопасность" и перейти в раздел "Администрирование". Далее нужно найти и открыть "Службы".
В открывшемся окне "Службы" можно увидеть список всех запущенных процессов. Можно прокрутить список в поисках ненужных процессов или воспользоваться поиском, чтобы быстро найти нужные службы. При выборе процесса можно ознакомиться с его описанием и решить, является ли он нужным для работы системы или игр.
Чтобы отключить фоновый процесс, нужно выделить его в списке, щелкнуть правой кнопкой мыши и выбрать "Свойства". В открывшемся окне можно изменить режим запуска процесса на "Отключен". Это предотвратит его автоматический запуск при старте операционной системы и позволит освободить ресурсы компьютера для игрового процесса.
Важно быть внимательным и аккуратным при отключении фоновых процессов, чтобы не повредить работу системы или игр. Рекомендуется отключать только те процессы, которые явно необходимы для работы системы, а также программы, которые не используются регулярно.
Обновление драйверов видеокарты
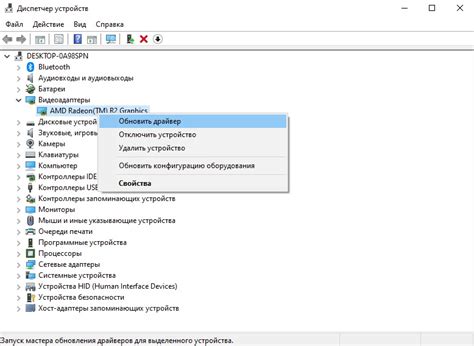
Устаревшие или неправильно установленные драйверы могут приводить к понижению производительности и проблемам с отображением графики. Поэтому регулярное обновление драйверов видеокарты является важной частью оптимизации системы для повышения FPS.
Для обновления драйверов видеокарты подходят несколько способов:
- Официальный сайт производителя - на официальном сайте производителя видеокарты можно найти последние версии драйверов. Необходимо найти модель своей видеокарты и загрузить соответствующий драйвер. После загрузки драйвера следует запустить установочный файл и следовать инструкциям по установке.
- Утилиты обновления драйверов - существуют специальные утилиты, которые помогают обновить драйверы видеокарты автоматически. Они сканируют компьютер на предмет устаревших драйверов и предлагают обновить их одним щелчком. Такие утилиты особенно полезны, если вы не знакомы с процессом ручного обновления драйверов.
- Windows Update - Microsoft регулярно выпускает обновления для драйверов, включая драйверы видеокарты, через службу Windows Update. Для проверки наличия обновлений необходимо открыть "Параметры" -> "Обновление и безопасность" -> "Windows Update" и нажать на кнопку "Проверить наличие обновлений". Если обновления доступны, они будут загружены и установлены автоматически.
Обновление драйверов видеокарты может значительно улучшить производительность компьютера и повысить FPS в играх. Однако перед обновлением необходимо создать точку восстановления системы или сохранить копию текущих драйверов, чтобы при необходимости можно было вернуться к предыдущей версии.
В итоге, обновление драйверов видеокарты является важным шагом в оптимизации системы для повышения FPS без ухудшения графики. Проводить обновление следует регулярно, чтобы система всегда работала на самой свежей версии драйверов.
Использование специальных программ для оптимизации FPS
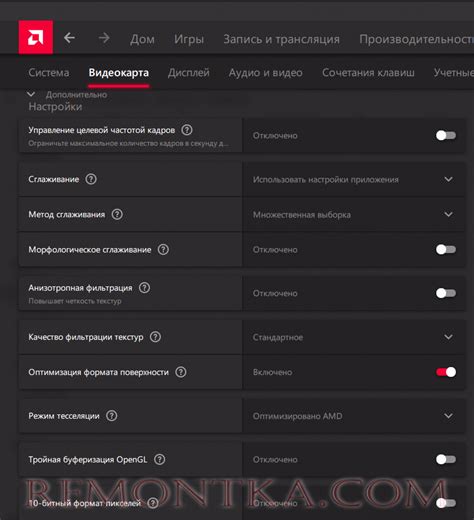
Для повышения FPS в играх существует множество специализированных программ, которые помогают оптимизировать работу графической подсистемы компьютера. Эти программы позволяют настроить необходимые параметры и улучшить производительность игрового процесса без значительного снижения качества графики. В данном разделе мы рассмотрим несколько популярных программ, которые могут помочь вам повысить FPS в играх.
1. MSI Afterburner
MSI Afterburner – это бесплатная утилита, которая позволяет контролировать и настраивать параметры видеокарты. С помощью этой программы вы можете регулировать такие параметры, как тактовая частота ядра и памяти, а также вентилятор в вашей видеокарте. Настройка этих параметров позволит вам повысить производительность видеокарты и, как следствие, увеличить FPS в играх.
2. Razer Cortex
Razer Cortex – это специализированная программа, разработанная для оптимизации производительности компьютера при игре. Она автоматически закрывает фоновые процессы, отключает неиспользуемые службы и оптимизирует настройки системы для достижения максимально возможного FPS в играх. Помимо этого, Razer Cortex предлагает функцию записи и трансляции игрового процесса.
3. NVIDIA GeForce Experience
NVIDIA GeForce Experience – это программное обеспечение, предназначенное для настройки и оптимизации работы видеокарты от NVIDIA. С помощью этой программы вы сможете автоматически оптимизировать настройки графики в играх, что позволит вам достичь максимально возможного качества графики при достаточно высоком FPS.
4. AMD Radeon Software
AMD Radeon Software – это аналог программы NVIDIA GeForce Experience для видеокарт от компании AMD. С помощью этой программы вы сможете настроить параметры видеокарты и оптимизировать работу вашей графической подсистемы для достижения высокого FPS в играх.
Использование специальных программ для оптимизации FPS – это один из способов повысить производительность компьютера при игре. Однако, при выборе программы следует учитывать совместимость с вашим оборудованием и операционной системой, а также читать отзывы пользователей и аналитиков для выбора наиболее подходящего варианта.



