Браузер Firefox - незаменимый помощник в ежедневной работе и развлечениях. Он позволяет сохранить данные, закладки, историю посещений и другую важную информацию. Но что делать, если вам нужно переустановить операционную систему или просто перенести данные на другой компьютер?
Полное сохранение всех настроек и данных в браузере Firefox может показаться сложной задачей, но на самом деле это процесс достаточно простой и не требующий особых навыков. В этой статье мы расскажем вам, как правильно сохранить все важные данные в Firefox и восстановить их после переустановки или переноса на другой компьютер.
Прежде всего, необходимо сохранить закладки. Закладки - это ссылки на веб-страницы, которые вы сохраняете для быстрого доступа к ним в будущем. Чтобы сохранить закладки, откройте меню Firefox, выберите пункт "Закладки" и нажмите "Показать все закладки". В открывшемся окне выберите пункт "Импорт и резервное копирование" и нажмите "Создать резервную копию".
Зачем сохранять данные в браузере Firefox?

Сохранение паролей: При входе на различные веб-сайты, Firefox предлагает сохранить ваш пароль, чтобы вам не приходилось его вводить каждый раз. Это удобно и экономит время, особенно если у вас много аккаунтов.
Сохранение закладок: Когда вы находите интересные веб-страницы, вы можете добавить их в закладки браузера. Таким образом, у вас всегда будет доступ к своим избранным сайтам.
Сохранение истории посещений: Firefox сохраняет историю посещений веб-страниц, вы можете быстро найти и вернуться на предыдущие посещенные сайты. Это особенно удобно, когда вы не помните адрес сайта или нужно вернуться к ранее просмотренному материалу.
Сохранение автозаполнения: Firefox может сохранять введенные вами данные, такие как имя, адрес и номер телефона. При повторном вводе этих данных на других сайтах, Firefox может заполнить их за вас, что экономит время и упрощает процесс заполнения форм.
В целом, сохранение данных в браузере Firefox позволяет улучшить ваше пользовательское взаимодействие с Интернетом, делая работу более эффективной, удобной и персонализированной.
Создание резервных копий профиля
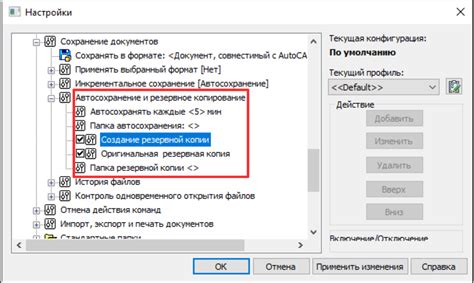
Чтобы сохранить все важные данные, включая закладки, историю, расширения и настройки браузера Firefox, рекомендуется создать резервную копию вашего профиля. В случае потери или повреждения данных, это поможет восстановить все настройки и информацию.
Вот пошаговая инструкция о том, как создать резервную копию профиля в Firefox:
- Откройте браузер Firefox и нажмите на иконку меню в верхнем правом углу окна браузера (три горизонтальные полоски).
- В выпадающем меню выберите "Настройки".
- Перейдите на вкладку "Общие" в левой части окна настроек.
- Прокрутите страницу вниз до раздела "Профиль" и нажмите на кнопку "Показать папку".
- Откроется папка с профилем Firefox.
- Скопируйте всю папку профиля и вставьте ее в безопасное место на вашем компьютере или на внешнем носителе данных, таком как флэш-накопитель или внешний жесткий диск.
Теперь у вас есть резервная копия вашего профиля Firefox. Если в будущем потребуется восстановить данные, просто скопируйте папку обратно в папку с профилем, которая была вашим сохраненным местоположением.
Как сохранить профиль Firefox на компьютере?

Чтобы сохранить профиль Firefox на компьютере, вы можете воспользоваться встроенной функцией резервного копирования, которая позволяет сохранить все важные данные и настройки вашего браузера. Вот пошаговая инструкция:
- Запустите браузер Firefox.
- Нажмите на кнопку меню в верхнем правом углу окна браузера (три горизонтальные линии).
- В выпадающем меню выберите пункт "Справка".
- В открывшемся подменю выберите "Отладка".
- В появившемся окне "Отладка Firefox" выберите вкладку "Разработка" в верхней части окна.
- На вкладке "Разработка" выберите "Показать папку профиля".
- Откроется окно проводника с папкой профиля Firefox.
- Скопируйте и вставьте эту папку в удобное для вас место на компьютере, чтобы сохранить профиль.
Теперь у вас есть резервная копия профиля Firefox на вашем компьютере, которую можно использовать для восстановления данных и настроек браузера в случае необходимости. Обратите внимание, что сохраненный профиль содержит важные данные, такие как закладки, историю посещений и пароли, поэтому храните его в безопасном месте.
Экспорт и импорт закладок

Сохранение важных закладок в браузере Firefox очень важно, чтобы не потерять доступ к любимым сайтам и важной информации. Для этого можно воспользоваться функцией экспорта и импорта закладок.
Чтобы экспортировать закладки в файл, следуйте простым инструкциям:
- Откройте браузер Firefox и перейдите в главное меню, нажав на значок "Гамбургер" в правом верхнем углу окна.
- Выберите пункт "Закладки" и затем "Показать все закладки".
- В открывшемся окне "Библиотека" нажмите на кнопку "Импорт и резервное копирование" в верхней части окна.
- Выберите пункт "Экспортировать закладки в HTML" и укажите место для сохранения файла.
- Нажмите на кнопку "Сохранить" и закладки будут экспортированы в выбранное вами место в формате HTML.
Чтобы импортировать закладки из файла, следуйте этим простым шагам:
- Откройте браузер Firefox и перейдите в главное меню, нажав на значок "Гамбургер" в правом верхнем углу окна.
- Выберите пункт "Закладки" и затем "Показать все закладки".
- В открывшемся окне "Библиотека" нажмите на кнопку "Импорт и резервное копирование" в верхней части окна.
- Выберите пункт "Импортировать данные из" и укажите путь к сохраненному ранее файлу с закладками.
- Нажмите на кнопку "Открыть" и закладки будут импортированы в браузер Firefox.
Теперь вы знаете, как экспортировать и импортировать закладки в браузере Firefox. Защитите свои закладки и не потеряйте доступ к важной информации!
Как сохранить закладки в Firefox и импортировать их на другом устройстве?

Шаг 1: Откройте браузер Firefox и нажмите на значок "Открыть меню" в верхней правой части окна.
Шаг 2: В выпадающем меню выберите "Закладки" и затем нажмите на "Показать все закладки".
Шаг 3: В открывшемся окне закладок нажмите на кнопку с "тремя горизонтальными линиями" сверху и выберите "Импортировать и резервировать".
Шаг 4: В появившемся окне выберите файл, содержащий сохраненные закладки, на компьютере или на сменном носителе данных.
Шаг 5: После выбора файла Firefox автоматически импортирует закладки из файла на ваше устройство. Убедитесь, что закладки отображаются в окне браузера.
Шаг 6: Теперь вы можете использовать свои закладки на другом устройстве! Для этого вам нужно повторить шаги 1-3 на другом устройстве, а затем выбрать "Импортировать и резервировать". Выберите тот же файл с закладками, который вы использовали на первом устройстве. Firefox автоматически импортирует закладки и отобразит их в окне браузера.
Примечание: Если у вас есть учетная запись Firefox Sync, вы также можете войти в учетную запись на другом устройстве и автоматически синхронизировать все ваши закладки между устройствами без необходимости импорта.
Сохранение паролей
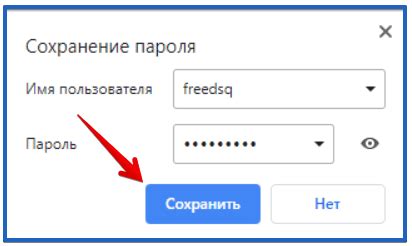
Браузер Firefox предлагает функцию сохранения и автозаполнения паролей, которая может значительно упростить вход на веб-сайты и улучшить общую безопасность вашей учетной записи. Чтобы включить сохранение паролей в Firefox, выполните следующие шаги:
- Откройте меню Firefox, нажав на значок с тремя горизонтальными полосками в верхнем правом углу окна браузера.
- Выберите "Настройки".
- Перейдите на вкладку "Безопасность".
- В разделе "Пароли" поставьте галочку напротив "Запрашивать сохранение и автозаполнение паролей".
Теперь Firefox будет сохранять пароли, введенные на сайтах, и предлагать их автозаполнение при повторном посещении. Вы можете просмотреть и управлять сохраненными паролями в Firefox, выполнив следующие действия:
- Откройте меню Firefox и выберите "Настройки".
- Перейдите на вкладку "Безопасность".
- В разделе "Пароли" нажмите на кнопку "Сохраненные пароли".
Здесь вы можете просмотреть список всех сохраненных паролей, удалить ненужные или редактировать существующие. Рекомендуется использовать надежные пароли и не сохранять чувствительную информацию, такую как банковские данные или пароли от электронной почты.
Как сохранить пароли в Firefox и защитить их от утери или кражи?

В браузере Firefox есть удобная функция сохранения паролей, которая позволяет не запоминать сложные комбинации символов и не вводить их каждый раз при входе на сайты. Однако, сохраненные пароли могут представлять угрозу безопасности, если попадут в руки злоумышленников. В этом разделе мы расскажем вам, как сохранить пароли в Firefox и защитить их от утери или кражи.
Шаг 1: Включите функцию сохранения паролей в Firefox.
Для начала убедитесь, что функция сохранения паролей в Firefox включена. Для этого:
- Откройте браузер Firefox и нажмите на значок меню в верхнем правом углу окна.
- Выберите "Настройки" в выпадающем меню.
- Перейдите на вкладку "Функции" и найдите раздел "Пароли и логины".
- Убедитесь, что опция "Сохранять пароли" включена.
Шаг 2: Создайте главный пароль для защиты сохраненных паролей.
Теперь, чтобы защитить сохраненные пароли от несанкционированного доступа, необходимо создать главный пароль:
- В настройках Firefox перейдите на вкладку "Функции" и раздел "Пароли и логины".
- Нажмите на кнопку "Главный пароль".
- Введите новый пароль в соответствующее поле и нажмите кнопку "ОК".
- Повторите ввод пароля для подтверждения и нажмите "ОК".
Теперь, при попытке просмотра или использования сохраненных паролей, вам будет необходимо ввести главный пароль.
Шаг 3: Проверьте и обновите сохраненные пароли.
Для того чтобы убедиться, что все ваши пароли сохранены и защищены, воспользуйтесь функцией проверки и обновления сохраненных паролей в Firefox:
- Откройте браузер Firefox и нажмите на значок меню в верхнем правом углу окна.
- Выберите "Настройки" в выпадающем меню.
- Перейдите на вкладку "Функции" и найдите раздел "Пароли и логины".
- Нажмите на кнопку "Просмотреть все сохраненные пароли".
- Введите главный пароль, чтобы отобразить список сохраненных паролей.
- Проверьте все сохраненные пароли и обновите те, которые устарели или больше не используются.
С помощью этих простых шагов вы сможете сохранить пароли в Firefox и защитить их от утери или кражи. Не забывайте регулярно проверять и обновлять сохраненные пароли, а также следить за безопасностью вашего главного пароля.
Автозаполнение данных
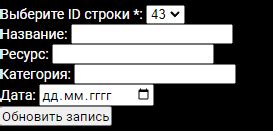
Браузер Firefox предоставляет возможность автоматического заполнения данных веб-форм. Это очень удобно, так как позволяет сэкономить время на вводе повторяющихся данных, например, имени, фамилии, адреса и электронной почты.
Чтобы включить автозаполнение данных, следуйте этим шагам:
- Откройте меню "Настройки" в верхнем правом углу браузера.
- Выберите раздел "Приватность и безопасность".
- Прокрутите страницу вниз до раздела "Автозаполнение".
- Установите флажок рядом с опцией "Запоминать и автоматически заполнять веб-формы".
Теперь Firefox будет запоминать ваши данные, вводимые в веб-формы, и предлагать автоматическое заполнение при последующих посещениях сайтов.
Если вы хотите удалить сохраненные данные или добавить новые, вы можете сделать это в меню "Настройки" -> "Приватность и безопасность" -> "Автозаполнение". В этом разделе вы найдете список сохраненных данных и опции для управления ими.
Как сохранить данные для автозаполнения форм в Firefox?

Браузер Firefox предоставляет удобную функцию автозаполнения форм, которая позволяет сохранять ваши данные, такие как имена, адреса электронной почты и номера телефонов, для автоматического заполнения при следующих посещениях сайтов.
Чтобы сохранить данные для автозаполнения форм в Firefox, следуйте инструкциям ниже:
Шаг 1: Откройте браузер Firefox и нажмите на значок меню в правом верхнем углу окна (три горизонтальные линии).
Шаг 2: В выпадающем меню выберите "Настройки".
Шаг 3: Во вкладке "Приватность и безопасность" прокрутите страницу вниз до раздела "Формы и пароли".
Шаг 4: Перед опцией "Автозаполнение адресов" нажмите на кнопку "Сохранить адреса".
Шаг 5: В появившемся окне нажмите на кнопку "Сохранить этот адрес" для сохранения текущего адреса или заполните форму с новым адресом и нажмите на кнопку "Сохранить".
Шаг 6: Повторите шаги 4 и 5 для сохранения других данных для автозаполнения форм.
Теперь, когда вы посетите веб-сайт с формой, Firefox автоматически заполнит эти данные в соответствующих полях, что сэкономит ваше время и упростит процесс заполнения форм.
Однако, будьте осторожны при использовании этой функции, особенно если вы используете общедоступный компьютер. Всегда закрывайте сессию браузера после использования и не сохраняйте конфиденциальную информацию для автозаполнения на общедоступных устройствах.



