В современном мире многие пользователи сталкиваются с проблемой, когда операционная система Windows занимает все подключенное устройство хранения данных. Это может быть возможным из-за ряда причин, включая некорректные настройки, наличие большого количества файлов или наслаивание временных данных. В любом случае, когда Виндовс занял весь жесткий диск, это становится серьезной проблемой, которую необходимо решить как можно скорее.
Одним из первых и наиболее простых решений этой проблемы является очистка жесткого диска от временных файлов и ненужных данных. Для этого можно воспользоваться встроенным средством очистки диска Windows, которое удалит ненужные файлы и временные данные, освободив тем самым пространство на диске. Чтобы воспользоваться этим инструментом, просто откройте меню "Пуск", найдите программу "Очистка диска" и запустите ее. Вам будет предложено выбрать диск, который необходимо очистить, и после этого программа автоматически проведет анализ и удалит ненужные файлы.
Если очистка диска не помогла решить проблему с заполненным жестким диском, можно обратиться к другим методам. Например, можно проверить наличие неиспользуемых программ и удалить их. Для этого зайдите в меню "Пуск" и откройте раздел "Панель управления". В этом разделе вы найдете раздел "Программы и компоненты", который позволяет просмотреть все установленные программы на вашем компьютере. Отсортируйте программы по размеру и удалите те, которые больше не нужны или занимают слишком много места на жестком диске. Не забудьте также проверить наличие и удалить старые и неиспользуемые файлы.
Если все остальные методы не помогли решить проблему, можно попробовать использовать сторонние программы для очистки и оптимизации диска. Такие программы могут провести более глубокий анализ вашего диска, удалить скрытые файлы и провести другие операции, которые не доступны с помощью встроенных средств Windows. Некоторые из таких программ включают в себя CCleaner, Wise Disk Cleaner и Free Disk Cleaner. Будьте осторожны при использовании таких программ, и всегда убедитесь, что они совместимы с вашей версией операционной системы.
Почему весь жесткий диск занят Виндовсом и что с этим делать
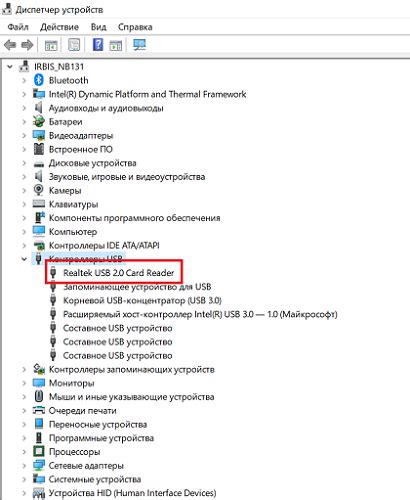
Если Ваш жесткий диск полностью заполнен, причиной этого может быть то, что операционная система Windows занимает на диске слишком много места. Размер операционной системы постепенно увеличивается в процессе установки обновлений, установки нового программного обеспечения и создания временных файлов.
Для решения этой проблемы можно предпринять следующие действия:
| 1. | Очистить временные файлы |
| 2. | Удалить ненужные программы и файлы |
| 3. | Увеличить объем диска или установить второй диск |
| 4. | Использовать средства оптимизации диска |
Очистка временных файлов может освободить значительное количество места на диске. Для этого необходимо запустить программу "Чистый диск", которая автоматически удаляет ненужные временные файлы. Также можно вручную очистить кэш браузера и временные файлы, хранящиеся в папке "Temp".
Удаление ненужных программ и файлов также поможет освободить место на диске. Оцените список установленных программ и удалите те, которые больше не используются. Также стоит пересмотреть личные файлы и удалить ненужные документы, фотографии, видео и другие файлы, которые занимают много места.
Если после выполнения всех этих действий проблема не решена, рассмотрите возможность увеличения объема диска или установки второго диска. Это позволит Вам иметь больше места для хранения файлов и программ.
Для оптимизации диска Вам также может потребоваться использование специальных программ. Некоторые программы могут удалять ненужные файлы, оптимизировать реестр и упорядочить файловую систему, что позволит Вашему жесткому диску работать более эффективно.
В итоге, понимая причину заполнения жесткого диска, Вы сможете взять меры для его оптимизации и освобождения места. Это поможет улучшить производительность системы и предотвращать появление проблем в будущем.
Причины заполнения жесткого диска
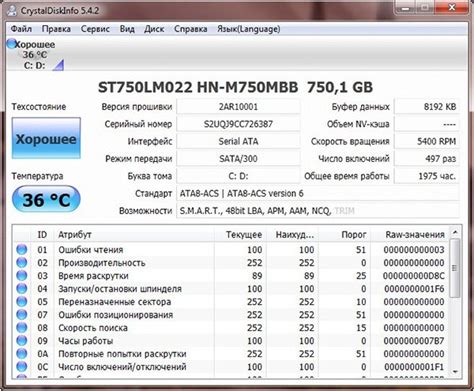
Заполнение жесткого диска может быть вызвано различными причинами, и важно понять, что именно занимает все доступное место.
Первой и наиболее распространенной причиной являются установленные программы и игры. Приложения, особенно современные игры, занимают значительное количество места на диске. Установленные программы могут также создавать временные файлы, которые с течением времени накапливаются и занимают все больше и больше места.
Другой распространенной причиной заполнения диска являются личные файлы, такие как фотографии, видео и музыка. С развитием технологий и увеличением разрешения фото и видео, их размер также увеличивается. Если вы активно используете компьютер для работы с медиафайлами, они могут быстро заполнить ваш диск.
Другими причинами заполнения диска могут быть кэшированные файлы и временные файлы, создаваемые операционной системой или программами. Эти файлы могут использоваться для улучшения производительности и работы программ, но со временем они могут накопиться и занять значительное пространство.
Наконец, вирусы и вредоносные программы также могут заполнять диск, создавая копии себя или накапливая различные файлы. Если ваш компьютер заражен вирусом, он может занять дополнительное место на диске и замедлить его работу.
Понимание причин заполнения диска важно для эффективного его очистки и освобождения места. Вы можете использовать специальные программы для анализа диска и определения, какие файлы занимают наибольшее пространство и какие из них можно удалить или переместить на другой носитель данных.
Как проверить, заполнен ли жесткий диск
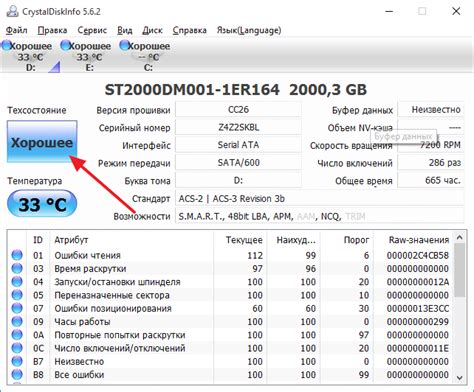
Если ваш компьютер стал медленным и замедлился в работе, одна из возможных причин может быть полное заполнение жесткого диска. Проверка доступного места на диске может помочь вам определить, есть ли у вас проблемы с заполнением жесткого диска и какие файлы или папки на нем занимают больше всего места.
Вот несколько простых шагов, которые помогут вам проверить, заполнен ли жесткий диск на компьютере:
- Откройте проводник Windows, щелкнув на значок папки на панели задач или нажав клавишу "Win" + "E".
- На боковой панели проводника выберите диск, который вы хотите проверить.
- Щелкните правой кнопкой мыши на выбранном диске и выберите "Свойства".
- В открывшемся окне "Свойства" вы увидите раздел "Общая" с информацией о свободном месте на диске и его общей емкости.
- Проверьте, сколько места осталось на диске. Если свободное место очень мало или отсутствует, значит, ваш жесткий диск заполнен, и вам следует освободить некоторое пространство.
Если вы обнаружили, что жесткий диск полностью заполнен, есть несколько действий, которые вы можете предпринять:
- Удалить ненужные файлы и папки.
- Переместить файлы на внешний накопитель или в облачное хранилище.
- Очистить временные файлы и кэш.
- Перенести установленные программы на другой диск или удалить ненужные.
Проверка доступного места на жестком диске регулярно поможет вам избежать проблем с заполнением диска и поддерживать высокую производительность вашего компьютера. Рекомендуется проверять доступное место на диске, особенно если вы часто загружаете или создаете большие файлы или установливаете новые программы.
Как освободить место на жестком диске
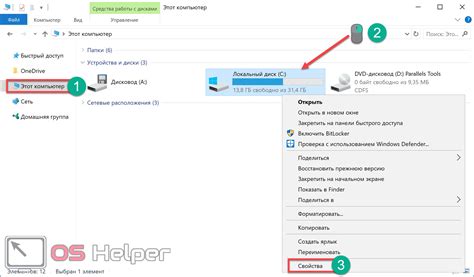
1. Удалите ненужные файлы и папки
Первый шаг, чтобы освободить место на жестком диске, - это удалить все ненужные файлы и папки. Пересмотрите свою систему и удалите все, что больше не нужно, например, старые фотографии или неиспользуемые программы. Это можно сделать, открыв Проводник Windows, перейдя в нужную папку и удалив ненужные файлы.
2. Очистите корзину
Когда вы удаляете файлы, они не сразу удаляются с жесткого диска, а перемещаются в корзину. Периодически опустошайте корзину, чтобы физически избавиться от удаленных файлов и освободить место на диске.
3. Используйте средство очистки диска
В Windows есть встроенное средство очистки диска, которое поможет вам освободить место. Откройте Проводник Windows, нажмите правой кнопкой мыши на нужном диске, выберите "Свойства", затем вкладку "Общие" и нажмите "Очистить диск". В появившемся окне вы можете выбрать, какие файлы удалить, например, временные файлы или файлы из корзины.
4. Удалите ненужные программы
Помимо удаления файлов, вы также можете освободить место, удалив программы, которые больше не используете. Откройте Панель управления, найдите раздел "Программы" и выберите "Удаление программы". Отсюда вы можете выбрать программы, которые вы хотите удалить, и следовать инструкциям на экране.
5. Перенесите данные на внешний жесткий диск
Если вы все еще испытываете проблему с нехваткой места на жестком диске, вы можете перенести свои данные на внешний жесткий диск. При этом у вас будет доступ ко всей информации, а ваш основной диск освободится.
Следуя этим советам, вы сможете освободить место на жестком диске и улучшить производительность вашей системы.
Удаление ненужных файлов и программ
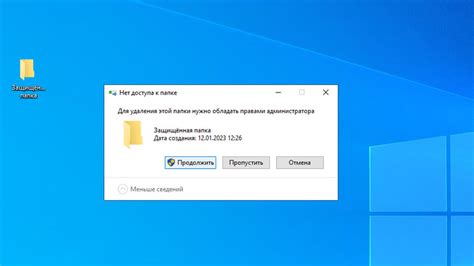
Если ваш жесткий диск заполнен до предела и вы испытываете проблемы с операционной системой, одним из решений может быть удаление ненужных файлов и программ. Это позволит освободить пространство на диске и улучшить производительность компьютера.
Прежде чем приступить к удалению, стоит провести анализ диска, чтобы определить, какие файлы и программы занимают больше всего места. Для этого вы можете воспользоваться встроенным инструментом "Диспетчер задач" в операционной системе Виндовс.
Если у вас много ненужных файлов, которые занимают место на диске, вы можете удалить их вручную. Откройте проводник и найдите папки, где хранятся временные файлы, загрузки, кэшированные файлы и другая ненужная информация. Отметьте эти файлы и удалите их с помощью команды "Удалить".
Также возможно, у вас накопилось много программ, которые вы больше не используете. Чтобы удалить ненужные программы, откройте "Панель управления" и выберите раздел "Программы и компоненты". Там вы увидите список всех установленных программ. Отыщите программы, которые вы больше не используете, выделите их и нажмите кнопку "Удалить". По завершении удаления возможно потребуется перезагрузить компьютер.
После удаления файлов и программ очистите "Корзину" для окончательного освобождения места на диске. Помните, что удаление ненужных файлов и программ - это процесс, который требует внимательности и осведомленности. Удаляйте только те файлы и программы, которые вы действительно считаете ненужными или устаревшими. Зависимость от удаления системных файлов или программ может привести к нестабильной работе операционной системы.
Очистка временных файлов и кэша
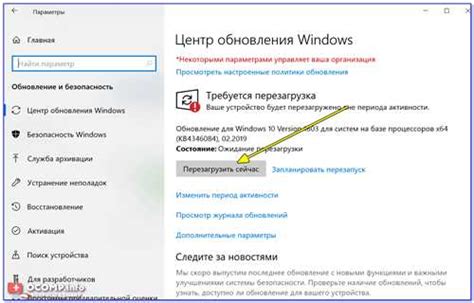
Временные файлы и кэш занимают значительное пространство на вашем жестком диске, что может привести к его переполнению и ухудшению производительности системы. Для того чтобы освободить место на диске, следует регулярно очищать временные файлы и кэш.
Первым шагом в очистке временных файлов является очистка папки TEMP. Для этого следует открыть Проводник, нажать правой кнопкой мыши на иконку "Мой компьютер" и выбрать "Свойства". В открывшемся окне нужно нажать на вкладку "Дополнительно" и найти кнопку "Переменные среды". В появившемся окне следует найти переменную TEMP и нажать на кнопку "Очистить". Это позволит удалить все временные файлы, которые находятся в этой папке.
Помимо этого, следует очистить кэш различных программ. Большинство приложений сохраняют временные файлы и кэш в своих папках на жестком диске. Например, браузеры сохраняют кэш, чтобы загружать веб-страницы быстрее. Чтобы очистить кэш браузера, нужно открыть его настройки и найти раздел с настройками приватности. В этом разделе должна быть кнопка "Очистить кэш" или похожая на нее.
Также стоит очистить кэш других программ, которые вы используете на регулярной основе. Некоторые программы имеют встроенные инструменты для очистки кэша, а для других может потребоваться использовать сторонние программы очистки. В любом случае, регулярное удаление временных файлов и очистка кэша помогут сохранить жесткий диск в оптимальном состоянии.



