В мире современных коммуникаций не хватает бесцельного многословия и динамизма. Для того чтобы удерживать внимание собеседников и подчеркивать свои идеи, необходимы ресурсы, позволяющие эффективно визуализировать информацию. Включение демонстрации экрана в конечном счете будет вашим самым мощным оружием для достижения успеха. Такая функция, доступная в приложении Zoom, предоставляет вам возможность не только делиться содержимым своего экрана, но и подчеркивать его важность и привлекательность.
В этом разделе мы предлагаем вам погрузиться в уникальный мир включения демонстрации экрана в Зуме. Руководство и инструкции будут идеальным источником для всех, кто ищет неотвратимый способ сделать свои презентации и вебинары более запоминающимися и впечатляющими. Мы рассмотрим различные методы, доступные в Зуме, а также дадим практические советы о том, как использовать их наилучшим образом. Готовы к потрясающему путешествию в мир впечатляющих презентаций? Давайте начнем!
Узнайте, как активировать возможность показа экрана в приложении Зум
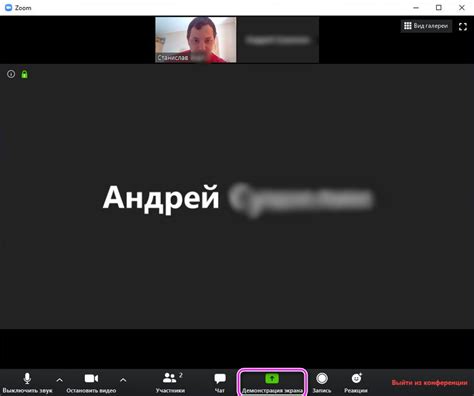
Если вам необходимо делиться информацией с участниками встречи в приложении Зум, вам может понадобиться включить демонстрацию содержимого вашего экрана. Эта функция позволяет вам делиться любым приложением, вкладкой или окном на экране вашего компьютера, чтобы другие участники могли видеть то, что вы показываете.
Чтобы включить демонстрацию экрана в Зуме, вам нужно выполнить следующие шаги:
- Откройте приложение Зум и войдите в свою учетную запись.
- Подключитесь к встрече или создайте новую.
- В нижней части экрана найдите панель инструментов и найдите вкладку "Содержимое поделиться".
- Нажмите на кнопку "Демонстрация экрана".
- Выберите нужное окно или приложение, которые вы хотите показать.
- Нажмите на кнопку "Поделиться" для начала демонстрации экрана.
Теперь ваш экран будет показываться всем участникам встречи в режиме реального времени. Вы можете свободно перемещаться по приложениям и окнам на вашем компьютере, чтобы поделиться нужной информацией.
Не забывайте, что демонстрация экрана может открывать доступ к вашей личной информации, поэтому будьте осторожны и при необходимости закройте все конфиденциальные окна и приложения перед началом демонстрации. Также не забудьте отключить демонстрацию после окончания ее использования.
Основные функции Зума: возможности представления информации с экрана
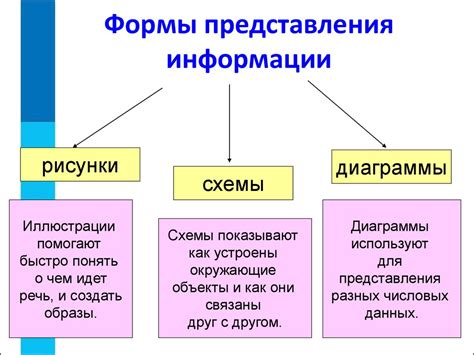
В данном разделе мы рассмотрим основные функции приложения Зум, которые позволяют эффективно представлять информацию с экрана компьютера или мобильного устройства. Оптимизированный интерфейс приложения обеспечивает комфортное взаимодействие с платформой, давая возможность наиболее точно и наглядно передать необходимые данные.
Прежде всего, одной из ключевых функций Зума является возможность стриминга экрана, которая позволяет в режиме реального времени передавать изображение с компьютера или устройства на экраны всех участников заседания. Это обеспечивает понятное и мгновенное восприятие информации и упрощает совместную работу над проектами, проведение презентаций и многое другое.
Помимо этого, Зум предлагает широкий набор инструментов для улучшения демонстрации экрана. Встроенные возможности масштабирования и увеличения деталей позволяют уделить внимание наиболее важным элементам или тексту. Также пользователю доступны средства аннотирования – добавление комментариев, стрелок, фигур и текста непосредственно на видеопоток с экрана. Это очень полезное дополнение, которое помогает подчеркнуть и объяснить главные моменты представляемой информации.
Основные функции | Описание |
| Динамический контроль | Возможность изменять размер и положение окна с демонстрируемым изображением, а также переносить его по экрану во время презентации. |
| Выборочная демонстрация | Возможность выбирать конкретные окна, программы или приложения для демонстрации, и скрывать все прочие элементы экрана. |
| Режим совместной работы | Возможность предоставить управление экраном другим участникам заседания, обеспечивая возможность совместно редактировать документы или презентации. |
| Передача звука | Возможность передавать не только видео, но и звук с демонстрируемого экрана, что особенно важно при проведении вебинаров или онлайн-конференций с аудиоматериалами. |
Таким образом, эффективное использование основных функций Зума позволяет создавать превосходные условия для демонстрации экрана, обеспечивая прозрачное и продуктивное взаимодействие между пользователями и оптимизируя процесс обмена информацией.
Шаг за шагом: руководство для активации функции поделиться содержимым экрана
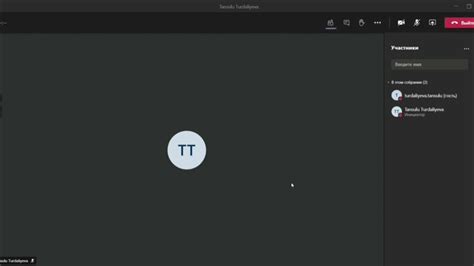
Прежде чем начать использовать функцию поделиться содержимым экрана, важно настроить соответствующие параметры и активировать эту опцию в приложении Zoom. В данном разделе представлен подробный шаг за шагом вариант инструкции по включению функции поделиться экраном Zoom, позволяющей демонстрировать содержимое экрана во время видеоконференций и встреч.
- Шаг 1: Откройте приложение Zoom на своем устройстве.
- Шаг 2: Войдите в свою учетную запись Zoom или создайте новую, если у вас еще нет профиля.
- Шаг 3: Перейдите на Главный экран приложения Zoom, где вы увидите различные доступные функции и опции.
- Шаг 4: В верхнем меню приложения найдите и выберите "Настройки" или "Настройки видео".
- Шаг 5: В разделе настроек найдите "Функции учетной записи" или "Расширенные функции" и щелкните по нему.
- Шаг 6: Прокрутите вниз, пока не найдете опцию "Поделиться экраном" или "Демонстрация экрана".
- Шаг 7: Активируйте эту опцию, переключив соответствующий переключатель в положение "Включено".
- Шаг 8: Теперь вы можете вернуться на Главный экран и начать видеоконференцию или встречу.
- Шаг 9: Во время видеоконференции вы verosiy можете использовать функцию демонстрации экрана, щелкнув по определенной кнопке или команде в приложении Zoom.
- Шаг 10: Ваш экран будет демонстрироваться участникам видеоконференции, позволяя им просматривать содержимое вашего экрана в режиме реального времени.
Следуя этой пошаговой инструкции, вы сможете легко и быстро включить функцию демонстрации экрана в Zoom и поделиться важной информацией с другими участниками видеоконференций. Не забывайте отключать эту функцию по окончании демонстрации, чтобы сохранить приватность и безопасность вашей информации.
Максимальная гибкость настроек для удобной эксплуатации

В этом разделе мы рассмотрим различные возможности настройки демонстрации содержимого вашего экрана в платформе Zoom, чтобы обеспечить максимальное удобство пользователей. Мы охватим разнообразные параметры и функции, которые позволят вам оптимизировать процесс передачи информации, не заботясь о деталях и конкретных способах взаимодействия.
Первое, на что стоит обратить внимание, - это возможность выбора зоны экрана для демонстрации. Вы сможете указать только конкретную область или же весь экран, в зависимости от ваших потребностей и целей. Таким образом, вы сможете подчеркнуть важность определенного контента, исключив все ненужные элементы интерфейса.
Кроме того, вы сможете адаптировать разрешение и качество потока для оптимальной передачи информации. Это особенно полезно, когда демонстрируется видео или другие динамические объекты. Комфортное разрешение и плавность отображения позволят зрителям ясно увидеть каждую деталь и не упустить ничего важного.
Дополнительно, следует обратить внимание на доступные возможности аннотирования и интерактивности. Вы сможете выделить ключевые элементы на экране, нанося маркеры, стрелки, подчеркивания и другие элементы графики. Это поможет участникам вашей демонстрации лучше понять и запомнить информацию путем активного взаимодействия с контентом.
Наконец, стоит обратить внимание на возможности управления звуком и видео. Вы сможете выбрать источник для звукового сопровождения, дикторской озвучки или музыкального сопровождения. Также вы сможете включить или отключить видео, в зависимости от того, какой контент требуется акцентировать в вашей презентации.
Практические советы для эффективного использования функции демонстрации экрана в приложении Zoom
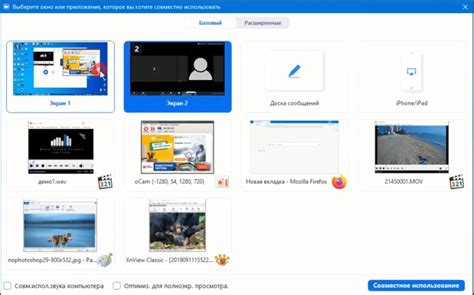
В данном разделе мы рассмотрим некоторые практические советы, которые помогут вам эффективно использовать функцию демонстрации экрана в приложении Zoom. Эта функция позволяет вам показывать свой экран своим участникам, что может быть очень полезно при проведении вебинаров, онлайн-презентаций или совместных рабочих проектов.
1. Подготовьте экран для демонстрации Перед началом демонстрации экрана в Zoom важно убедиться, что на вашем экране отображается только то, что вы хотите показать участникам. Закройте ненужные программы и окна, отключите уведомления, чтобы избежать нежелательных прерываний. |
2. Выберите подходящую опцию демонстрации В Zoom предоставляется несколько опций для демонстрации экрана. Выберите наиболее подходящую для вашей цели. Например, вы можете показывать весь экран, выбранное окно или конкретный рабочий стол. Это поможет вам сосредоточить внимание участников на нужных элементах. |
3. Делайте акценты и подсказки Чтобы помочь участникам лучше ориентироваться в происходящем на вашем экране, делайте акценты и подсказки. Вы можете использовать стрелки, маркеры или подчеркивания, чтобы выделить ключевые моменты и повысить понимание. |
4. Взаимодействуйте с участниками Не забывайте взаимодействовать с участниками во время демонстрации экрана. Задавайте вопросы, просите участников подтвердить свое понимание, обсуждайте возникающие идеи или проблемы. Это поможет активизировать участников и сделать демонстрацию более интерактивной. |
5. Проведите предварительный тест Перед началом важного мероприятия рекомендуется провести предварительный тест демонстрации экрана в Zoom. Убедитесь, что все работает без проблем, что у вас есть необходимые разрешения и что участники могут видеть ваш экран правильно. Это поможет избежать неприятных ситуаций во время самого мероприятия. |
Расширенные возможности коллективной работы в онлайн-презентациях

В процессе взаимодействия в онлайн-презентациях совместная работа над материалами и проектами играет ключевую роль. Расширенные функции, доступные во время демонстрации экрана, позволяют эффективно сотрудничать, делиться идеями и принимать коллективные решения без необходимости физического присутствия в одном месте.
Ниже представлены некоторые из расширенных возможностей демонстрации экрана в онлайн-презентациях, которые позволяют участникам эффективно сотрудничать:
- Совместный доступ к файлам: Все участники могут одновременно просматривать и редактировать содержимое файлов, работая в режиме реального времени. Это позволяет всем членам команды быть в курсе последних изменений и проводить совместное редактирование.
- Аннотации и комментарии: Участники могут вносить комментарии и аннотации прямо на демонстрируемом экране. Это упрощает обсуждение контента и позволяет быстро подправить и дополнить материалы.
- Совместное рисование: С помощью инструментов зума, участники могут совместно рисовать и делать заметки на экране. Это особенно полезно при объяснении иллюстраций, схем и графиков.
- Обмен ссылками и документами: Во время демонстрации экрана можно легко делиться ссылками на веб-ресурсы и документы. Это позволяет участникам быстро обмениваться информацией и использовать актуальные ресурсы.
- Видео и аудио-конференции: Зум предоставляет возможность проводить видео и аудио-конференции одновременно с демонстрацией экрана. Это позволяет участникам коммуницировать и задавать вопросы в режиме реального времени.
Эти функции значительно облегчают коллективную работу и стимулируют активное взаимодействие участников в онлайн-презентациях. Использование расширенных возможностей демонстрации экрана позволяет эффективно сотрудничать, обмениваться идеями и создавать качественные проекты вместе с другими участниками.
Часто задаваемые вопросы о предоставлении видеоконтента на платформе Зум
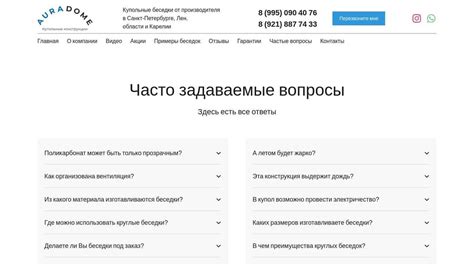
1. Как мне показать свой рабочий стол или определенное окно в Зуме?
2. Какие настройки следует изменить для наилучшего качества отображения?
3. Что делать, если участники видеоконференции не видят моего экрана?
4. Каковы ограничения использования демонстрации экрана в Зуме?
5. Как мне передать управление экраном другому участнику видеоконференции?
6. Могу ли я просматривать экран и одновременно участвовать в видеоконференции в Зуме?
7. Как я могу скрывать конфиденциальную информацию во время демонстрации экрана?
8. Как мне активировать дополнительные функции для улучшенной демонстрации экрана в Зуме?
9. Что делать, если у меня возникли проблемы с передачей изображения в ходе видеоконференции?
10. Как убедиться, что графический контент успешно доставлен всем участникам видеоконференции?
Безопасность и конфиденциальность: обеспечение защиты при использовании функции предоставления доступа к экрану в программе Zoom

При использовании возможности предоставления доступа к экрану в программе Zoom необходимо принимать меры для обеспечения безопасности и конфиденциальности ваших личных данных и информации. В этом разделе мы рассмотрим несколько важных аспектов, которые следует учесть при использовании данной функции и как сделать ее использование максимально безопасным и надежным.
Ограничение доступа и авторизация
Перед началом демонстрации экрана в Zoom важно установить ограничения доступа и подтверждать участников сессии. Это поможет предотвратить несанкционированный доступ к вашей информации и защитить ее от неавторизованных пользователей. Убедитесь, что только те, кому необходим доступ, могут участвовать в сессии демонстрации экрана. Можно использовать функцию авторизации, чтобы решить, кто может подключаться к вашей сессии демонстрации экрана в Zoom.
Не делитесь конфиденциальной информацией
Важно помнить, что при демонстрации экрана в программе Zoom могут быть видны все открытые программы и окна на вашем компьютере. Будьте внимательны и избегайте демонстрации конфиденциальной информации, такой как личные данные, пароли, банковские счета и т.д. Если вы планируете демонстрировать конфиденциальную информацию, убедитесь, что только необходимые окна и программы открыты, а все остальное закрыто или скрыто от просмотра.
Активируйте опции безопасности
При использовании функции демонстрации экрана в программе Zoom активируйте все доступные опции безопасности. Это может включать в себя пароль на сессию, шифрование данных и настройки конфиденциальности. Проверьте настройки конфиденциальности в программе Zoom и убедитесь, что ваши личные данные и информация остаются в безопасности во время использования данной функции.
- Установите пароль для входа в сессию демонстрации экрана
- Активируйте шифрование данных для защиты передаваемой информации
- Ограничьте доступ к функциям управления и демонстрации экрана только для уполномоченных пользователей
Соблюдение данных мер безопасности поможет вам использовать функцию предоставления доступа к экрану в программе Zoom безопасно и надежно. Всегда помните о важности защиты конфиденциальности своей информации и будьте бдительны при демонстрации экрана в Zoom.
Вопрос-ответ

Как включить демонстрацию экрана в программе Зум?
Для включения демонстрации экрана в Зуме, сначала откройте программу и войдите в конференцию. Затем нажмите на кнопку "Демонстрация экрана" в нижней панели инструментов. Выберите экран, который вы хотите показать, и нажмите "Показать".
Как можно настроить демонстрацию экрана в Зуме?
В Зуме есть несколько дополнительных настроек для демонстрации экрана. Вы можете выбрать, показывать ли окно чата и уведомления во время демонстрации экрана. Чтобы настроить эти параметры, нажмите на стрелочку рядом с кнопкой "Демонстрация экрана" и выберите нужные опции.
Могу ли я демонстрировать не весь экран, а только определенное окно или программу?
Да, в Зуме есть возможность демонстрировать только определенное окно или программу, а не весь экран. Для этого, после нажатия кнопки "Демонстрация экрана", выберите опцию "Окно" или "Программа" вместо "Весь экран". Затем выберите нужное окно или программу из списка.
Каким образом можно остановить или переключить демонстрацию экрана в Зуме?
Если вы хотите остановить демонстрацию экрана, нажмите на кнопку "Остановить демонстрацию экрана" в нижней панели инструментов. Если во время демонстрации вы хотите переключиться на другое окно или программу, просто выберите ее из списка, который появится после нажатия кнопки "Демонстрация экрана".



