Один из самых распространенных проблем, с которыми пользователи сталкиваются, это зависание ноутбука на операционной системе Windows 10 от Asus. Это может быть очень раздражающе и мешать вашей работе или развлечениям. Однако, есть несколько действий, которые вы можете предпринять для решения этой проблемы.
Прежде всего, проверьте, есть ли обновления для вашей операционной системы и драйверов. Asus регулярно выпускает обновления, которые могут исправить ошибки и улучшить производительность вашего ноутбука. Посетите официальный сайт Asus и загрузите все необходимые обновления для вашей модели ноутбука и операционной системы.
Также стоит проверить, сколько программ и приложений запущено на вашем ноутбуке в данный момент. Если открыто слишком много приложений или процессов, это может привести к зависанию системы. Закройте все ненужные приложения и процессы, чтобы освободить ресурсы вашего ноутбука.
Если проблема с зависанием ноутбука на Windows 10 от Asus не исчезает, попробуйте выполнить сканирование системы на наличие вредоносных программ. Вирусы и другие вредоносные программы могут замедлить работу вашего ноутбука и вызывать зависания. Установите антивирусное программное обеспечение и выполните полное сканирование системы. Если обнаружены вредоносные программы, удалите их и перезагрузите ноутбук.
Проблема зависания ноутбука Asus на Windows 10
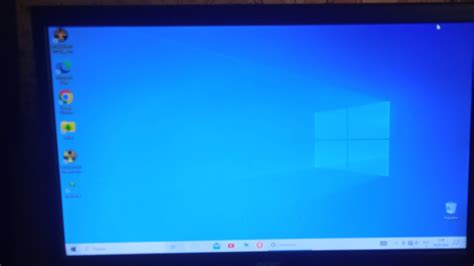
Владение ноутбуком Asus на операционной системе Windows 10 может быть удивительным опытом до тех пор, пока не столкнешься с проблемой зависания. Внезапные заморозки системы могут быть раздражающими и мешают выполнению задач. Если ваш ноутбук Asus начинает зависать, не отчаивайтесь! Возможно, есть несколько простых решений, которые помогут исправить ситуацию.
Во-первых, попробуйте перезагрузить ноутбук. Нажмите и удерживайте кнопку питания, чтобы выключить ноутбук, затем включите его снова. Это может быть достаточно для устранения временной проблемы и возобновления нормальной работы системы.
Если перезагрузка не помогла, возможно, проблема вызвана программным конфликтом или неправильными драйверами. Попробуйте запустить ноутбук в безопасном режиме, нажав клавишу F8 перед загрузкой Windows. В безопасном режиме ноутбук загружается с минимальным набором программ и драйверов, что может помочь выяснить причину зависаний. Если ноутбук работает стабильно в безопасном режиме, скорее всего проблема связана с каким-то установленным программным обеспечением или драйвером.
Если ноутбук продолжает зависать даже в безопасном режиме, возможно, проблема связана с аппаратными компонентами. Проверьте, не перегревается ли ноутбук. Отключите его от питания, выньте аккумулятор и дайте системе остыть. Также убедитесь, что вентиляционные отверстия не заблокированы и вентилятор работает исправно.
Если никто из этих шагов не помог решить проблему, рекомендуется обратиться к профессионалам. Они смогут более подробно изучить проблему и предложить наиболее подходящие решения.
Важно помнить: проблема зависания ноутбука может быть вызвана разными причинами, поэтому может потребоваться несколько попыток, чтобы найти источник проблемы. Если вы не уверены, как решить проблему самостоятельно, лучше всего обратиться к специалистам.
Проверьте состояние жесткого диска и оперативной памяти
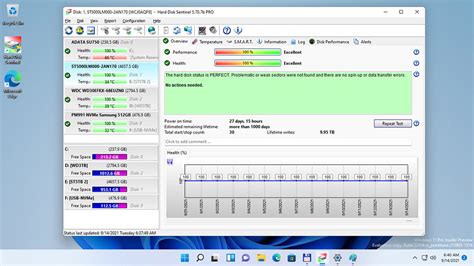
1. Проверьте жесткий диск:
Запустите программу диагностики жесткого диска, которая обычно предусмотрена в настройках BIOS вашего ноутбука. В зависимости от модели ноутбука, вы можете найти соответствующую утилиту в разделе "Advanced" или "Tools". Запустите диагностику и дождитесь результатов. Если диагностика обнаружит проблемы с жестким диском, необходимо заменить его на новый.
2. Проверьте оперативную память:
Для проверки оперативной памяти воспользуйтесь встроенной утилитой Windows called "Память Windows" ("Windows Memory Diagnostics"). Чтобы запустить эту утилиту, выполните следующие действия:
- Нажмите "Пуск" и введите "Память Windows".
- Выберите "Память Windows" в результатах поиска.
- Выберите вариант "Запустить сейчас и перезагрузить компьютер".
- Дождитесь завершения проверки оперативной памяти, после чего компьютер будет автоматически перезагружен.
Если утилита обнаружит неисправности в оперативной памяти, рекомендуется заменить поврежденные модули на новые.
Проверка состояния жесткого диска и оперативной памяти - важные шаги в решении проблем с зависанием ноутбука Asus на Windows 10. Если проблемы не устранены после выполнения этих действий, возможно, причина в другом аспекте, и вам стоит обратиться к специалистам для дальнейшей диагностики и ремонта.
Очистите систему от ненужных файлов и программ
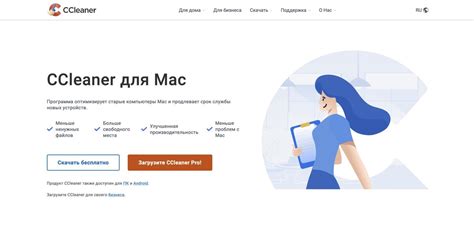
- Удалите ненужные программы. Перейдите в панель управления, выберите раздел "Программы и компоненты" и удалите все приложения, которые уже не используются.
- Очистите временные файлы. Введите "Диспетчер файлов" в строку поиска, откройте его и выберите раздел "Вид" - "Параметры". Во вкладке "Общие" нажмите кнопку "Очистить" в разделе "Файлы Интернета" и "Очистка файлов системы".
- Очистите кэш. Откройте "Настройки" и выберите "Система". Затем перейдите в раздел "Хранение" и нажмите на "Очистить кэш".
- Выполните дефрагментацию диска. Введите "Дефрагментатор диска" в строку поиска и откройте его. Выберите системный диск и нажмите кнопку "Анализ". Если дефрагментация необходима, нажмите "Оптимизировать".
- Отключите автозагрузку приложений. Нажмите комбинацию клавиш "Ctrl + Shift + Esc" для открытия диспетчера задач. Перейдите в раздел "Автозагрузка" и отключите все программы, которые не нужны для старта системы.
После выполнения этих действий ваш ноутбук Asus на Windows 10 будет работать быстрее и более стабильно, избегая зависаний и лагов.
Обновите драйверы и выполняйте регулярные обновления Windows
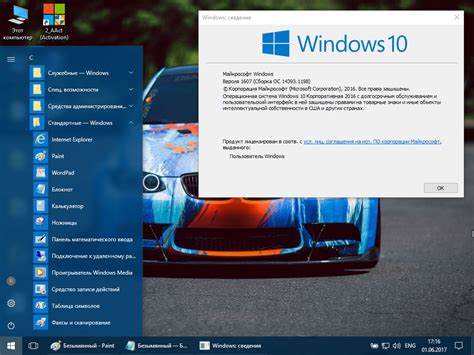
Для устранения этой проблемы вам следует проверить наличие обновлений для драйверов на официальном сайте Asus или использовать встроенные инструменты Windows для обновления драйверов. Это можно сделать следующим образом:
- Откройте "Панель управления" и найдите "Управление устройствами".
- Раскройте разделы устройств и найдите ту, которая может вызывать зависание (например, "Дисплей" или "Клавиатура").
- Щелкните правой кнопкой мыши на устройстве и выберите "Обновить драйвер".
- Выберите один из предложенных вариантов - поиск обновления онлайн или поиск на компьютере.
- Дождитесь завершения процесса обновления драйвера и перезагрузите компьютер.
Однако, помимо обновления драйверов, также важно регулярно обновлять операционную систему Windows 10. Майкрософт регулярно выпускает патчи и обновления, которые исправляют ошибки и улучшают производительность. Чтобы выполнить обновление Windows 10, следуйте этим инструкциям:
- Откройте "Настройки" и выберите "Обновление и безопасность".
- Перейдите на вкладку "Windows Update".
- Нажмите на кнопку "Проверить наличие обновлений".
- Если доступны обновления, нажмите на кнопку "Установить сейчас".
- Дождитесь завершения процесса обновления и перезагрузите компьютер.
После обновления драйверов и операционной системы Windows 10, ноутбук от Asus должен работать более стабильно и избегать зависаний. Если проблема с зависанием не исчезает, рекомендуется обратиться к специалисту или в сервисный центр Asus для дальнейшего обслуживания и диагностики проблемы.
Проверьте наличие вирусов и вредоносного ПО

Если ваш ноутбук на Windows 10 от Asus начал зависать, одной из возможных причин может быть наличие вирусов или вредоносного программного обеспечения. Превентивная проверка на наличие вредоносных программ поможет вам избежать проблем и улучшить производительность вашей системы.
Для начала, убедитесь, что на вашем ноутбуке установлен надежный антивирусный программное обеспечение и обновите его до последней версии. Запустите полное сканирование системы, чтобы обнаружить и удалить возможные угрозы.
Также, существует множество бесплатных онлайн-сканеров вирусов, которые могут помочь вам проверить систему на наличие вирусов. Выберите надежный сервис и следуйте указаниям для запуска сканирования.
Если в результате проверки были обнаружены вирусы или вредоносное программное обеспечение, следуйте инструкциям программы для их удаления. После удаления угроз перезагрузите свой ноутбук и проверьте его на наличие зависаний.
Не забывайте также о регулярном обновлении антивирусного программного обеспечения и операционной системы. Это поможет вам защитить свой ноутбук от новых угроз и улучшить его производительность.
Будьте внимательны при установке нового программного обеспечения и не скачивайте файлы из ненадежных источников. Внимательно читайте условия установки и отменяйте установку дополнительных программ, если они вам неизвестны.
Следуя этим рекомендациям, вы сможете убедиться, что ваш ноутбук на Windows 10 от Asus работает стабильно и без зависаний.
Свяжитесь с технической поддержкой Asus
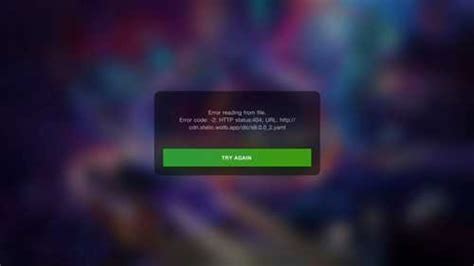
Если ваш ноутбук от Asus продолжает зависать даже после выполнения основных решений проблемы, рекомендуется обратиться в техническую поддержку Asus. Они будут способны предоставить дополнительную помощь и решить проблему с зависанием вашего ноутбука.
Чтобы связаться с технической поддержкой Asus, вы можете воспользоваться следующей информацией:
| Тип поддержки | Способ связи |
|---|---|
| Телефонная поддержка | Находите номер телефона технической поддержки Asus на официальном сайте Asus и набирайте его. |
| Онлайн-чат | Посещайте официальный сайт Asus и ищите раздел "Техническая поддержка". Там вы найдете возможность общаться с представителями технической поддержки через онлайн-чат. |
При обращении в техническую поддержку Asus необходимо иметь под рукой следующую информацию:
- Модель ноутбука Asus и серийный номер
- Описание проблемы и способы, которыми вы ее устранили или попытались устранить
- Информацию о текущей версии операционной системы Windows 10
Предоставив всю необходимую информацию, представители технической поддержки Asus смогут вам более эффективно помочь и найти решение для зависания на вашем ноутбуке.



