Виртуальная память – это одна из важных функций операционной системы Windows 10, которая позволяет использовать свободное место на жестком диске в качестве временной памяти. Когда физическая память вашего компьютера исчерпывается, операционная система начинает использовать виртуальную память для хранения временных данных. Это позволяет использовать большее количество приложений и запускать более сложные программы, не вызывая перегрузки памяти. Активация и правильная настройка виртуальной памяти являются важными шагами для оптимизации работы вашего компьютера.
Когда ваш компьютер работает, различные программы и процессы занимают определенный объем памяти. При нехватке физической памяти операционная система начинает использовать виртуальную память, что позволяет освободить физическую память и продолжать работу без снижения производительности. Виртуальная память представляет собой набор файлов на вашем жестком диске, которые Windows использует в качестве расширения физической памяти.
Настройка виртуальной памяти в Windows 10 может помочь увеличить производительность вашего компьютера и избежать проблем с нехваткой памяти. Операционная система Windows предлагает возможность настроить размер виртуальной памяти вручную или воспользоваться автоматической настройкой. В последнем случае операционная система сама определит нужное количество виртуальной памяти на основе доступного места на жестком диске. Однако, для достижения наилучшей производительности и избежания проблем с памятью, рекомендуется настроить виртуальную память вручную, учитывая специфику вашего компьютера и требования используемых программ и приложений.
Виртуальная память Windows 10
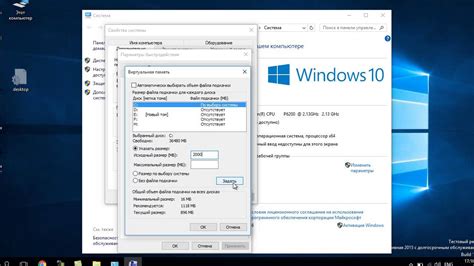
Операционная система Windows 10 автоматически управляет виртуальной памятью. Она создает файл подкачки на жестком диске, который используется для хранения временных данных. Когда физическая память исчерпана, операционная система переносит данные из физической памяти в файл подкачки, освобождая таким образом место для новых данных.
Настраивать виртуальную память в Windows 10 можно в разделе "Системные настройки". К основным параметрам относятся размер виртуальной памяти и место на жестком диске, выделенное для файла подкачки. Рекомендуется установить размер виртуальной памяти на автоматический, чтобы операционная система самостоятельно регулировала его в зависимости от потребностей.
Настройка виртуальной памяти Windows 10 может быть полезна, если у вас недостаточно физической памяти для запуска требовательных приложений. Увеличение размера виртуальной памяти может помочь вам избежать нехватки памяти и снизить возможность возникновения ошибок, связанных с этим.
Однако, следует помнить, что использование виртуальной памяти может замедлить работу компьютера. Поэтому, если ваш компьютер имеет достаточное количество физической памяти, рекомендуется не изменять настройки виртуальной памяти и оставить их на автоматическом режиме.
- По умолчанию, Windows 10 автоматически управляет виртуальной памятью.
- Размер виртуальной памяти можно настроить в разделе "Системные настройки".
- Использование виртуальной памяти может замедлить работу компьютера.
Что это такое

Виртуальная память представляет собой файл подкачки, который располагается на жестком диске и работает в паре с физической памятью. Когда ваш компьютер испытывает нехватку оперативной памяти, данные, которые долго не используются, сохраняются на жестком диске, освобождая место в оперативной памяти для более активно используемых программ и задач.
Настройка виртуальной памяти в Windows 10 позволяет оптимизировать использование ресурсов компьютера и предотвращать проблемы с нехваткой оперативной памяти.
Как она работает

Виртуальная память Windows 10 представляет собой механизм, который позволяет компьютеру использовать дополнительное пространство на жестком диске в качестве расширения оперативной памяти. Когда оперативная память компьютера заполняется, система автоматически перемещает неиспользуемые данные на жесткий диск и освобождает оперативную память для других процессов.
Однако, виртуальная память не идеальна и может замедлить работу компьютера, так как операции чтения и записи на жесткий диск требуют времени. Поэтому, чтобы оптимизировать производительность, необходимо правильно настроить параметры виртуальной памяти.
Пользователь может самостоятельно настроить размер виртуальной памяти в Windows 10. Рекомендуется установить начальный размер и максимальный размер равными. Это позволит избежать фрагментации файлов на жестком диске и повысить скорость работы. Желательно установить размер не менее 1,5-2 раз больше, чем объем оперативной памяти компьютера.
Почему нужно настраивать

Правильная настройка виртуальной памяти позволяет оптимизировать использование ресурсов компьютера, повысить быстродействие системы, улучшить производительность при работе с большими объемами данных. При неправильной настройке виртуальной памяти может возникнуть множество проблем – от замедленной работы системы и зависания программ до возникновения ошибок при запуске или выполнении определенных операций.
Также настройка виртуальной памяти может быть полезна в случае ограниченного объема физической памяти на компьютере. При большом количестве одновременно запущенных программ и процессов, компьютер может начать использовать виртуальную память для разгрузки физической памяти, что позволит избежать замедления и сбоев в работе системы.
Настраивать виртуальную память Windows 10 следует с учетом особенностей конкретного компьютера и требований используемых программ. Рекомендуется устанавливать размер виртуальной памяти вручную, исходя из доступного объема жесткого диска и объема физической памяти компьютера. Это позволит добиться наибольшей эффективности и стабильности работы системы.
Важно также отметить, что изменение настроек виртуальной памяти может потребовать перезагрузки компьютера для применения новых параметров. Перед внесением изменений рекомендуется создать точку восстановления системы, чтобы в случае непредвиденных проблем можно было бы вернуться к предыдущим настройкам.
Как настроить

Чтобы изменить настройки виртуальной памяти в Windows 10, следуйте этим простым шагам:
| 1. | Нажмите правой кнопкой мыши на значок "Мой компьютер" или "Этот компьютер" на рабочем столе и выберите "Свойства". |
| 2. | В левой части окна выберите "Дополнительные параметры системы". |
| 3. | Перейдите на вкладку "Дополнительно" и нажмите кнопку "Настройка" в разделе "Виртуальная память". |
| 4. | Снимите флажок с опции "Управлять размером файла подкачки автоматически для всех дисков" и выберите "Пользовательская размер" под разделом "Размер файла подкачки для каждого диска". |
| 5. | Выберите диск, для которого вы хотите изменить размер виртуальной памяти, и введите желаемое значение в поля "Размер начального размера" и "Размер максимального размера". |
| 6. | Нажмите кнопку "Установить" для сохранения изменений. |
| 7. | Перезагрузите компьютер, чтобы изменения вступили в силу. |
Теперь вы знаете, как настроить виртуальную память в Windows 10. Помните, что оптимальный размер виртуальной памяти зависит от конфигурации вашего компьютера и потребностей приложений, которые вы используете. Рекомендуется оставить некоторый запас места на диске для подкачки, чтобы компьютер мог работать эффективно.
Основные рекомендации

Настройка виртуальной памяти может помочь повысить производительность вашего компьютера и предотвратить возможные проблемы с оперативной памятью. Вот несколько основных рекомендаций по настройке виртуальной памяти в Windows 10:
| 1. | Установите размер виртуальной памяти на автоматический |
| 2. | Проверьте доступное место на диске |
| 3. | Разместите виртуальную память на быстром диске |
| 4. | Не устанавливайте размер виртуальной памяти слишком маленьким |
| 5. | Не устанавливайте размер виртуальной памяти слишком большим |
| 6. | Перезапустите компьютер после изменения настроек виртуальной памяти |
Следуя этим рекомендациям, вы сможете настроить виртуальную память в Windows 10 оптимальным образом и повысить производительность вашего компьютера.



