Виртуализация Hyper-V - это встроенная в Windows 10 технология, позволяющая создавать и управлять виртуальными машинами на вашем компьютере. Эта функция позволяет вам запускать несколько операционных систем одновременно на одном компьютере без необходимости установки их на физические диски. Виртуализация Hyper-V может быть полезна для разработчиков, тестировщиков программного обеспечения и для всех, кто хочет улучшить производительность своего компьютера.
Для использования виртуализации Hyper-V в Windows 10 требуется:
- Компьютер с установленной Windows 10 Pro, Enterprise или Education.
- 64-разрядная версия процессора с функцией виртуализации включенной в BIOS.
- Хотя бы 4 гигабайта оперативной памяти, но рекомендуется использовать больше, особенно если вы планируете запускать несколько виртуальных машин одновременно.
Чтобы включить виртуализацию Hyper-V в Windows 10, выполните следующие шаги:
- Откройте "Панель управления" и найдите раздел "Программы" -> "Включение или отключение компонентов Windows".
- Откройте эту страницу и найдите компонент Hyper-V.
- Установите флажок рядом с Hyper-V и нажмите "ОК".
- После установки Hyper-V перезагрузите компьютер.
После успешной установки Hyper-V вы сможете:
- Создавать виртуальные машины с различными операционными системами, такими как Windows, Linux и другие.
- Настроить параметры виртуальной машины, такие как количество оперативной памяти, количество процессоров и т.д.
- Запускать и останавливать виртуальные машины как вручную, так и автоматически.
- Перемещать виртуальные машины между хостами.
- Создавать и управлять виртуальными сетями, которые позволяют виртуальным машинам общаться между собой и с хостом.
В конце концов, виртуализация Hyper-V в Windows 10 - это мощный инструмент, который может улучшить производительность вашего компьютера и помочь вам эффективно использовать свои ресурсы. Не стесняйтесь использовать эту технологию, особенно если у вас есть потребность в работе с несколькими операционными системами одновременно.
Определение и основные принципы
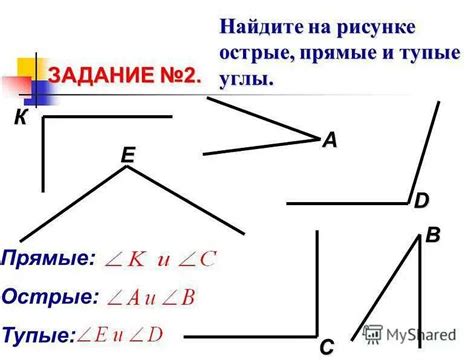
Основной принцип виртуализации Hyper-V заключается в том, что она позволяет работать с несколькими операционными системами на одном физическом компьютере. Вместо того, чтобы иметь отдельные компьютеры для каждой операционной системы, вы можете создать и запустить виртуальные машины, которые будут функционировать независимо друг от друга.
Главное преимущество виртуализации Hyper-V заключается в улучшении использования ресурсов компьютера. Одна физическая машина может быть использована для запуска и управления несколькими виртуальными машинами, что увеличивает эффективность и производительность.
Для работы с виртуализацией Hyper-V необходимо иметь подходящий процессор, поддерживающий технологию виртуализации, а также достаточное количество оперативной памяти и свободного дискового пространства.
Основными компонентами виртуализации Hyper-V являются:
| Компонент | Описание |
|---|---|
| Виртуальная машина | Основной элемент виртуализации Hyper-V. Виртуальная машина представляет собой виртуальный компьютер со своей операционной системой и ресурсами. |
| Хост-машину | Физический компьютер, на котором работает виртуализация Hyper-V. Хост-машина предоставляет ресурсы и управляет виртуальными машинами. |
| Гостевую операционную систему | Операционная система, работающая на виртуальной машине. Гостевую операционную систему можно установить и настроить на виртуальной машине в зависимости от ваших потребностей. |
| Менеджер Hyper-V | Инструмент, который позволяет создавать, настраивать и управлять виртуальными машинами и ресурсами виртуализации Hyper-V. |
Все эти компоненты взаимодействуют между собой, чтобы обеспечить работу виртуализации Hyper-V с высокой производительностью и безопасностью.
Преимущества использования Hyper-V в Windows 10
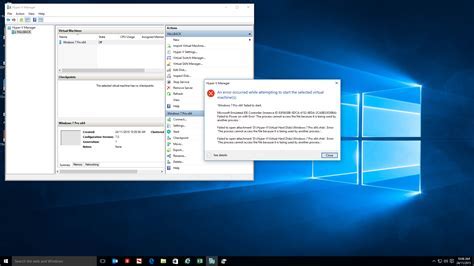
- Максимальная производительность: Hyper-V использует аппаратные возможности компьютера, позволяя обеспечить высокую производительность виртуальных машин. Также, благодаря механизму виртуализации, каждая виртуальная машина работает в изолированной среде, что предотвращает взаимное влияние между ними.
- Экономия ресурсов: Hyper-V позволяет эффективно использовать вычислительные ресурсы компьютера. Множество виртуальных машин может работать на одном физическом компьютере, что позволяет сократить затраты на покупку и обслуживание физического оборудования.
- Упрощенное тестирование и развертывание: Использование виртуальных машин на базе Hyper-V облегчает тестирование программ и развертывание приложений. Виртуальные машины можно легко создавать, копировать и перемещать с одного физического компьютера на другой.
- Изоляция и безопасность: Каждая виртуальная машина работает в изолированном окружении, что позволяет достичь высокого уровня безопасности. В случае возникновения проблем на одной виртуальной машине, это не повлияет на работу остальных.
- Удобное управление: Hyper-V предлагает удобные инструменты для управления виртуальными машинами, такие как Hyper-V Manager и PowerShell. С их помощью можно легко создавать, настраивать и мониторить виртуальные машины.
В целом, использование Hyper-V в Windows 10 значительно расширяет возможности пользователя, позволяя с легкостью создавать и управлять виртуальными средами. Это отличное решение для разработчиков, администраторов и всех, кто нуждается в гибкой и производительной виртуализации.
Эффективное использование аппаратных ресурсов

Виртуализация Hyper-V в Windows 10 позволяет эффективно использовать аппаратные ресурсы компьютера для работы с несколькими операционными системами одновременно. Это позволяет сократить затраты на железо и увеличить общую производительность системы.
Для эффективного использования аппаратных ресурсов рекомендуется следующее:
- Выделение достаточного количества оперативной памяти: каждая виртуальная машина требует определенного объема памяти. Убедитесь, что в вашей системе достаточно оперативной памяти для запуска всех виртуальных машин.
- Установка процессора с поддержкой виртуализации: для полноценной работы Hyper-V требуется процессор с технологией виртуализации, такой как Intel VT-x или AMD-V. Убедитесь, что ваш процессор поддерживает эту технологию и что она включена в BIOS.
- Настройка ресурсов виртуальных машин: при создании виртуальной машины можно задать количество процессоров и объем оперативной памяти, выделяемых ей. Разумно распределяйте ресурсы между виртуальными машинами в зависимости от их нагрузки.
- Использование динамического выделения ресурсов: Hyper-V позволяет выделять ресурсы виртуальным машинам по мере их необходимости. Это позволяет эффективнее использовать доступные ресурсы и избежать перегрузки системы.
Следуя этим рекомендациям, вы сможете максимально эффективно использовать аппаратные ресурсы вашего компьютера при работе с виртуализацией Hyper-V в Windows 10.
Удобство развертывания и управления виртуальными машинами
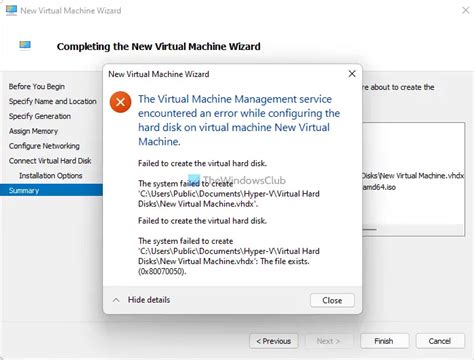
Hyper-V в Windows 10 предоставляет полноценное решение для развертывания и управления виртуализированными операционными системами на вашем компьютере.
Одной из главных преимуществ Hyper-V является его удобный и интуитивно понятный интерфейс, который делает процесс развертывания и управления виртуальными машинами быстрым и простым.
Чтобы развернуть новую виртуальную машину, вам потребуется всего несколько простых шагов. Сначала вы выбираете параметры, такие как количество процессоров, объем оперативной памяти и размер виртуального жесткого диска. Затем вы выбираете операционную систему из списка доступных образов или загружаете свой собственный образ. После этого вы просто нажимаете на кнопку, и Hyper-V самостоятельно создает и настраивает виртуальную машину, готовую к использованию.
Когда ваша виртуальная машина развернута, у вас есть полный контроль над ее настройками и ресурсами. Вы можете легко изменять количество выделенных процессоров и объем оперативной памяти, а также добавлять и удалять виртуальные жесткие диски по мере необходимости. Кроме того, Hyper-V предоставляет доступ к важным функциям, таким как подключение виртуальной машины к локальной сети или настройка ее сетевых адаптеров.
Важно отметить, что для использования Hyper-V в Windows 10 вам потребуется процессор, поддерживающий технологию виртуализации и включенную данную функцию в BIOS.
В целом, Hyper-V в Windows 10 предоставляет удобное и мощное решение для развертывания и управления виртуальными машинами. Он подходит как для профессиональных разработчиков и администраторов, так и для обычных пользователей, которые хотят попробовать и изучить различные операционные системы без необходимости покупки физического оборудования или установки операционных систем на своем компьютере.
Как настроить Hyper-V в Windows 10
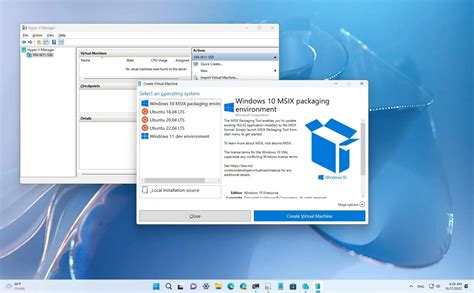
Вот пошаговая инструкция по настройке Hyper-V в Windows 10:
- Откройте меню "Пуск" и найдите "Панель управления".
- В панели управления выберите "Программы" и затем "Включение или отключение компонентов Windows".
- В появившемся окне найдите "Hyper-V" и отметьте его галочкой.
- Нажмите "OK" и дождитесь завершения установки.
- Перезагрузите компьютер, чтобы изменения вступили в силу.
После перезагрузки компьютера Hyper-V будет полностью установлен и готов к использованию. Теперь вы можете создавать и настраивать виртуальные машины через Hyper-V менеджер.
Чтобы открыть Hyper-V менеджер, выполните следующие действия:
- Откройте меню "Пуск" и найдите "Hyper-V менеджер".
- Щелкните по нему, чтобы открыть приложение.
В Hyper-V менеджере вы можете создавать, настраивать и управлять виртуальными машинами. Вы также можете отслеживать статус и производительность ваших виртуальных машин.
Не забывайте, что использование Hyper-V может требовать определенных системных ресурсов. Убедитесь, что ваш компьютер соответствует требованиям для работы с Hyper-V перед его установкой и использованием.
Теперь, когда вы знаете, как настроить Hyper-V в Windows 10, вы можете начать создавать и управлять виртуальными машинами на своем компьютере. Удачи в виртуальной среде!
Проверка и включение Hyper-V на компьютере
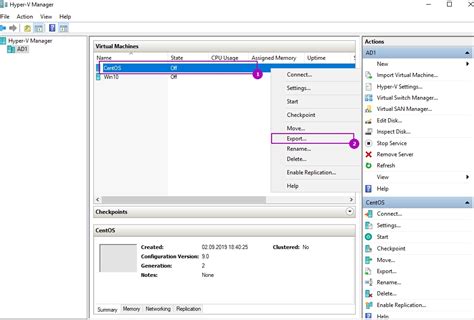
Чтобы проверить поддержку Hyper-V, выполните следующие шаги:
Шаг 1: | Откройте "Панель управления" и выберите "Программы". |
Шаг 2: | Нажмите на ссылку "Включение или отключение компонентов Windows". |
Шаг 3: | В открывшемся окне найдите и отметьте пункт "Гипервизор платформы Windows" (Hyper-V). |
Шаг 4: | Нажмите кнопку "OK" и подождите, пока устанавливаются необходимые компоненты. |
Шаг 5: | Перезагрузите компьютер после завершения установки. |
После перезагрузки ваш компьютер будет полностью настроен для использования Hyper-V. Теперь вы можете создавать и запускать виртуальные машины на своем компьютере.
Убедитесь, что ваш компьютер соответствует требованиям и поддерживает виртуализацию Hyper-V, чтобы насладиться всеми ее преимуществами!
Настройка параметров виртуальных машин
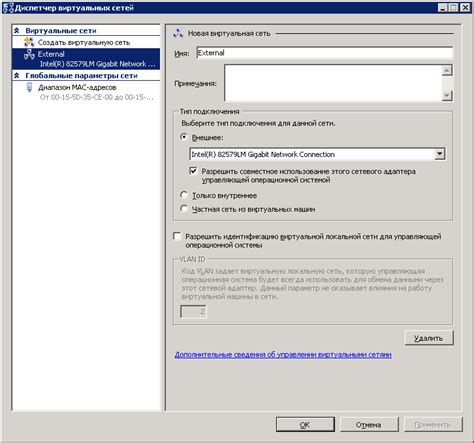
После создания виртуальной машины в Hyper-V в Windows 10, можно приступить к ее настройке и изменению параметров в соответствии с требованиями и задачами, которые она должна выполнять. Виртуальные машины в Hyper-V обладают широким спектром настраиваемых параметров, которые позволяют оптимизировать их работу и обеспечить максимальную производительность.
Одним из важных параметров виртуальной машины является ее объем памяти. По умолчанию, при создании виртуальной машины в Hyper-V, ей назначается определенное количество оперативной памяти, но этот объем можно изменить в соответствии с требованиями вашей задачи. Для изменения объема памяти необходимо выделить виртуальную машину в окне Hyper-V Manager, затем в разделе "Actions" выбрать "Settings" и перейти на вкладку "Memory". Здесь можно указать необходимый объем памяти в мегабайтах. После внесения изменений следует перезапустить виртуальную машину, чтобы изменения вступили в силу.
Также, важным параметром виртуальной машины является ее процессор. Hyper-V позволяет настроить количество виртуальных процессоров и их характеристики. Чтобы изменить эти параметры, необходимо выделить виртуальную машину в окне Hyper-V Manager, затем в разделе "Actions" выбрать "Settings" и перейти на вкладку "Processor". Здесь можно указать количество виртуальных процессоров и задать их приоритеты. Также, можно настроить эмуляцию поддержки аппаратной виртуализации, если ваш процессор не поддерживает технологию Intel VT или AMD-V.
Кроме того, виртуальной машине можно назначить виртуальные жесткие диски и внешние виртуальные сетевые адаптеры. Для этого необходимо выделить виртуальную машину в окне Hyper-V Manager, затем в разделе "Actions" выбрать "Settings" и перейти на соответствующую вкладку (например, "Hard Drive" для настройки виртуальных дисков или "Network Adapter" для настройки сетевых адаптеров). Здесь можно создать новый виртуальный диск, указать путь к внешнему виртуальному диску или настроить сетевые параметры сетевого адаптера.
Кроме перечисленных параметров, Hyper-V позволяет настроить множество других параметров виртуальных машин, таких как видеоадаптер, звуковая карта, порты USB и многое другое. Для настройки этих параметров необходимо следовать аналогичным шагам, как описано выше, и выбрать соответствующую вкладку настроек.
Таким образом, настройка параметров виртуальных машин в Hyper-V в Windows 10 позволяет оптимизировать их работу и обеспечить максимальную производительность в соответствии с требованиями и задачами. Это делает Hyper-V мощным и гибким инструментом для работы с виртуализацией и создания виртуальных сред на компьютере.



