Windows 7 – популярная операционная система, но иногда пользователи сталкиваются с проблемой отсутствия звука. Отсутствие звука может быть вызвано различными причинами, такими как поврежденные драйверы, неправильные настройки или проблемы соединения с аудиоустройствами. В этой статье мы рассмотрим некоторые общие проблемы и предложим решения для восстановления звука в Windows 7.
Одной из наиболее распространенных причин отсутствия звука в Windows 7 являются поврежденные драйверы. Драйверы – это программы, которые позволяют операционной системе взаимодействовать с аудиоустройствами, такими как звуковые карты или наушники.
Если у вас нет звука в Windows 7, первым шагом будет проверить драйвера аудиоустройств. Можно обновить драйверы вручную, посетив официальный сайт производителя вашего компьютера или аудиоустройства, и загрузить последние версии драйверов, совместимых с Windows 7. Также можно воспользоваться менеджером устройств в Windows 7 для обновления драйверов автоматически.
Решение проблемы отсутствия звука в Windows 7

Вот несколько шагов, которые помогут вам вернуть звук в Windows 7:
- Проверьте громкость и наличие включенных динамиков. Убедитесь, что звук не отключен, а громкость на максимуме и колонки не выключены.
- Установите или обновите драйверы аудиоустройств. Загрузите последнюю версию драйверов с официального сайта производителя вашего компьютера или звуковой карты.
- Проверьте свои настройки воспроизведения звука. Нажмите правой кнопкой мыши на значке динамика в правом нижнем углу экрана и выберите «Устройства воспроизведения». Установите правильное устройство воспроизведения и проверьте его свойства.
- Выполните запуск аудиоустройств. Зайдите в «Устройства и принтеры» в «Панель управления», найдите вашу звуковую карту, щелкните правой кнопкой мыши и выберите «Включить».
- Проверьте наличие обновлений операционной системы. Периодически Microsoft выпускает обновления, включающие исправления ошибок и улучшения работы звука.
- Иногда проблему могут вызывать конфликты с другими приложениями или программами. Попробуйте закрыть все запущенные приложения и повторно проверить наличие звука.
- Если проблема все еще не решена, попробуйте восстановить систему до предыдущей точки восстановления, когда звук работал без проблем.
Если ни один из этих шагов не помог вам вернуть звук, возможно, причина проблемы более сложная и требует помощи специалиста. Не стесняйтесь обратиться за поддержкой к производителю компьютера или звуковой карты.
Надеемся, что эта статья помогла вам найти решение проблемы отсутствия звука в Windows 7. Желаем вам приятного прослушивания музыки и звуков на вашем компьютере!
Проверка аппаратного обеспечения
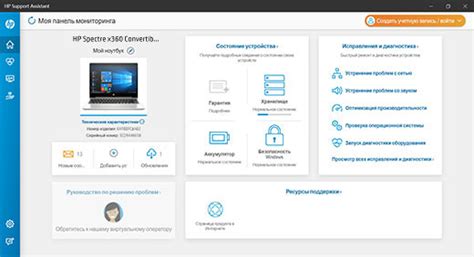
1. Проверьте подключение аудиоустройств: Первым делом проверьте правильность подключения акустических систем, наушников или других аудиоустройств к вашему компьютеру. Убедитесь, что все кабели надежно подключены к соответствующим портам.
2. Проверьте громкость и настройки звука: Убедитесь, что громкость на вашем компьютере установлена на адекватный уровень и не находится в положении выключено. Убедитесь также, что звук не отключен или выключен в настройках операционной системы Windows 7. Для этого щелкните правой кнопкой мыши по значку громкости на панели задач и выберите "Параметры звука". Проверьте все настройки звука и громкости.
3. Проверьте драйверы аудиоустройств: Возможно, проблема связана с отсутствием или неправильными драйверами аудиоустройств. Щелкните правой кнопкой мыши по значку "Мой компьютер" на рабочем столе, выберите "Свойства" и перейдите на вкладку "Устройство управления". Проверьте, есть ли какие-либо проблемные устройства. Если такие имеются, попробуйте обновить или переустановить драйверы.
4. Попробуйте другие аудиоустройства: Если после проверки всех вышеперечисленных шагов проблема остается, попробуйте подключить и использовать другие аудиоустройства, такие как наушники или внешний динамик, чтобы исключить возможность поломки аудиоустройства.
Если после выполнения всех этих шагов проблема с звуком продолжается, возможно, причина кроется в других факторах, таких как программное обеспечение или настройки аудиоплеера. В таком случае рекомендуется обратиться к специалистам или провести дополнительные исследования, чтобы найти и исправить проблему.
Обновление драйверов звука
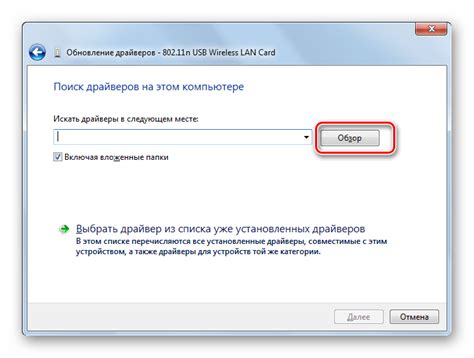
Одной из причин отсутствия звука в операционной системе Windows 7 может быть устаревший или поврежденный драйвер звука. В этом случае рекомендуется обновить драйверы звуковой карты.
Для начала, вам необходимо узнать производителя и модель вашей звуковой карты. Вы можете это сделать следующим образом:
- Нажмите на кнопку "Пуск".
- Выберите "Панель управления".
- Выберите "Система и безопасность".
- Выберите "Система".
- В разделе "Сведения о компьютере" найдите информацию о модели звуковой карты.
После того, как вы узнали производителя и модель звуковой карты, вы можете обновить ее драйверы. Для этого выполните следующие действия:
- Посетите веб-сайт производителя звуковой карты.
- Найдите раздел "Поддержка" или "Драйверы и загружаемые файлы".
- В поиске на сайте введите модель вашей звуковой карты.
- Найдите последнюю версию драйвера для вашей операционной системы (Windows 7) и загрузите его.
- Установите скачанный драйвер и перезагрузите компьютер.
После обновления драйверов звуковой карты, проверьте наличие звука в системе. Если проблема остается, возможно необходима дополнительная настройка звуковых параметров или проблема может быть связана с аппаратной поломкой.
Проверка наличия аудиоустройств
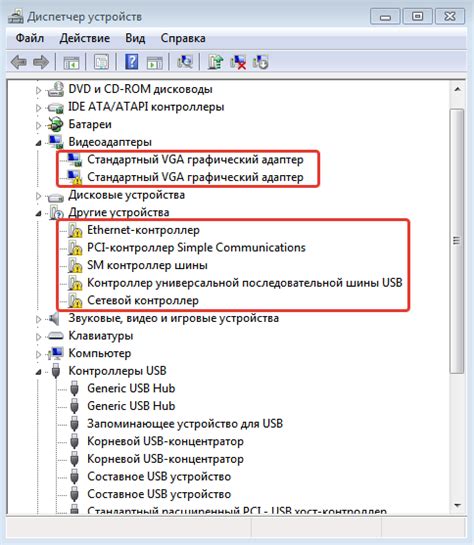
Прежде чем беспокоиться о проблеме отсутствия звука в Windows 7, убедитесь, что у вас установлены и правильно подключены аудиоустройства.
Вот несколько шагов, которые следует выполнить, чтобы проверить наличие аудиоустройств в системе:
Шаг 1:
Проверьте, что акустические системы или наушники подключены к правильному аудиовыходу компьютера.
Шаг 2:
Убедитесь, что аудиокабели надежно подсоединены к компьютеру и аудиоустройству.
Шаг 3:
Проверьте, что аудиоустройства включены и находятся в рабочем состоянии. При необходимости перезагрузите или переподключите аудиоустройство.
Если вы проделали все указанные выше шаги и проблема с звуком по-прежнему не решена, то, скорее всего, причина кроется не в аудиоустройствах. Далее стоит проверить драйверы аудиоустройств, настройки звука в операционной системе и возможные программные конфликты, чтобы найти и исправить источник проблемы.
Проверка настройки громкости
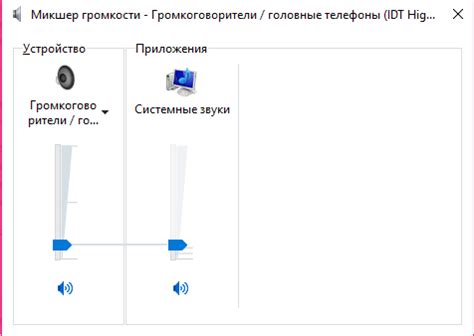
Вот, что нужно сделать:
- Нажмите на значок динамика в системном трее (обычно находится в правом нижнем углу экрана).
- Убедитесь, что ползунок громкости установлен на нужную позицию. Если он находится на минимальном или нулевом уровне, переместите его вправо, чтобы увеличить громкость.
- Проверьте, не установлен ли режим "Заглушить все". Если этот режим активирован, снимите его галочку.
- Если настройки громкости корректны, попробуйте проверить несколько разных аудиоустройств. Возможно, проблема связана с конкретным устройством, например, внешними колонками или наушниками. Подключите другие устройства и проверьте, есть ли звук.
После выполнения этих шагов проверьте, воспроизводится ли звук. Если все еще нет звука, приступайте к следующим методам решения проблемы.
Отключение аудиоэффектов
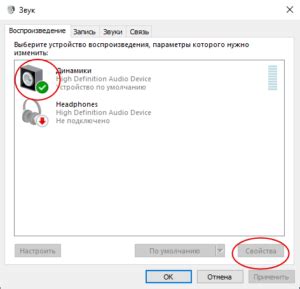
Если вы испытываете проблемы с звуком в Windows 7, попробуйте отключить аудиоэффекты. Это может помочь устранить некоторые проблемы и восстановить звуковую функциональность.
Чтобы отключить аудиоэффекты, выполните следующие шаги:
- Щелкните правой кнопкой мыши по значку звука в системном трее на рабочем столе.
- Выберите "Воспроизведение устройств".
- В открывшемся окне "Воспроизведение" найдите свою аудиоустройство и щелкните на нем правой кнопкой мыши.
- Выберите "Свойства".
- Перейдите на вкладку "Эффекты" и убедитесь, что все аудиоэффекты отключены, сняв флажки соответствующих опций.
- Нажмите "ОК", чтобы сохранить изменения и закрыть окно "Свойства".
После отключения аудиоэффектов перезагрузите компьютер и проверьте работу звука. Если проблема не была решена, продолжайте искать другие возможные решения.
Проверка наличия звуковых драйверов
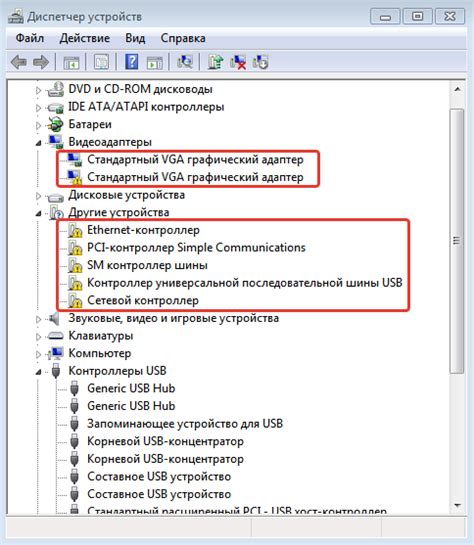
Для проверки наличия звуковых драйверов выполните следующие действия:
- Щелкните правой кнопкой мыши по значку "Мой компьютер" на рабочем столе или в меню "Пуск". В появившемся контекстном меню выберите "Свойства".
- В окне "Система" выберите вкладку "Диспетчер устройств".
- Раскройте раздел "Звук, видео и игры". Если в этом разделе отображается иконка с желтой восклицательной точкой или красным крестиком, это означает, что для соответствующего устройства отсутствуют драйверы или они не работают корректно.
- Щелкните правой кнопкой мыши по устройству с проблемным драйвером и выберите "Обновить драйвер".
- Выберите опцию "Автоматический поиск драйверов в Интернете" и следуйте инструкциям мастера обновления драйверов.
- После завершения процесса обновления драйвера перезагрузите компьютер и проверьте, появился ли звук.
Если эти действия не привели к решению проблемы, можно попробовать загрузить драйверы с официального сайта производителя вашего компьютера или аудиоустройства. Если и это не помогло, возможно, проблема связана с аппаратным дефектом, и вам следует обратиться к специалисту.
Использование утилиты Windows для устранения неполадок со звуком

Чтобы использовать эту утилиту, следуйте следующим шагам:
- Щелкните правой кнопкой мыши по иконке динамиков в системном трее в правом нижнем углу экрана.
- Выберите пункт "Воспроизведение устройств" в контекстном меню, которое появится.
- В открывшемся окне "Звук" перейдите на вкладку "Воспроизведение".
- Выберите устройство воспроизведения и щелкните правой кнопкой мыши.
- В контекстном меню выберите пункт "Тест".
Если вы слышите звуковой сигнал или воспроизводится тестовый звук, значит, ваша звуковая система работает правильно. В этом случае, проблема, скорее всего, связана с программой или настройками.
Если же звук не воспроизводится или есть проблемы с качеством звука, убедитесь, что акустические системы или наушники правильно подключены. Также убедитесь, что уровень громкости установлен на достаточном уровне и что звук не отключен в операционной системе.
Если вы продолжаете испытывать проблемы со звуком, может понадобиться обновить драйверы звуковой карты. Вы можете сделать это, позволяя Windows автоматически обновлять драйверы, либо скачивая и устанавливая их с официального веб-сайта производителя вашей звуковой карты.
Если ни одно из вышеуказанных решений не помогло, можно попробовать выполнить полную проверку системы на наличие вирусов и вредоносных программ. Некоторые вредоносные программы могут повредить или блокировать функционирование аудиоустройств, поэтому их обнаружение и удаление может решить проблему.
Использование утилиты Windows для устранения неполадок со звуком - простой и удобный способ найти и исправить основные проблемы. Если все вышеперечисленные методы не помогают, возможно, потребуется обратиться к специалисту или обновить оборудование.



