Windows 11 - новая операционная система от Microsoft, которая обещает множество новых функций и улучшений. Однако, при установке Windows 11 на старые компьютеры или некоторые модели ноутбуков, пользователи могут столкнуться с сообщением о том, что их система не поддерживается.
Это может быть разочаровывающей новостью для многих, но не стоит отчаиваться. Существуют несколько возможных способов решения этой проблемы, которые мы рассмотрим в этой статье.
Во-первых, убедитесь, что ваш компьютер соответствует минимальным требованиям для установки Windows 11. Проверьте объем оперативной памяти, объем свободного места на жестком диске и процессор. Если ваша система не соответствует требованиям, вам придется обновить или заменить некоторые компоненты.
Если же ваша система соответствует минимальным требованиям, но вы все равно получаете сообщение об ошибке, попробуйте обновить BIOS вашего компьютера. Некоторые производители выпускают обновления BIOS, которые добавляют поддержку Windows 11 на старых компьютерах. Проверьте веб-сайт вашего производителя для доступных обновлений.
Как исправить ошибку "Система не поддерживает Windows 11"

- Проверьте системные требования. Убедитесь, что ваш компьютер соответствует минимальным требованиям для установки Windows 11. Это может включать процессор с поддержкой набора команд SSE4.2, 64-битную архитектуру, 4 ГБ оперативной памяти, 64 ГБ места на жестком диске, Direct X 12 и поддержку TPM 2.0. Если ваша система не отвечает этим требованиям, вам может потребоваться обновить аппаратное обеспечение.
- Проверьте наличие обновлений BIOS/UEFI. В некоторых случаях, чтобы ваш компьютер смог установить Windows 11, вам может потребоваться обновить BIOS или UEFI до последней версии. Проверьте веб-сайт производителя вашего компьютера и загрузите последнюю версию обновления.
- Включите или обновите TPM 2.0. TPM (Trusted Platform Module) - это аппаратный модуль безопасности, который используется для защиты системы и данных. Проверьте настройки BIOS/UEFI и убедитесь, что TPM включен и имеет последнюю версию. Если ваш компьютер не имеет TPM 2.0, вам может потребоваться приобрести и установить его.
- Обновите драйверы устройств. Проверьте веб-сайт производителя вашего компьютера и загрузите последние драйверы для всех устройств, установленных в вашей системе. Устаревшие драйверы могут причинять несовместимость с Windows 11.
- Свяжитесь с технической поддержкой. Если вы все еще не можете установить Windows 11, свяжитесь с технической поддержкой производителя вашего компьютера или Microsoft, чтобы получить дополнительную помощь. Они смогут предоставить индивидуальное решение для вашей системы.
Используйте эти рекомендации, чтобы исправить ошибку "Система не поддерживает Windows 11". Следуйте указанным шагам и у вас будет больше шансов успешно установить Windows 11 на ваш компьютер.
Проверьте требования к системе

Если Windows 11 пишет, что ваша система не поддерживается, первым делом необходимо проверить соответствие требованиям операционной системы:
- Убедитесь, что ваш компьютер соответствует минимальным аппаратным требованиям. Windows 11 требует 64-разрядный процессор с тактовой частотой не менее 1 ГГц, 4 ГБ оперативной памяти и 64 ГБ свободного места на жестком диске.
- Проверьте совместимость вашей видеокарты с DirectX 12. Windows 11 требует поддержку DirectX 12, которая может быть недоступна на старых или интегрированных видеокартах.
- Убедитесь, что на вашем компьютере установлена последняя версия BIOS. Иногда обновление BIOS может добавить поддержку новых функций и улучшить совместимость.
- Проверьте наличие и актуальность драйверов для всех оборудования, установленных на вашем компьютере. Устаревшие драйверы могут вызывать несовместимость с Windows 11.
- Проверьте объем свободного места на системном диске. Необходимо, чтобы было достаточно места для установки Windows 11.
Если после всех проверок ваша система все еще не поддерживает Windows 11, возможно, вам придется обновить оборудование, чтобы использовать новую операционную систему.
Обновите BIOS до последней версии

Некоторые старые версии BIOS не поддерживают необходимые требования Windows 11, поэтому для корректной установки новой операционной системы вам потребуется обновить BIOS до последней версии.
Для обновления BIOS вам необходимо зайти в настройки BIOS вашего компьютера. Для этого при включении компьютера нажмите определенную клавишу (обычно это Del, F2, F10 или Esc), чтобы попасть в BIOS.
Внутри BIOS найдите раздел "Обновление BIOS" или "BIOS Update". В некоторых случаях этот раздел может называться по-другому, поэтому обратите внимание на инструкции вашего производителя.
Обычно для обновления BIOS потребуется загрузить файл обновления с официального сайта производителя вашей материнской платы или компьютера. Важно убедиться, что вы загружаете обновление именно для вашей модели компьютера или материнской платы, чтобы избежать возможных проблем и сбоев.
Перед тем, как обновить BIOS, рекомендуется сделать резервную копию всех важных файлов и данных на вашем компьютере. Обновление BIOS может повлечь за собой изменения в работе аппаратных компонентов, поэтому восстановление системы до предыдущего состояния может быть затруднительным. Если вы не уверены, как правильно обновить BIOS, лучше обратиться за помощью к специалисту или производителю вашего компьютера.
После того, как обновление BIOS завершено, перезагрузите компьютер и попробуйте установить Windows 11 снова. В большинстве случаев после обновления BIOS ошибка о том, что ваша система не поддерживается, должна исчезнуть, и установка операционной системы пройдет успешно.
Проверьте наличие необходимых драйверов
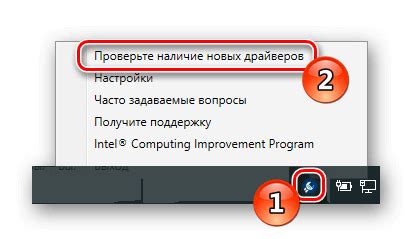
- Убедитесь, что у вас установлены последние версии драйверов для вашего процессора, видеокарты и других компонентов вашего компьютера. Проверьте сайт производителя для загрузки и установки актуальных драйверов.
- Проверьте, обновлен ли BIOS вашего компьютера. Устаревшая версия BIOS может привести к неподдержке Windows 11. Проверьте сайт производителя вашего компьютера или материнской платы для загрузки и установки актуальной версии BIOS.
- Проверьте, что ваш компьютер соответствует требованиям по архитектуре процессора. Windows 11 требует наличия 64-разрядного процессора с поддержкой SSE2, PAE и NX.
Если все драйвера установлены и ваш компьютер соответствует требованиям, но Windows 11 все равно показывает сообщение о неподдерживаемой системе, возможно, вам стоит обратиться в службу поддержки Microsoft для получения дополнительной информации и помощи.
Используйте программу Windows PC Health Check
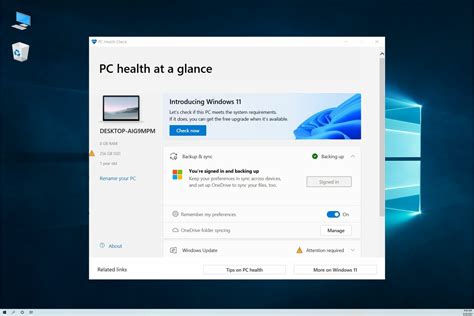
Windows PC Health Check - это официальное приложение от Microsoft, которое поможет вам проверить, соответствует ли ваш компьютер требованиям Windows 11.
Чтобы воспользоваться программой Windows PC Health Check, следуйте этим простым шагам:
- Загрузите приложение Windows PC Health Check с официального сайта Microsoft.
- Установите программу на ваш компьютер и запустите ее.
- Дождитесь завершения сканирования вашей системы.
- Получите результаты сканирования и ознакомьтесь с причинами неподдерживаемости вашей системы.
Если результаты сканирования показывают, что ваш компьютер не соответствует требованиям Windows 11, вам следует рассмотреть возможность обновления аппаратного обеспечения, например, установку нового процессора или увеличение объема оперативной памяти.
Используя программу Windows PC Health Check, вы получите информацию о возможности установки Windows 11 на ваш компьютер и сможете принять решение о дальнейших действиях.
Обратитесь к производителю компьютера
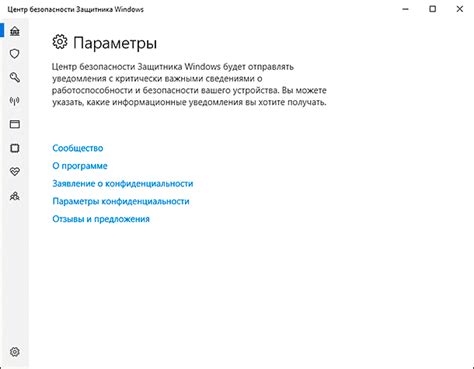
Если ваша операционная система Windows 11 сообщает, что ваш компьютер не поддерживает эту версию, то в первую очередь вам следует обратиться к производителю компьютера.
Каждый компьютер имеет определенные требования для установки новых операционных систем, и поэтому производитель может быть наилучшим источником информации о том, почему ваша система не поддерживает Windows 11.
Производитель может предоставить вам необходимую информацию о том, какие аппаратные компоненты или драйверы нужно обновить, чтобы сделать ваш компьютер совместимым с Windows 11.
| Шаги для обращения к производителю компьютера |
|---|
| 1. Откройте официальный сайт производителя компьютера. |
| 2. Перейдите на страницу поддержки или загрузок. |
| 3. Найдите свою модель компьютера. |
| 4. Проверьте список поддерживаемых операционных систем. |
| 5. Если Windows 11 отсутствует в списке, прочтите информацию о причинах. |
| 6. Если есть инструкции по обновлению, следуйте им. |
Обратившись к производителю, вы получите последнюю информацию о совместимости вашего компьютера с Windows 11 и узнаете, какие действия нужно предпринять для установки новой операционной системы.



