Дефекты в работе аудиоустройств могут серьезно нарушить функционирование компьютера. Если у вас возникла проблема с выходным аудиоустройством в Windows 10, вам, вероятнее всего, потребуется устранить это неисправность как можно скорее. Представляем вам некоторые полезные рекомендации, которые помогут вам разобраться с проблемой и настроить выходное аудиоустройство в Windows 10.
1. Проверьте подключение аудиоустройства. Первым делом, убедитесь, что ваше выходное аудиоустройство (например, наушники или динамики) правильно подключено к компьютеру. Убедитесь, что кабели надежно вставлены в соответствующие порты. Если устройство подключено через USB, убедитесь, что оно правильно определено операционной системой.
2. Проверьте настройки звука в системе. Откройте панель управления звуком, выбрав соответствующий пункт в меню "Пуск". Убедитесь, что выбрано правильное выходное аудиоустройство и что уровень громкости установлен на достаточно высоком уровне. Проверьте также, что устройство не находится в режиме "молчания" или отключено в настройках системы.
3. Обновите драйверы аудиоустройства. В Windows 10 драйверы аудиоустройств обновляются автоматически через функцию обновления операционной системы Windows Update. Однако, если вы не обновляли систему в течение длительного времени или у вас установлены драйверы старых версий, попробуйте вручную обновить драйверы аудиоустройства. Зайдите на сайт производителя своего аудиоустройства и скачайте последнюю версию драйвера, совместимую с Windows 10.
Проблема с выходным аудиоустройством
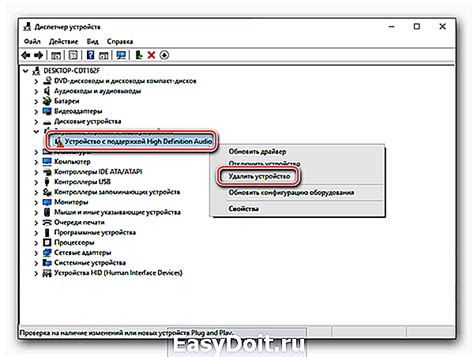
Если у вас возникла проблема с выходным аудиоустройством в операционной системе Windows 10, необходимо принять несколько шагов для ее устранения.
1. Проверьте подключение аудиоустройства к компьютеру. Убедитесь, что кабель надежно подключен как к аудиоустройству, так и к компьютеру. Попробуйте использовать другой кабель или порт USB, чтобы установить, нет ли проблемы с текущим подключением.
2. Удостоверьтесь, что драйверы аудиоустройства установлены и работают должным образом. Для этого откройте Диспетчер устройств, найдите аудиоустройство в списке и убедитесь, что у него отсутствуют восклицательные знаки или другие предупреждающие знаки. Если есть проблема с драйверами, обновите их или переустановите.
3. Проверьте настройки звука в операционной системе. Нажмите правой кнопкой мыши на значок громкости в панели задач и выберите "Звуковые настройки". Убедитесь, что выбрано правильное выходное аудиоустройство и что его громкость не находится на минимальном уровне.
4. Попробуйте выполнить отладку звуковой системы Windows. Нажмите Win + X и выберите "Панель управления". В разделе "Аппаратное оборудование и звук" выберите "Отладка звуковых проблем" и следуйте инструкциям на экране.
5. Если все вышеперечисленные шаги не помогли, попробуйте выполнить сброс настроек аудиоустройства. Для этого вернитесь в Диспетчер устройств, найдите аудиоустройство и выберите "Удалить устройство". После этого перезагрузите компьютер - Windows 10 автоматически переустановит драйверы аудиоустройства.
6. Если ни один из вышеперечисленных методов не помог, возможно, проблема в аудиоустройстве или его драйверах. Рекомендуется обратиться к производителю аудиоустройства или к компьютерному специалисту для диагностики и ремонта.
Успешное решение проблемы с выходным аудиоустройством позволит вам наслаждаться качественным звуком на вашем компьютере под управлением Windows 10.
Проверьте подключение аудиоустройства
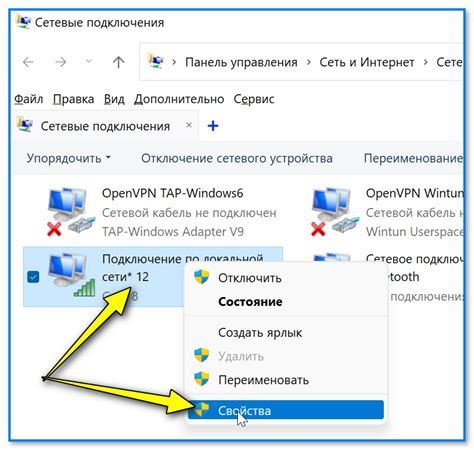
Если ваш компьютер не видит выходное аудиоустройство, первым делом убедитесь, что оно правильно подключено. Проверьте, что кабель от аудиоустройства подключен корректно как к компьютеру, так и к самому устройству. Убедитесь, что кабель не поврежден и хорошо фиксируется в разъемах. Если аудиоустройство подключено через USB, убедитесь, что оно получает питание.
Также важно проверить, что аудиоустройство включено и работает исправно. Убедитесь, что оно подключено к источнику питания, если требуется. Попробуйте перезагрузить аудиоустройство и компьютер, чтобы сбросить возможные ошибки.
Убедитесь в правильности установки драйвера
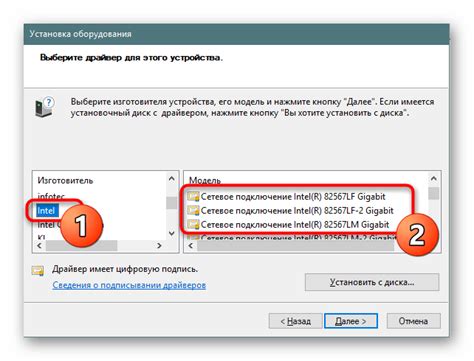
Если на вашем компьютере или ноутбуке с операционной системой Windows 10 отсутствует выходное аудиоустройство, первым шагом к решению проблемы должно быть проверить правильность установки драйвера.
Драйвер – это программное обеспечение, которое позволяет операционной системе работать с аппаратным обеспечением устройства. Если драйвер звуковой карты или другого аудиоустройства не установлен или установлен неправильно, это может быть причиной отсутствия звука на компьютере.
Чтобы проверить, правильно ли установлен драйвер аудиоустройства, выполните следующие действия:
| 1. | Нажмите правой кнопкой мыши на кнопке "Пуск" в левом нижнем углу экрана и выберите "Устройства и принтеры". |
| 2. | Найдите раздел "Звуковые, видео- и игровые контроллеры" и щелкните на нем, чтобы развернуть список аудиоустройств. |
| 3. | Если вы видите значок с восклицательным знаком или другой индикатор проблемы рядом с каким-либо из устройств, щелкните на нем правой кнопкой мыши и выберите "Обновить драйвер". |
| 4. | Следуйте инструкциям мастера обновления драйвера. Если доступно обновление, установите его. |
После обновления драйвера перезагрузите компьютер и проверьте, появилось ли выходное аудиоустройство. Если проблема не решена, возможно, требуется обратиться к производителю компьютера или звуковой карты для получения поддержки и дополнительной помощи в установке драйвера.
Проверьте настройки аудиоустройства в панели управления
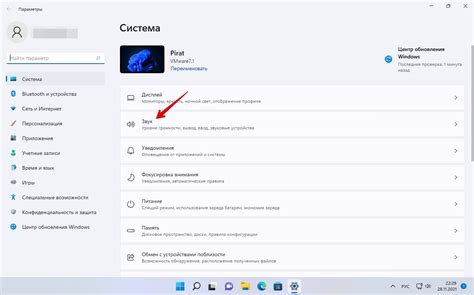
Если вы столкнулись с проблемой отсутствия выходного аудиоустройства в операционной системе Windows 10, первым делом стоит проверить настройки аудиоустройства в панели управления. Для этого выполните следующие действия:
- Щелкните правой кнопкой мыши по значку "Пуск" в левом нижнем углу экрана и выберите "Панель управления".
- В открывшемся окне панели управления найдите раздел "Аппаратное и звук".
- В разделе "Звук" выберите "Управление звуковыми устройствами".
- В открывшемся окне вы увидите список доступных аудиоустройств. Удостоверьтесь, что нужное устройство установлено и активировано (если оно есть в списке).
- Если устройство находится в списке, но не активно, выделите его и нажмите кнопку "Активировать".
- Если устройство отсутствует в списке, нажмите правой кнопкой мыши в любом месте списка и выберите пункт "Показать отключенные устройства" или "Показать отключенные и неиспользуемые устройства".
- Если нужное устройство появится в списке, выделите его и нажмите кнопку "Активировать".
После выполнения указанных действий проверьте, работает ли теперь ваше выходное аудиоустройство. Если проблема не решена, может потребоваться проверка драйверов на вашем компьютере или обновление операционной системы до последней версии.
Попробуйте обновить драйвер аудиоустройства
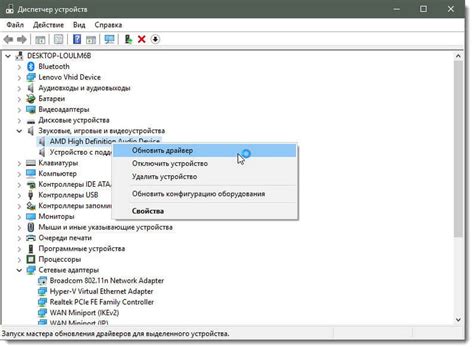
Чтобы обновить драйвер аудиоустройства, выполните следующие шаги:
- Нажмите правой кнопкой мыши на кнопку "Пуск" и выберите "Диспетчер устройств".
- В окне "Диспетчер устройств" найдите раздел "Звук, видео и игры" и разверните его.
- Найдите свое аудиоустройство в списке ищемых устройств и щелкните правой кнопкой мыши.
- Выберите вариант "Обновить драйвер" из контекстного меню.
- В появившемся диалоговом окне выберите опцию "Автоматический поиск обновленного программного обеспечения драйвера".
- Подождите, пока операционная система найдет и установит обновленный драйвер для вашего аудиоустройства.
- Перезагрузите компьютер и проверьте, работает ли выходное аудиоустройство.
Если данное решение не помогло решить проблему, можно попробовать найти драйверы на официальном сайте производителя вашего аудиоустройства и установить их вручную. Имейте в виду, что при установке драйверов вручную, важно выбрать правильную версию и совместимость с вашей операционной системой.
Надеемся, что эти рекомендации помогут вам решить проблему отсутствия выходного аудиоустройства на вашем компьютере под управлением Windows 10. Удачи!
Проверьте наличие конфликтов аудиоустройств

Если у вас возникла ошибка "Выходное аудиоустройство не установлено" в Windows 10, то одной из возможных причин может быть конфликт с другими аудиоустройствами. Чтобы проверить наличие конфликтов и решить эту проблему, выполните следующие действия:
- Откройте Панель управления, щелкнув правой кнопкой мыши по кнопке "Пуск" и выбрав "Панель управления".
- Перейдите в раздел "Аппаратное и звуковое оборудование" и выберите "Управление устройствами и принтерами".
- Найдите раздел "Аудиоустройства" или "Звуковые, видео- и игровые контроллеры" и разверните его, щелкнув на значок "стрелка вниз".
- Просмотрите список устройств и обратите внимание на наличие любых устройств с восклицательным знаком, красным крестом или желтым треугольником. Это указывает на наличие проблемы с устройством.
- Щелкните правой кнопкой мыши на устройстве с проблемой и выберите "Обновить драйвер". Попробуйте также выбрать опцию "Удалить устройство" и перезагрузить компьютер, чтобы система сама установила нужный драйвер.
- После обновления или удаления и перезагрузки проверьте, появилась ли ошибка "Выходное аудиоустройство не установлено". Если проблема остается, перейдите к следующим шагам.
Проверка наличия конфликтов аудиоустройств и попытка обновить или удалить проблемное устройство может помочь в решении ошибки "Выходное аудиоустройство не установлено" в Windows 10. Если эти действия не помогли, рекомендуется обратиться к специалисту или в поддержку Microsoft для получения дополнительной помощи.
Проверьте наличие вирусов и вредоносных программ
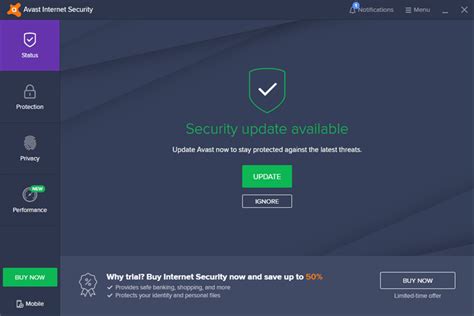
Нередко причиной проблем с звуком может быть наличие вирусов или вредоносных программ на вашем компьютере. Эти вредоносные программы могут повлиять на работу аудиоустройств и вызвать проблемы с их установкой или функционированием.
Для защиты вашей системы от вирусов и вредоносных программ рекомендуется регулярно сканировать компьютер с помощью антивирусной программы. Убедитесь, что ваш антивирус обновлен и включает в себя функции сканирования файлов и проверки активности процессов.
Если после сканирования компьютера были обнаружены вирусы или вредоносные программы, следуйте указаниям антивирусной программы по их удалению. После удаления вредоносных программ перезапустите компьютер и проверьте, работает ли ваше выходное аудиоустройство.
Обратите внимание: В некоторых случаях вредоносные программы или антивирусные программы могут блокировать установку или работу аудиоустройств. Если после удаления вредоносных программ проблемы с выходным аудиоустройством не исчезли, возможно, вам потребуется временно отключить антивирусную программу и повторить попытку установки аудиоустройства.
Проверьте работоспособность аудиоустройства на другом компьютере
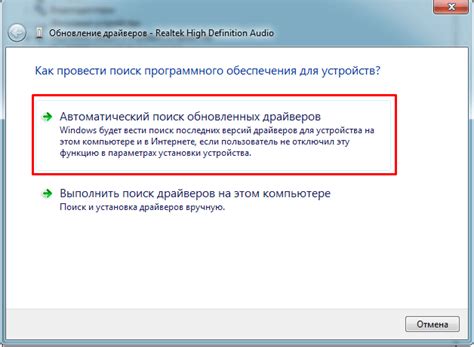
Если в ОС Windows 10 вы не можете установить выходное аудиоустройство, возможно, проблема заключается в самом устройстве.
Для того чтобы исключить возможность поломки или неисправности аудиоустройства, попробуйте подключить его к другому компьютеру. Если на другой системе оно работает нормально и распознается без проблем, значит проблема в настройках или драйвере вашего Windows 10.
Однако, если аудиоустройство не работает и на другом компьютере, вам следует обратиться в сервисный центр для проведения диагностики и ремонта.
Важно: перед подключением аудиоустройства к другому компьютеру убедитесь, что на этой системе установлены все необходимые драйвера и обновления.
Попробуйте использовать другую версию ОС Windows

Если ваше выходное аудиоустройство не установлено в Windows 10, попробуйте использовать другую версию операционной системы Windows.
Некоторые старые версии Windows могут не поддерживать некоторые новые модели аудиоустройств или драйверы, поэтому установка более старой версии Windows может помочь решить проблему с отсутствием установленного выходного аудиоустройства.
Обратитесь к документации вашего аудиоустройства или поставщика операционной системы Windows, чтобы узнать, какие версии Windows поддерживают ваше аудиоустройство. Если ваше аудиоустройство является устаревшим или не совместимым с Windows 10, рассмотрите возможность обновления вашего аудиоустройства или использование более старой версии операционной системы Windows, на которой оно работает нормально.
Однако, прежде чем переходить на другую версию Windows, убедитесь, что у вас есть резервная копия всех важных данных, так как переход на другую операционную систему может потребовать переустановки всех приложений и настроек.
Обратитесь за помощью к профессионалам

Если вы попробовали все вышеперечисленные решения и проблема с выходным аудиоустройством не устранена, возможно, вам потребуется помощь опытных специалистов.
Системные ошибки могут быть вызваны различными причинами, включая проблемы с драйверами, аппаратным обеспечением или настройками операционной системы.
Свяжитесь с технической поддержкой производителя вашего компьютера или звуковой карты. Используйте соответствующие контактные данные, доступные на их веб-сайте или в документации к устройству.
Также можно обратиться к специалистам сервисного центра, которые помогут выявить и устранить проблему с выходным аудиоустройством.
Не забудьте подготовить информацию о вашем компьютере и звуковой карте, чтобы они могли сделать более точный анализ ситуации и предложить наиболее эффективное решение.
Установите звуковую карту

Если ваше выходное аудиоустройство не установлено на операционной системе Windows 10, возможно, вам потребуется установить звуковую карту.
Вот несколько шагов, которые помогут вам установить звуковую карту на вашем компьютере:
- Первым делом, убедитесь, что у вас есть правильные драйверы для звуковой карты. Чтобы это сделать, перейдите на веб-сайт производителя вашей звуковой карты и загрузите последние версии драйверов для вашей операционной системы.
- После загрузки драйверов запустите установочный файл и следуйте инструкциям на экране, чтобы установить драйверы.
- После установки драйверов перезагрузите компьютер, чтобы изменения вступили в силу.
После этих шагов ваша звуковая карта должна быть успешно установлена и готова к использованию. Если проблема все еще продолжается, рекомендуется обратиться за помощью к специалистам или к клиентской поддержке производителя вашей звуковой карты для получения дополнительной помощи и рекомендаций.



