Windows 10 – это операционная система, которая обладает удобным и безопасным способом входа в систему с помощью пароля. Однако, иногда может возникнуть ситуация, когда при попытке входа в систему Windows 10 написано, что пароль неправильный. Это может вызвать панику и нервозность у пользователей. Но не стоит отчаиваться, такая проблема имеет решение.
Во-первых, стоит убедиться, что вы вводите правильный пароль. Обратите внимание на раскладку клавиатуры и верный регистр символов. Даже одна маленькая опечатка может привести к неправильному паролю. Попробуйте ввести пароль вручную, без использования автоматического ввода.
Если после проверки вы уверены, что правильно вводите пароль, то возможно, стоит попробовать сбросить пароль. Для этого можно воспользоваться функцией "Забыли пароль?" при входе в систему Windows 10. Следуйте инструкциям, предлагаемым операционной системой, чтобы сбросить пароль и войти в систему с новым паролем. Обратите внимание, что для сброса пароля может потребоваться подтверждение вашей учетной записи или использование дополнительных способов аутентификации.
Если сброс пароля не помог, то можно попробовать восстановить систему до предыдущего рабочего состояния. Для этого можно использовать функцию системного восстановления Windows 10. Откройте настройки системы, найдите раздел восстановления и выполните указанные действия. Обратите внимание, что при восстановлении системы могут быть потеряны некоторые данные или изменены настройки программ. Поэтому рекомендуется перед восстановлением сделать резервную копию важных файлов.
В любом случае, если в Windows 10 пишет неправильный пароль, не паникуйте. Попробуйте проверить правильность ввода пароля, сбросить пароль или восстановить систему. Если все решения не помогли, обратитесь к специалистам по поддержке Windows для получения дальнейшей помощи.
Восстановление пароля Windows 10: главное решение для пользователей
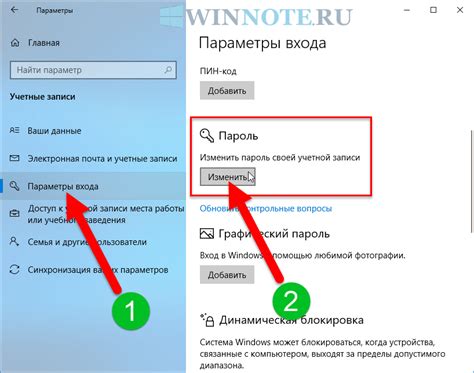
1. Используйте средства входа в систему, доступные перед запуском операционной системы.
В Windows 10 есть специальный экран доступа перед входом в систему, на котором можно выбрать опции восстановления, в том числе смену пароля. Для его активации нужно несколько раз ошибиться при вводе пароля. После этого вы увидите ссылку на сброс пароля.
2. Используйте электронную почту или мобильный телефон для сброса пароля.
Если у вас установлены и активированы соответствующие средства безопасности, связанные с вашей учетной записью Microsoft, вы можете сбросить пароль через электронную почту или мобильный телефон. Система отправит вам ссылку или код для сброса пароля, которыми вы сможете восстановить доступ к учетной записи.
3. Используйте установочный USB-накопитель или диск для сброса пароля.
Если предыдущие варианты не работают, вы можете использовать установочный USB-накопитель или диск Windows 10 для сброса пароля. Для этого нужно загрузиться с этого носителя, выбрать опцию "Сброс пароля" и следовать инструкциям на экране.
4. Используйте специализированное программное обеспечение для снятия пароля.
Существует множество программ, которые помогут вам снять или сбросить пароль от учетной записи Windows 10. Однако имейте в виду, что использование такого программного обеспечения требует определенных навыков и может быть противоречить законодательству.
Важно помнить, что при восстановлении пароля могут быть потеряны некоторые данные или настройки. Поэтому рекомендуется регулярно создавать резервные копии своих файлов и настроек, чтобы в случае утери пароля или доступа к учетной записи иметь возможность восстановить свои данные без потерь.
Следуя этим советам и сделав все по инструкции, вы сможете восстановить доступ к своей учетной записи Windows 10 без лишних хлопот и стресса.
Как справиться с проблемой неправильного пароля в Windows 10
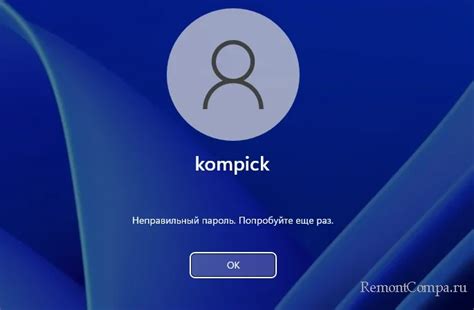
Неправильный пароль может стать настоящей головной болью для пользователей Windows 10. Однако, не стоит паниковать! В этой статье мы рассмотрим несколько способов, которые помогут вам восстановить доступ к вашей учетной записи.
1. Проверьте раскладку клавиатуры. Возможно, вы набираете пароль с неправильной раскладкой, поэтому проверьте, что выбрана правильная раскладка клавиатуры перед вводом пароля.
2. Попробуйте использовать другую клавиатуру. Если вы используете внешнюю клавиатуру, попробуйте подключить другую клавиатуру и ввести пароль с ее помощью.
3. Используйте встроенные средства для сброса пароля. Windows 10 имеет встроенные средства для сброса пароля, которые можно использовать в случае, если вы забыли свой пароль. Вы можете воспользоваться функцией "Вопросы безопасности" или использовать учетную запись Microsoft для сброса пароля.
4. Создайте новую учетную запись. Если все предыдущие методы не помогли, вы можете создать новую учетную запись в Windows 10. Перейдите в меню управления пользователями и создайте новый профиль.
5. Свяжитесь с поддержкой Windows. Если ни один из предыдущих методов не сработал, возможно, вам придется обратиться в поддержку Windows для получения дополнительной помощи.
Запомните, что соблюдение правил безопасности паролей очень важно. Постарайтесь выбирать сложные пароли и регулярно их менять, чтобы защитить свою учетную запись от несанкционированного доступа.
Ошибки при вводе пароля в Windows 10: основные причины и способы решения

Ошибки ввода пароля
Одной из наиболее распространенных причин ошибок при вводе пароля являются простые опечатки или некорректный регистр символов. Убедитесь, что вы вводите пароль правильно и соблюдаете верный регистр символов. Проверьте, не нажата ли клавиша Caps Lock или не активирован режим "Ввод только заглавных букв".
Проблемы с аккаунтом пользователя
Если у вас есть несколько учетных записей пользователя, убедитесь, что вы вводите пароль для верного аккаунта. Если вы не уверены, какой аккаунт является основным, попробуйте ввести пароль для каждой учетной записи по очереди.
Также возможно, что ваша учетная запись пользователя была повреждена или заблокирована. В этом случае попробуйте восстановить вашу учетную запись с помощью инструментов восстановления, предоставленных операционной системой Windows 10.
Проблемы с клавиатурой
Если при вводе пароля вы замечаете, что некоторые символы или клавиши не реагируют, возможно, проблема заключается в неисправной клавиатуре. Попробуйте подключить внешнюю клавиатуру или использовать виртуальную клавиатуру, чтобы проверить, работает ли клавиша с нужными символами.
Изменение пароля
Если все вышеперечисленные шаги не помогли вам восстановить доступ к вашему аккаунту, попробуйте изменить пароль. Для этого можно воспользоваться инструментами восстановления в системе Windows 10 или войти в систему под другим административным аккаунтом и изменить пароль через настройки учетной записи.
Восстановление пароля в Windows 10 через учетную запись Microsoft
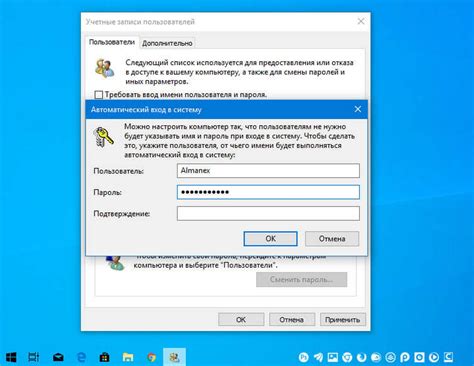
Если вы забыли пароль от учетной записи Windows 10, учетная запись Microsoft может быть отличным способом восстановления доступа. Следуйте этим шагам для восстановления пароля:
Шаг 1: Перейдите на веб-сайт Microsoft для сброса пароля: account.live.com/password/reset
Шаг 2: Введите электронную почту, номер телефона или Skype имя, связанные с учетной записью Microsoft, для которой вы хотите сбросить пароль. Нажмите кнопку "Далее".
Шаг 3: Введите символы с картинки, чтобы подтвердить, что вы не робот, и нажмите "Далее".
Шаг 4: Выберите способ получения кода подтверждения: по электронной почте или по SMS. Нажмите "Далее".
Шаг 5: Если вы выбрали получение кода по электронной почте, откройте свою почту и найдите email от Microsoft с кодом подтверждения. Если вы выбрали получение кода по SMS, введите свой номер телефона и подождите получения SMS с кодом подтверждения.
Шаг 6: Введите код подтверждения и нажмите "Далее".
Шаг 7: Теперь вы можете ввести новый пароль для своей учетной записи Microsoft. Введите новый пароль дважды, чтобы подтвердить его, и нажмите "Далее".
Шаг 8: Восстановление пароля завершено! Теперь вы можете использовать новый пароль для входа в Windows 10.
Учетная запись Microsoft может быть очень полезным инструментом для восстановления пароля Windows 10. Не забудьте создать сложный и надежный пароль для учетной записи Microsoft и регулярно его обновлять.
Сброс пароля в Windows 10 с использованием установочного диска
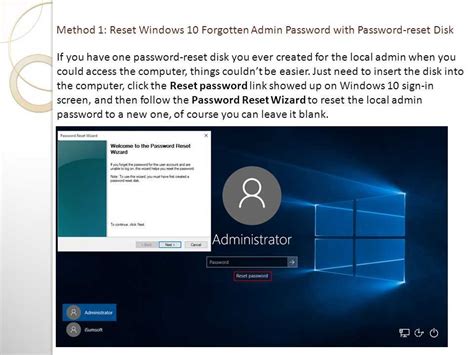
Чтобы сбросить пароль, вам понадобится установочный диск Windows 10 или созданный ранее флеш-накопитель с установочным образом операционной системы. Подготовьте его заранее, пока у вас есть доступ к другому компьютеру.
- Вставьте установочный диск в дисковод или подключите флеш-накопитель к компьютеру.
- Перезагрузите компьютер и настройте его для загрузки с установочного диска. Для этого часто используется кнопка Del или F2 при запуске компьютера, но настройки могут различаться в зависимости от производителя компьютера. Если вы не знаете, как это сделать, проверьте документацию на компьютер или обратитесь к производителю за помощью.
- Когда появится экран с выбором языка и других настроек, нажмите кнопку Далее.
- На экране установки выберите ссылку Ремонт компьютера.
- В открывшемся меню выберите пункт Открыть командную строку.
- Когда откроется командная строка, введите следующую команду:
copy d:\windows\system32 an.exe d:\ & copy d:\windows\system32\cmd.exe d:\windows\system32 an.exe - Эта команда скопирует файлы cmd.exe и utilman.exe с диска установки на диск C, заменив файл utilman.exe. Это важно, так как мы будем использовать файл utilman.exe для сброса пароля.
- После завершения копирования командной строки, закройте командную строку и выключите компьютер.
- Удалите установочный диск из компьютера.
- Запустите компьютер заново, но на этот раз загрузитесь в обычную операционную систему Windows 10.
- Вы увидите экран входа, нажмите на иконку символа "Ease of Access", обычно расположенную в нижней левой части экрана.
- Вместо стандартной программы "Улучшение доступности" откроется командная строка. Введите следующую команду:
net user имя_пользователя новый_пароль - Замените имя_пользователя на имя вашей учетной записи, а новый_пароль – на новый пароль, который вы хотите установить.
- Нажмите Enter, чтобы выполнить команду.
- После успешного выполнения команды, закройте командную строку.
- Теперь вы можете войти в систему с новым паролем.
Следуя этой пошаговой инструкции, вы сможете сбросить пароль в Windows 10 с использованием установочного диска. Обратите внимание, что этот метод требует некоторого технического опыта и доступа к установочному диску. Если у вас нет опыта в работе с компьютером, рекомендуется обратиться к специалисту или использовать другой способ сброса пароля.
Программы для восстановления паролей в Windows 10: как выбрать лучшую
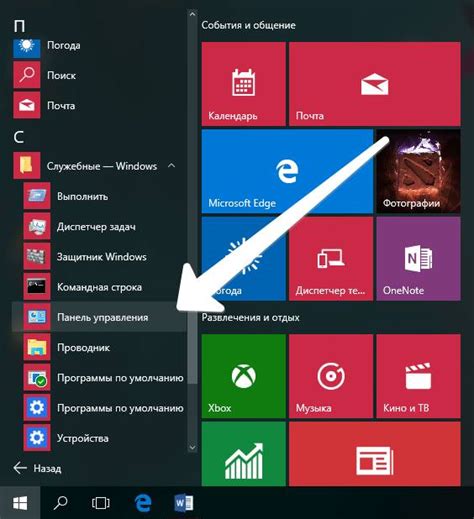
Если вы забыли пароль от учетной записи Windows 10 или не можете войти из-за неправильного пароля, не отчаивайтесь. Существуют специальные программы, которые помогут восстановить забытый пароль или сбросить его, чтобы вы смогли снова получить доступ к своей учетной записи.
Вот несколько факторов, которые следует учесть при выборе программы для восстановления паролей в Windows 10:
1. Легкость использования: Обратите внимание, что программа должна быть простой в использовании и не требовать особых навыков или знаний. Идеально, если у нее есть интуитивно понятный интерфейс и подробная инструкция.
2. Функциональность: Проверьте, какие функции предлагает программа. Некоторые программы могут только сбросить пароль, тогда как другие могут восстановить его или создать новый аккаунт с административными правами.
3. Совместимость: Убедитесь, что программа совместима с вашей версией Windows 10. Некоторые программы могут работать только на определенных версиях операционной системы.
4. Безопасность: Проверьте, что программа не содержит вредоносного кода и не представляет угрозу для вашей системы. Качайте программы только с официальных и надежных источников.
5. Отзывы пользователей: Просмотрите отзывы и рейтинги программы, чтобы понять, насколько она надежна и эффективна. Узнайте, есть ли у программы пробные версии или бесплатный период пользования.
Выбрав программу для восстановления паролей, следуйте инструкциям по установке и использованию. Помните, что восстановление пароля может быть незаконным или нарушением чьих-либо прав, поэтому использование программы должно соответствовать законодательству вашей страны.
Не забывайте о том, что выбор лучшей программы для восстановления паролей в Windows 10 зависит от ваших потребностей и ситуации. Оцените свои возможности и обстоятельства, прежде чем принять окончательное решение.
Специальные инструменты для сброса пароля в Windows 10: когда они необходимы
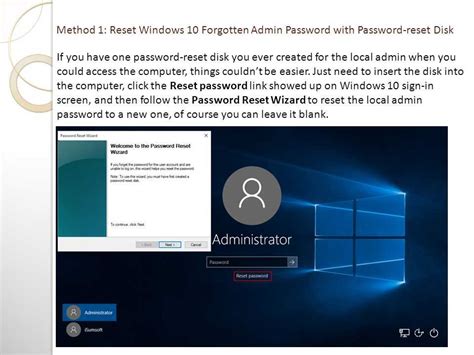
Когда пользователь сталкивается с проблемой неправильного пароля в Windows 10 и не может зайти в систему, существуют специальные инструменты, которые могут помочь восстановить доступ к учетной записи. Такие инструменты особенно полезны, когда пользователь не может вспомнить свой пароль или при наличии других проблем, связанных с аутентификацией.
Существуют несколько популярных инструментов, которые можно использовать для сброса пароля в Windows 10. Они предлагают разные способы восстановления доступа к системе, в зависимости от конкретной ситуации. Вот некоторые из них:
| Инструмент | Описание |
|---|---|
| Offline NT Password & Registry Editor | Этот инструмент позволяет сбросить пароль, обойдя аутентификацию Windows. Он работает путем изменения базы данных учетных записей на компьютере. |
| PCUnlocker | PCUnlocker предлагает сброс пароля или создание нового административного аккаунта для входа в систему. Он также позволяет разблокировать зашифрованные файлы и папки. |
| Kon-Boot | Инструмент Kon-Boot позволяет обойти аутентификацию Windows, создав временный аккаунт с пустым паролем. После входа в систему, пользователю рекомендуется изменить пароль учетной записи. |
Важно отметить, что использование специальных инструментов для сброса пароля может иметь свои риски и требует осторожности. Некорректное использование или неправильные настройки могут привести к потере данных или повреждению системы. Поэтому перед использованием этих инструментов рекомендуется обратиться к опытным специалистам или следовать инструкциям от разработчиков.
Как правило, специальные инструменты для сброса пароля в Windows 10 являются полезным решением для пользователей, у которых возникли серьезные проблемы с доступом к системе. Они позволяют сбросить или обойти пароль и снова получить контроль над учетной записью. Однако, всегда помните о необходимости осторожного их использования для предотвращения потери данных или повреждения системы.
Что делать, если нельзя восстановить пароль Windows 10 самостоятельно

Восстановление пароля в операционной системе Windows 10 может стать проблемой, особенно если вы не можете использовать стандартные методы. Несмотря на это, существуют несколько альтернативных путей, которые можно попробовать, чтобы снова получить доступ к своей учетной записи пользователя.
1. Использование учетной записи администратора
Если на вашем компьютере есть другая учетная запись с правами администратора, вы можете попробовать войти в нее и сбросить пароль для своей учетной записи пользователя. Для этого выполните следующие шаги:
- Зайдите под учетной записью администратора.
- Откройте "Панель управления" и найдите раздел "Учетные записи пользователей".
- Выберите нужную учетную запись пользователя и нажмите "Сбросить пароль".
- Следуйте инструкциям мастера сброса пароля и создайте новый пароль для учетной записи пользователя.
2. Использование загрузочной флешки или диска
Если у вас есть доступ к другому компьютеру, вы можете создать загрузочный диск или флешку с программой для сброса пароля. Для этого скачайте и установите соответствующую программу на другом компьютере, затем выполните следующие действия:
- Создайте загрузочный носитель с программой.
- Вставьте загрузочный носитель в свой компьютер.
- Загрузитесь с него и запустите программу.
- Выберите нужную учетную запись пользователя и сбросьте ее пароль.
3. Обратитесь за помощью к специалистам
Если все вышеперечисленные методы не привели к результату или вы не имеете возможности их использовать, лучшим вариантом может быть обратиться к специалистам. Квалифицированныетехникимогут помочь вам сбросить пароль и восстановить доступ к вашей учетной записи Windows 10.
Обратите внимание, что использование методов сброса пароля может повлечь за собой потерю данных или изменение системных настроек, поэтому перед восстановлением пароля необходимо создать резервные копии всех важных данных.
Как предотвратить проблемы с паролем в Windows 10 в будущем
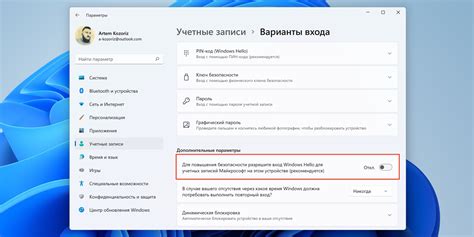
Ниже приведены несколько советов, которые помогут вам избежать проблем с паролем в Windows 10 в будущем:
1. Используйте надежный пароль: Выберите сложный пароль, состоящий из комбинации разных символов, включая заглавные и строчные буквы, цифры и специальные символы. Избегайте использования очевидных паролей, таких как "123456" или "password". |
2. Регулярно изменяйте пароль: Изменяйте свой пароль регулярно, например, каждые несколько месяцев. Это поможет защитить вашу учетную запись от злоумышленников. |
3. Включите двухфакторную аутентификацию: Включение двухфакторной аутентификации добавляет дополнительный уровень безопасности к вашей учетной записи. При входе в систему потребуется не только пароль, но и дополнительный проверочный код. |
4. Не используйте общедоступные компьютеры для ввода пароля: Избегайте вводить пароль на общедоступных компьютерах или в сетях Wi-Fi, которыми могут воспользоваться другие люди. Это может повысить риск утечки вашего пароля. |
5. Будьте осторожны при вводе пароля: Убедитесь, что вы вводите свой пароль в правильное поле входа и не делаете опечаток. Остерегайтесь фишинговых атак, которые могут попытаться обмануть вас и узнать ваш пароль. |
Следуя этим рекомендациям, вы сможете существенно уменьшить вероятность возникновения проблем с паролем в Windows 10 и обеспечить защиту вашей учетной записи.



