Звуковая карта является одним из важных компонентов компьютера, ответственных за воспроизведение звука. Однако иногда может возникнуть проблема, когда операционная система Windows 10 не распознает установленную звуковую карту, что приводит к отсутствию звука в системе.
Если вы столкнулись с такой проблемой, не отчаивайтесь! Существуют несколько решений, которые могут помочь вам восстановить функциональность вашей звуковой карты. В этой статье мы рассмотрим несколько методов, которые вы можете попробовать, чтобы вернуть звук на ваш компьютер.
Первым шагом, который стоит предпринять, является проверка подключения звуковой карты к компьютеру. Убедитесь, что карта правильно установлена в слот на материнской плате и подключена к соответствующим разъемам. Если звуковая карта является внешним устройством, проверьте, что она правильно подключена к компьютеру через USB или другой интерфейс.
Важно: В случае проблем с подключением обратитесь к руководству пользователя вашей звуковой карты или обратитесь за помощью к специалисту.
Проблемы с звуковой картой в Windows 10
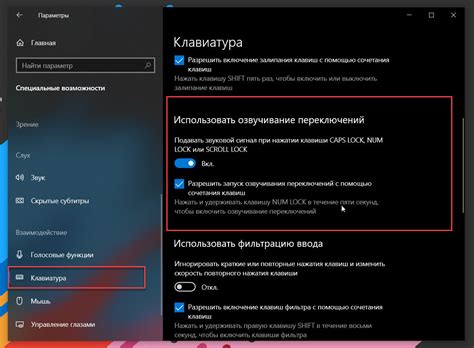
- Проверьте подключение звуковой карты и кабелей. Убедитесь, что звуковая карта правильно вставлена в слот на материнской плате, а также проверьте состояние кабелей, соединяющих звуковую карту с аудиовыходами.
- Обновите драйверы для звуковой карты. Часто проблемы с распознаванием звуковой карты могут быть связаны с устаревшими драйверами. Проверьте сайт производителя звуковой карты и загрузите последнюю версию драйверов для Windows 10.
- Проверьте наличие установленных кодеков. Некоторые форматы аудиофайлов могут требовать специальных кодеков для их правильного воспроизведения. Убедитесь, что у вас установлены необходимые кодеки для формата файлов, с которыми вы сталкиваетесь проблемой.
- Выполните проверку на наличие вирусов. Вредоносное программное обеспечение может повлиять на работу звуковой карты. Запустите антивирусное программное обеспечение и выполните полную проверку вашей системы.
- Проверьте настройки звука в Windows 10. Убедитесь, что звуковая карта выбрана в качестве устройства по умолчанию и что громкость установлена на достаточный уровень.
Если после выполнения всех вышеперечисленных действий проблема с звуковой картой не была устранена, рекомендуется обратиться к специалисту или связаться с технической поддержкой производителя звуковой карты.
Отключение звуковой карты в BIOS
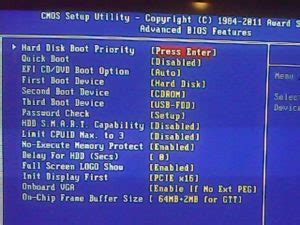
Чтобы проверить настройки звуковой карты в BIOS, следуйте этим шагам:
- Перезагрузите компьютер и нажмите установленную клавишу (обычно это Delete, F2 или F10), чтобы войти в BIOS.
- Внутри BIOS найдите раздел, связанный с настройками аудио или звуковой карты. Навигация по меню BIOS может отличаться в зависимости от производителя материнской платы.
- Убедитесь, что настройка звуковой карты включена. Если она отключена, включите ее, сохраните настройки и выйдите из BIOS. Обычно для сохранения настроек используется клавиша F10.
- Перезагрузите компьютер и проверьте, распознает ли Windows 10 звуковую карту после изменения настроек в BIOS.
Если после включения звуковой карты в BIOS Windows 10 по-прежнему не распознает ее, возможно, вам потребуется обновить драйверы звуковой карты или выполнить другие действия для устранения проблемы.
Удаление и обновление драйверов
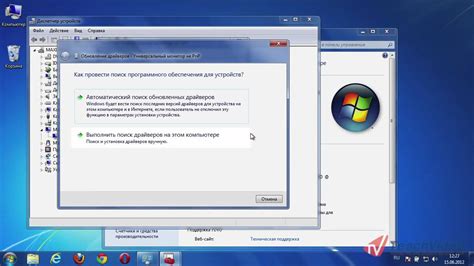
Чтобы удалить и обновить драйверы звуковой карты, вам потребуются права администратора на вашем компьютере. Вот шаги, которые вы можете выполнить:
- Щелкните правой кнопкой мыши на кнопке "Пуск" в левом нижнем углу экрана и выберите "Диспетчер устройств".
- В "Диспетчере устройств" найдите раздел "Звук, видео и игры" и щелкните на нем, чтобы раскрыть список устройств.
- Найдите свою звуковую карту в списке устройств. Она может называться "Звуковое устройство High Definition Audio" или иметь другое название, связанное с производителем вашей звуковой карты.
- Щелкните правой кнопкой мыши на названии звукового устройства и выберите "Удалить устройство".
- После удаления звукового устройства щелкните правой кнопкой мыши на любом месте списка устройств и выберите "Обнаружить изменения оборудования". Windows 10 автоматически попытается установить драйверы для вашей звуковой карты.
Если Windows 10 не может найти или установить драйверы автоматически, вы можете попробовать найти их на сайте производителя вашего компьютера или звуковой карты. Обычно производители предоставляют драйверы для загрузки на официальных веб-сайтах своих продуктов.
После загрузки драйверов следуйте инструкциям производителя по установке. Перезагрузите компьютер после установки драйверов и проверьте, распознает ли Windows 10 вашу звуковую карту.
Проверка наличия конфликтующего программного обеспечения
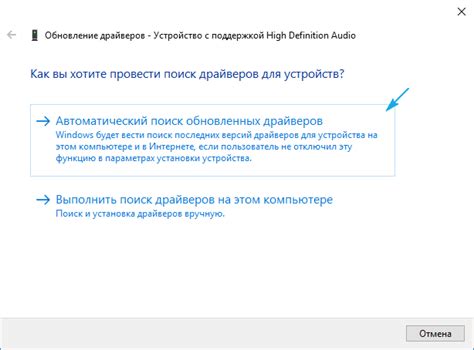
Если звуковая карта не распознается в Windows 10, одной из возможных причин может быть конфликт с другим установленным программным обеспечением. Для проверки наличия конфликтующего программного обеспечения выполните следующие шаги:
- Откройте "Диспетчер устройств", нажав комбинацию клавиш Win + X и выбрав в контекстном меню пункт "Диспетчер устройств".
- Разверните раздел "Звук, видео и игры" и найдите в списке звуковую карту, которая имеет проблемы.
- Щелкните правой кнопкой мыши на звуковой карте и выберите пункт меню "Свойства".
- Перейдите на вкладку "Драйвер" и нажмите кнопку "Детали".
- В списке свойств найдите параметр "Драйвер" и скопируйте его значение.
- Откройте поисковик и введите скопированное значение драйвера, а затем добавьте фразу "конфликт с программным обеспечением".
- Проанализируйте результаты поиска и найдите информацию об известных проблемах совместимости между установленным программным обеспечением и звуковой картой.
- Если найдены сведения о конфликтующем программном обеспечении, обратитесь к разработчику или производителю соответствующего программного продукта для получения дальнейшей поддержки и решения проблемы.
Проверка наличия конфликтующего программного обеспечения может помочь в выявлении и решении проблемы с распознаванием звуковой карты в Windows 10.
Замена или проверка работоспособности звуковой карты

Если операционная система Windows 10 не распознает звуковую карту, вам может потребоваться заменить или проверить ее работоспособность. Вот несколько шагов, которые вы можете предпринять:
- Проверьте физическое подключение: убедитесь, что звуковая карта правильно подключена к материнской плате вашего компьютера и что все кабели надежно закреплены.
- Проверьте настройки аудио: откройте панель управления Windows 10 и выберите "Звук". Убедитесь, что звуковая карта не отключена и что ее использование разрешено. Проверьте также уровни громкости и наличие любых включенных режимов "тишины".
- Обновите драйверы: перейдите на сайт производителя вашей звуковой карты и загрузите последние драйверы для вашей операционной системы. Установите их на компьютер и затем перезагрузите систему.
- Переустановите драйверы: если обновление драйверов не помогает, попробуйте переустановить драйверы для звуковой карты. Для этого зайдите в "Диспетчер устройств", найдите вашу звуковую карту, щелкните правой кнопкой мыши и выберите "Удалить устройство". Затем перезагрузите компьютер, и Windows 10 автоматически установит драйверы для вашей звуковой карты.
- Проверьте аппаратные проблемы: если все вышеперечисленные действия не помогли, возможно, ваша звуковая карта действительно вышла из строя. В этом случае вам придется заменить ее на новую. Обратитесь к специалисту или обратитесь в сервисный центр для проведения диагностики и замены звуковой карты.
Помните, что некорректная установка или замена звуковой карты может повредить ваш компьютер, поэтому, если вы не уверены, лучше обратиться к специалисту.



