Виндовс 10, несомненно, является одной из самых популярных операционных систем в мире. Однако, как и любая другая технология, она подвержена некоторым проблемам. Одной из самых распространенных проблем, с которой могут столкнуться пользователи Виндовс 10, является невозможность выключения компьютера через пуск. Однако, не стоит паниковать! В этой статье мы рассмотрим несколько простых и эффективных способов решения этой проблемы.
Первым решением, которое стоит попробовать, является перезагрузка вашего компьютера. Часто, причиной технических проблем может быть просто неправильное функционирование операционной системы. Путем перезагрузки вы можете сбросить временные файлы и восстановить нормальное функционирование операционной системы.
Если перезагрузка не помогла, попробуйте выполнить проверку на наличие вредоносного программного обеспечения на вашем компьютере с помощью антивирусной программы. Вредоносное ПО может быть причиной некоторых проблем в системе, включая невозможность выключения компьютера. Выполните полное сканирование вашего компьютера и удалите любые обнаруженные угрозы.
Если ни перезагрузка, ни проверка на вредоносное ПО не помогли, попробуйте выполнить обновление системы до последней версии. Некоторые баги и ошибки могут быть исправлены путем обновления операционной системы. Убедитесь, что ваш компьютер подключен к интернету, откройте настройки и найдите раздел "Обновление и безопасность". Проверьте наличие доступных обновлений и запустите их установку.
Причины проблемы "Виндовс 10 не выключается через пуск"

Проблема с выключением компьютера через меню "Пуск" может быть вызвана различными причинами. Вот некоторые из них:
| Причина | Описание |
|---|---|
| Программное обеспечение третьих лиц | Некоторые программы сторонних разработчиков могут блокировать процесс выключения компьютера через меню "Пуск". Это может быть связано с ошибками в программе или конфликтом с другими установленными программами. |
| Драйверы устройств | Устаревшие или поврежденные драйверы устройств могут вызывать проблемы с выключением компьютера. Некорректная работа драйверов может привести к блокировке процесса выключения. |
| Вирусы и вредоносные программы | Наличие вирусов или других вредоносных программ на компьютере может препятствовать нормальному выключению через меню "Пуск". Вирусы могут внедряться в системные процессы и затруднять процесс выключения. |
| Проблемы с системными службами | Некоторые службы операционной системы могут не запускаться или работать некорректно, что может повлечь за собой проблемы с выключением компьютера через меню "Пуск". |
Это лишь некоторые из возможных причин проблемы с выключением компьютера через меню "Пуск" в Windows 10. Чтобы решить эту проблему, вам может потребоваться проверить и исправить ошибки в программном обеспечении, обновить или удалить устаревшие драйверы, запустить антивирусное сканирование или проверить работу системных служб. Если проблема не устраняется, рекомендуется обратиться к специалисту или поддержке Microsoft для получения помощи.
Методы устранения проблемы

Если ваш компьютер с Windows 10 не выключается через меню "Пуск", не отчаивайтесь. Вот несколько методов, которые могут помочь вам решить эту проблему:
1. Перезагрузка системы:
Попробуйте выполнить перезагрузку системы. Нажмите и удерживайте кнопку питания на компьютере, пока он не выключится. Затем включите компьютер снова. Это может помочь сбросить временные настройки и решить проблему.
2. Проверка обновлений:
Убедитесь, что ваша операционная система и все установленные приложения имеют последние обновления. Откройте меню "Пуск" и выберите "Настройки". Затем перейдите в раздел "Обновление и безопасность" и нажмите "Проверить наличие обновлений". Если доступны обновления, установите их.
3. Отключение программ:
Иногда программы могут быть причиной проблемы с выключением компьютера. Попробуйте отключить все запущенные программы перед выключением. Для этого щелкните правой кнопкой мыши на панели задач и выберите "Диспетчер задач". В разделе "Процессы" найдите все запущенные программы и завершите их работу, щелкнув на них правой кнопкой мыши и выбрав "Завершить задачу". Затем попытайтесь выключить компьютер.
4. Проверка на наличие вредоносных программ:
Вредоносные программы могут вмешиваться в нормальную работу компьютера, включая процесс выключения. Проведите проверку на наличие вредоносных программ, используя антивирусное программное обеспечение. Обновите антивирусную базу данных и выполните полное сканирование системы. Если обнаружены вредоносные программы, удалите их и перезагрузите компьютер.
5. Проверка наличия ошибок в системе:
Возможно, ваша операционная система имеет ошибки, которые препятствуют правильному выключению. Воспользуйтесь встроенной утилитой "Проверка диска" для исправления ошибок. Откройте проводник, выберите раздел "Мой компьютер", щелкните правой кнопкой мыши на системный диск (обычно это диск C:) и выберите "Свойства". Перейдите на вкладку "Сервис" и нажмите "Проверка". Далее следуйте инструкциям на экране для исправления ошибок.
6. Обратитесь к специалисту:
Если вы все еще не можете решить проблему, рекомендуется обратиться к специалисту по обслуживанию компьютеров. Они могут провести более глубокий анализ вашей системы и дать конкретные рекомендации по устранению проблемы.
Использование этих методов может помочь вам решить проблему с выключением компьютера через меню "Пуск" в операционной системе Windows 10. Попробуйте каждый метод по очереди и найдите причину и решение проблемы, чтобы в дальнейшем избежать подобных ситуаций.
Проверка на наличие вирусов и вредоносных программ

Если ваша операционная система Windows 10 не выключается через пуск, это может быть связано с наличием вирусов или вредоносных программ.
Чтобы исключить эту возможность, рекомендуется провести проверку системы на наличие вредоносного программного обеспечения.
| Шаг | Описание |
|---|---|
| Шаг 1 | Установите антивирусное программное обеспечение, если оно еще не установлено на вашем компьютере. Обновите его базы данных и выполните полную проверку системы. |
| Шаг 2 | Если антивирус не обнаружил вредоносных программ, попробуйте использовать дополнительные анти-малварные программы, такие как Malwarebytes или AdwCleaner. Установите их, обновите базы данных и выполните полное сканирование системы. |
| Шаг 3 | Если ни одна из программ не обнаружила вирусы или вредоносные программы, перейдите к следующему шагу. |
Проверка на наличие вирусов и вредоносных программ может помочь в решении проблемы с невозможностью выключить компьютер через пуск. Если проблема остается, рекомендуется обратиться за помощью к специалисту или поддержке Microsoft.
Проверка наличия обновлений для системы

Если Windows 10 не выключается через меню "Пуск", одной из возможных причин может быть отсутствие обновлений для системы. Проверьте наличие новых обновлений, следуя этим инструкциям:
- Откройте меню "Пуск" и выберите "Настройки".
- В окне "Настройки" найдите и выберите "Обновление и безопасность".
- В левой части окна выберите "Windows Update".
- Нажмите на кнопку "Проверить наличие обновлений".
Windows начнет проверку наличия новых обновлений для системы. Если обновления доступны, они будут загружены и установлены. После этого попробуйте выключить компьютер через меню "Пуск". Если проблема сохраняется, переходите к следующему шагу.
Проверка на наличие драйверов сторонних устройств
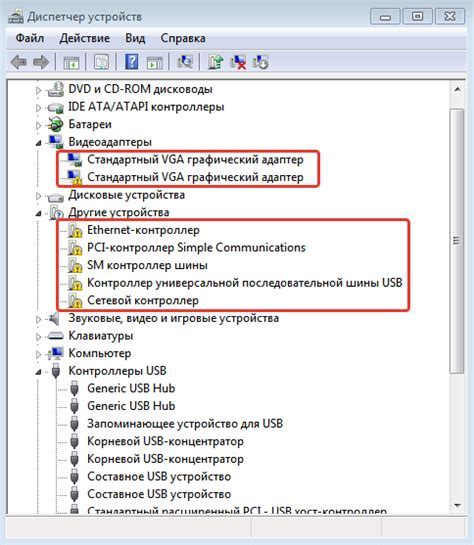
Если ваш компьютер на Windows 10 не выключается через меню «Пуск», одна из причин может быть связана с устаревшими или несовместимыми драйверами сторонних устройств. Драйверы играют важную роль в функционировании аппаратного обеспечения, поэтому их отсутствие или неправильное обновление могут привести к различным проблемам включая невозможность выключения компьютера через меню «Пуск».
Чтобы проверить наличие проблемных драйверов, вам нужно открыть «Диспетчер устройств». Это можно сделать, щелкнув правой кнопкой мыши на кнопке «Пуск» и выбрав «Диспетчер устройств» в списке доступных опций.
В окне диспетчера устройств вы увидите список всех установленных устройств на вашем компьютере. Особое внимание обратите на любое устройство, помеченное желтым треугольником или восклицательным знаком. Это индикатор того, что для этого устройства требуется обновление драйвера или установка драйвера совместимого с Windows 10.
Чтобы обновить драйвер устройства, щелкните правой кнопкой мыши на устройстве и выберите «Обновить драйвер». Затем выберите опцию «Автоматическое обновление драйверов».
Если у вас есть драйверы на установочном диске или в свободном доступе в Интернете, вы также можете выбрать «Обновить драйвер» и указать путь к файлу драйвера вручную.
После завершения процесса обновления драйверов перезагрузите компьютер и проверьте, работает ли теперь выключение через меню «Пуск». Если проблема остается, вам следует обратиться к производителю устройства или провести более глубокий анализ системы для выявления других причин, мешающих выключению вашего компьютера.
Проверка на наличие конфликтующих приложений

Если ваш компьютер на операционной системе Windows 10 не выключается через меню "Пуск", может быть причиной конфликт между установленными программами. Проверка на наличие конфликтующих приложений может помочь вам решить эту проблему.
Вот что вы можете сделать для проверки:
|
После закрытия всех подозрительных приложений попробуйте выключить компьютер через меню "Пуск" и проверьте, решена ли проблема. Если проблема все еще не решена, вы можете попробовать выполнить другие решения из нашего руководства.
Использование командной строки для выключения системы

Если в операционной системе Windows 10 возникла проблема с выключением через меню "Пуск", можно воспользоваться командной строкой для завершения работы компьютера. Для этого нужно выполнить следующие действия:
- Нажмите комбинацию клавиш Win + R, чтобы открыть окно "Запуск".
- Введите команду
cmdи нажмите Enter, чтобы открыть командную строку. - В командной строке введите команду
shutdown /s /f /t 0и нажмите Enter.
После выполнения этих действий операционная система Windows 10 должна закрыть все открытые программы и выключиться. Если вы хотите отменить выключение, вы можете использовать команду shutdown /a.
Переустановка операционной системы Windows 10

Переустановка операционной системы Windows 10 может быть необходима, если вы столкнулись с проблемой, когда ваш компьютер не выключается через меню "Пуск". Этот метод может помочь исправить проблемы с программным обеспечением и вернуть нормальную работу операционной системы.
Перед началом переустановки Windows 10 рекомендуется создать резервную копию важных данных, так как весь диск будет отформатирован и все файлы будут удалены. Вы также должны иметь доступ к установочному образу Windows 10.
| 1. | Перезагрузите компьютер и зайдите в BIOS. Для этого обычно нужно нажать клавишу "Delete" или "F2" при загрузке компьютера. |
| 2. | В BIOS найдите раздел "Boot" или "Загрузка" и измените приоритет загрузки, чтобы компьютер загрузился с установочного носителя с Windows 10. |
| 3. | Сохраните изменения в BIOS и перезагрузите компьютер. |
| 4. | Запустите установку Windows 10 с установочного носителя. При этом вам могут потребоваться различные ключи или коды активации, если они были приобретены. |
| 5. | Следуйте инструкциям установщика Windows 10, выбрав опцию "Полная установка". |
| 6. | После завершения установки операционной системы Windows 10, переключите приоритет загрузки обратно на жесткий диск, чтобы компьютер загружался с него. |
| 7. | Установите все необходимые драйверы и программное обеспечение, чтобы операционная система полностью функционировала. |
Переустановка операционной системы может быть времязатратной процедурой, поэтому перед тем как приступить к ней, убедитесь, что у вас есть достаточно времени и необходимые ресурсы.
Примечание: Переустановка операционной системы Windows 10 приведет к удалению всех файлов с жесткого диска, поэтому перед началом убедитесь, что ваши данные сохранены или создайте их резервную копию на внешний носитель.



