В сфере информационных технологий постоянно развивающаяся область - обновление и обновление программного обеспечения. Одной из ключевых процедур, способных повысить производительность и функциональность вашего ноутбука, является обновление версии операционной системы BIOS. Разумное и безопасное обновление BIOS на вашем устройстве может существенно повысить его производительность и эффективность, но требует некоторого понимания и аккуратности во избежание возможных проблем.
Неоспоримо является фактом, что детальное понимание процесса обновления BIOS на ноутбуке является важным навыком для всех пользователей, которые стремятся максимизировать возможности своих устройств. Хотя процедура замены версии BIOS может показаться сложной и скользкой для многих, эта статья предлагает пошаговое руководство, которое позволит вам безопасно и без сложностей управлять этим процессом.
Основной причиной обновления BIOS является постоянное улучшение безопасности, стабильности и совместимости вашего ноутбука. Новая версия BIOS может содержать исправления программных ошибок, важные обновления драйверов и другие улучшения, которые могут повысить производительность и функциональность вашего устройства. Осуществление обновления BIOS позволяет вашему ноутбуку работать более стабильно, минимизировать возможность системных сбоев и обеспечивать совместимость с новыми программами и устройствами.
Значимость обновления системных программ для ноутбука
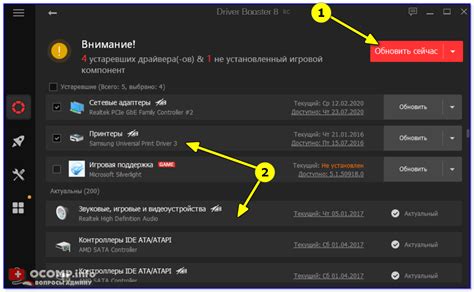
- Улучшение производительности: Обновление BIOS может устранить некоторые ошибки и недочеты, которые могут замедлять работу ноутбука. Новые версии BIOS могут содержать оптимизации и исправления, которые повышают производительность и реакцию системы.
- Надежность и стабильность: Обновление BIOS может устранить известные уязвимости и проблемы, повышая надежность и стабильность работы ноутбука. Это может предотвратить некоторые сбои в работе системы и обеспечить более надежную работу устройства в целом.
- Совместимость со современными технологиями: BIOS обеспечивает взаимодействие между аппаратным обеспечением и операционной системой. Обновление BIOS может добавлять поддержку новых технологий и возможностей, которые могут быть важными для современного использования ноутбука. Например, обновление BIOS может добавить поддержку новых версий операционной системы или оптимизировать работу с новыми устройствами и периферийными устройствами.
Обновление BIOS может потребовать некоторых дополнительных усилий и внимательности, но важно понимать, что это необходимый шаг для обеспечения оптимальной работы вашего ноутбука. Процедура обновления BIOS часто требует следования определенным инструкциям производителя и может потребовать резервного копирования важных данных перед началом процесса. Будьте внимательны и следуйте указаниям внимательно, чтобы избежать возможных проблем при обновлении BIOS.
Как узнать текущую версию прошивки системы управления?

В данном разделе мы рассмотрим способы определения текущей версии прошивки системы управления на вашем устройстве. Знание версии BIOS может быть полезно для решения определенных проблем, установки обновлений или проверки совместимости с новым оборудованием.
1. Биос при загрузке. Один из самых простых способов определить текущую версию BIOS - это проверить ее при загрузке компьютера. Во время начальной загрузки экран BIOS отображает информацию о версии прошивки, поэтому вы можете заметить это на экране и записать или запомнить.
2. Системная информация. Еще один способ определить версию BIOS - это использовать системную информацию на вашем компьютере. Для этого перейдите в "Панель управления", выберите "Система и безопасность", затем "Система" и откройте вкладку "Общие сведения". Здесь вы найдете информацию о версии BIOS в разделе "Системный тип".
3. Программное обеспечение. Существуют также программы, специально разработанные для определения информации о BIOS. Вы можете загрузить и установить такое программное обеспечение, которое предоставит подробную информацию о версии BIOS, а также другие параметры системы.
Используя эти методы, вы сможете легко определить текущую версию BIOS на вашем устройстве. Помните, что перед внесением изменений в BIOS или установкой обновлений всегда рекомендуется сделать резервную копию данных и ознакомиться с руководством пользователя вашего устройства.
Подготовка к обновлению системного программного обеспечения
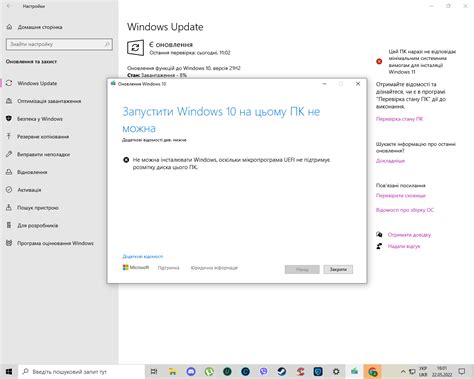
Перед началом процесса обновления BIOS на вашем ноутбуке необходимо выполнить ряд важных шагов, чтобы обеспечить успешное и безопасное обновление. В этом разделе мы рассмотрим подробности подготовки к процедуре обновления BIOS.
Во-первых, рекомендуется проверить совместимость обновления BIOS с вашей моделью ноутбука и операционной системой. Убедитесь, что обновление BIOS доступно для вашей конкретной модели, и что оно совместимо с версией операционной системы, на которой вы работаете.
Во-вторых, перед обновлением BIOS необходимо создать резервную копию всех важных данных на вашем ноутбуке. Несмотря на то, что обновление BIOS обычно безопасно, всегда существует небольшой риск возникновения проблем или потери данных в процессе. Поэтому рекомендуется сохранить все свои важные файлы на внешний носитель или в облачное хранилище перед обновлением.
Далее, перед обновлением BIOS рекомендуется отключить все программы и процессы, которые могут вмешаться в процесс обновления. Закройте все запущенные приложения и программы, а также временно отключите антивирусное программное обеспечение. Это позволит избежать возможных конфликтов и обеспечит более стабильное обновление BIOS.
Наконец, перед обновлением BIOS рекомендуется установить ноутбук на стабильную и безопасную платформу, такую как подключение к сети переменного тока или полностью заряженный аккумулятор. Не рекомендуется обновлять BIOS при низком заряде батареи или на ненадежных источниках питания, чтобы избежать потенциального сбоя питания, который может привести к неполадкам или даже повреждению системы.
Соблюдение этих основных шагов подготовки поможет вам минимизировать риски и обеспечить гладкое и успешное обновление BIOS на вашем ноутбуке. В следующих разделах мы более подробно рассмотрим процесс обновления BIOS и дополнительные меры предосторожности, которые следует принять перед обновлением.
Проверка совместимости обновления прошивки с ноутбуком
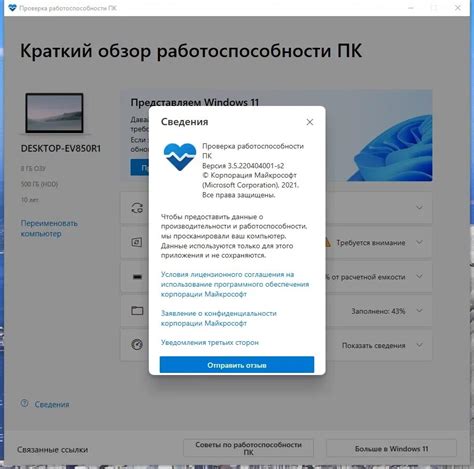
Прежде чем приступить к обновлению BIOS, рекомендуется ознакомиться с документацией производителя ноутбука, где указывается список поддерживаемых моделей и прошивок. Это поможет вам найти правильную версию BIOS и избежать проблем в будущем.
Однако, если вы не располагаете документацией или хотите быть более уверены в совместимости, можно воспользоваться специальными программами, которые помогут проверить совместимость обновления BIOS с вашим ноутбуком.
Одной из таких программ является CPU-Z. Это бесплатное приложение, которое предоставляет подробную информацию о вашем процессоре, материнской плате и других ключевых компонентах. С помощью CPU-Z вы сможете узнать модель материнской платы и поискать на официальном сайте производителя список поддерживаемых прошивок.
Также можно воспользоваться официальным сайтом производителя ноутбука, который обычно содержит список поддерживаемых моделей и прошивок для каждого из них. Важно убедиться, что выбранная версия BIOS совместима с вашим конкретным ноутбуком.
Проверка совместимости обновления BIOS с ноутбуком – важный этап, который поможет избежать проблем при процессе обновления прошивки. Следуйте рекомендациям производителя и используйте специализированные программы для проверки совместимости, чтобы быть уверенным, что выбранная версия BIOS подходит для вашего устройства.
| Программа | Описание |
|---|---|
| CPU-Z | Бесплатное приложение, предоставляющее информацию о компонентах компьютера |
Выбор и загрузка новой версии прошивки базовой системы

В данном разделе мы рассмотрим процесс выбора и загрузки новой версии прошивки базовой системы (BIOS) для вашего устройства без перебоев и сложностей.
Для начала стоит отметить, что необходимость обновления BIOS может возникнуть по разным причинам, от исправления ошибок и повышения стабильности работы до добавления новых функций и поддержки оборудования. Перед тем, как приступить к выбору новой версии BIOS, важно определиться с конкретными потребностями и целями, которые вы надеетесь достичь обновлением.
Для поиска подходящей версии прошивки рекомендуется обращаться на официальный веб-сайт производителя вашего ноутбука. Там вы сможете найти соответствующий раздел с загрузками и выбрать подходящую версию BIOS, исходя из модели и серийного номера вашего устройства.
Обратите внимание, что при выборе новой прошивки необходимо учитывать совместимость с вашим ноутбуком, так как неправильное обновление BIOS может привести к серьезным проблемам. Административные страницы производителя обычно предоставляют подробные инструкции по выбору и загрузке, поэтому рекомендуется ознакомиться с ними перед скачиванием выбранной версии.
Защитите свои данные: создайте резервную копию перед обновлением
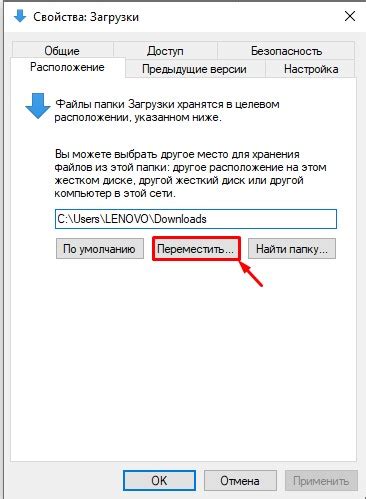
Перед проведением обновления BIOS, важно принять меры для сохранности всех хранимых данных на вашем ноутбуке. Создание резервной копии обеспечит вам защиту и спокойствие, в случае возникновения непредвиденных ситуаций во время процесса обновления.
Резервное копирование данных - это процесс копирования и сохранения информации, хранящейся на вашем устройстве. Оно позволяет вам создать точную копию всех важных файлов и документов, включая документы, фотографии, видеоролики, музыку и другие ценные данные. В случае возникновения проблем после обновления BIOS, вы сможете восстановить свои данные из резервной копии.
| Важные шаги для резервного копирования данных: |
|---|
| 1. Определите наиболее важные данные, которые вы хотите сохранить, включая документы, фотографии, видеоролики, музыку и другие файлы. |
| 2. Выберите метод резервного копирования, который наилучшим образом подходит для ваших потребностей: использование внешних носителей (например, флеш-накопители или внешние жесткие диски), облачное хранилище или специальное программное обеспечение для резервного копирования. |
| 3. Создайте расписание для регулярного резервного копирования данных, чтобы обеспечить их актуальность и минимизировать потерю в случае аварии или сбоя системы. |
| 4. Проверьте созданную резервную копию, чтобы убедиться, что все данные успешно скопированы и доступны для восстановления. |
| 5. Храните резервные копии в надежном и безопасном месте, чтобы избежать их повреждения или потери. |
Создание резервной копии данных перед обновлением BIOS является важным шагом, который обеспечит сохранность ваших ценных файлов и документов. Это поможет избежать потенциальной потери информации и обеспечит вам спокойствие во время процесса обновления. Помните, что восстановление данных из резервной копии легче и быстрее, чем попытка восстановить утраченные или поврежденные данные без неё.
Подключение и запуск программы обновления системы микрокодирования

В данном разделе мы рассмотрим процесс подключения и запуска специальной программы, предназначенной для обновления системы микрокодирования на вашем устройстве. Это важный шаг в обеспечении актуальности и стабильной работы вашего компьютера.
1. Начните с загрузки программы обновления. Многие производители ноутбуков предоставляют данные программы на своих официальных сайтах. Обратите внимание, что для каждой модели устройства может быть своя специальная программа, поэтому убедитесь, что вы загружаете версию, соответствующую вашему устройству.
2. После загрузки программы обновления BIOS откройте ее и следуйте инструкциям на экране. Обычно процесс запуска программы интуитивно понятен и не требует специальных навыков программирования или обслуживания.
- 3. Перед запуском программы убедитесь, что ваш ноутбук подключен к источнику питания. Прерывание процесса обновления BIOS из-за отключения питания может привести к серьезным последствиям, вплоть до поломки устройства.
- 4. Запустите программу обновления BIOS и дождитесь завершения процесса. Во время обновления компьютер может перезагружаться несколько раз, это является нормальным явлением. Не выключайте компьютер и не прерывайте процесс обновления, пока программа не завершит его полностью.
- 5. После завершения процесса обновления BIOS рекомендуется перезагрузить компьютер, чтобы изменения вступили в силу. В большинстве случаев, после успешного обновления BIOS, вы заметите улучшенную стабильность работы и совместимость с новым оборудованием.
Итак, подключение и запуск программы обновления BIOS - это важный шаг в обновлении системы микрокодирования на вашем устройстве. Следуя инструкциям производителя и принимая меры предосторожности, вы сможете обновить BIOS вашего ноутбука без проблем и улучшить его работу и совместимость с новым оборудованием.
Процесс обновления системного программного обеспечения и возможные неполадки
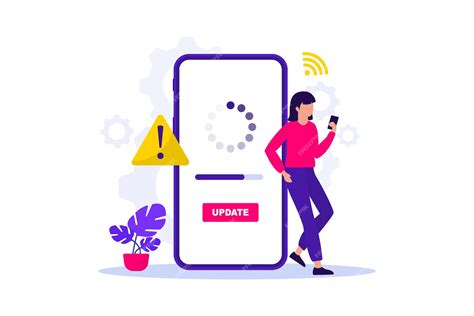
Этот раздел посвящен процессу обновления системной прошивки компьютера и потенциальным проблемам, которые могут возникнуть во время этого процесса. При обновлении системного программного обеспечения, также известного как BIOS (Basic Input/Output System), необходимо принять во внимание несколько важных факторов.
Прежде всего, перед обновлением BIOS рекомендуется обратиться к документации, предоставленной производителем компьютера или материнской платы, чтобы ознакомиться с процедурой обновления и убедиться, что вы понимаете все инструкции. Важно иметь полное представление о процессе и понимать потенциальные риски.
Одной из возможных проблем, с которой может столкнуться пользователь при обновлении BIOS, является неправильная установка обновления. Это может привести к неправильной работе системы или даже к полной неработоспособности компьютера. Поэтому рекомендуется предварительно резервировать все важные данные, чтобы в случае проблем можно было восстановить систему.
Еще одной потенциальной проблемой является прерывание процесса обновления. Во время этого процесса компьютер необходимо оставлять подключенным к источнику питания, и ни в коем случае не выключать его или отключать питание. В случае прерывания процесса обновления может возникнуть повреждение BIOS, что может привести к серьезным проблемам со стабильностью и функциональностью системы.
Другой возможной проблемой связанной с обновлением BIOS является несовместимость оборудования или программного обеспечения. В некоторых случаях новая версия BIOS может быть несовместима с некоторыми компонентами или драйверами, что может привести к ошибкам или сбоям при работе системы. Поэтому перед обновлением BIOS рекомендуется проверить совместимость оборудования и программного обеспечения, а также убедиться, что имеются все необходимые драйверы и обновления, которые могут быть необходимы для стабильной работы системы.
| Потенциальные проблемы обновления BIOS: |
|---|
| Неправильная установка обновления BIOS |
| Прерывание процесса обновления |
| Несовместимость оборудования или программного обеспечения |
Проверка успешности обновления программного обеспечения системы
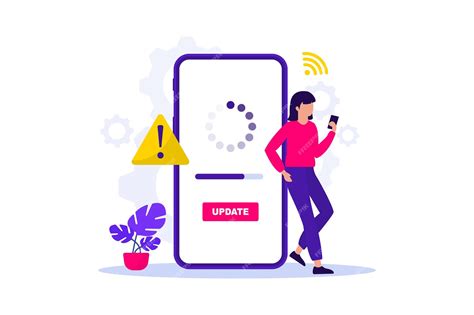
После выполнения обновления программного обеспечения системы на ноутбуке, важно убедиться в успешном завершении этой процедуры. Причиной для проверки могут быть различные факторы, включая неопределенность в отношении корректности установки обновления или наличие ошибок, возникших в процессе обновления.
Одним из способов проверки успешности обновления BIOS является проверка версии программного обеспечения системы. Обычно после обновления BIOS, новая версия отражается в определенных сведениях о системе, доступных через BIOS, операционную систему или специальные программы.
Для проверки версии обновленного BIOS сначала необходимо войти в BIOS или UEFI (как правило, это делается при запуске ноутбука, нажатием определенной клавиши), а затем в разделе "Информация о системе" или "Настройки BIOS" найти параметр, отражающий текущую версию BIOS.
Если обновление BIOS было успешным, номер версии программного обеспечения системы должен соответствовать последней доступной версии, указанной на официальном сайте производителя ноутбука. Если версия совпадает, можно быть уверенным в успешности обновления BIOS. Если версия отличается, возможно, обновление не было полностью завершено или произошла ошибка. В этом случае рекомендуется повторить процесс обновления с использованием надежных источников и инструкций, предоставленных производителем.
Важно отметить, что проверка успешности обновления BIOS является важным этапом для подтверждения корректного функционирования программного обеспечения системы. Регулярная проверка и обновление BIOS позволяет обеспечить стабильную и безопасную работу ноутбука, а также получить доступ к новым функциям и улучшениям, предоставляемым производителем.
Вопрос-ответ

Как узнать текущую версию BIOS на ноутбуке?
Чтобы узнать текущую версию BIOS на ноутбуке, нужно перейти в BIOS/UEFI настройки. Для этого при включении ноутбука обычно нужно нажать клавишу Delete, F2, F10 или Esc (в зависимости от производителя). В разделе BIOS/UEFI настройки будет указана текущая версия BIOS.
Какую версию BIOS стоит устанавливать на ноутбуке?
При замене версии BIOS на ноутбуке стоит обращать особое внимание на релизные заметки, предоставляемые производителем. Они содержат информацию о важных исправлениях, улучшениях и новых возможностях, внесенных в новую версию BIOS. Если ваш ноутбук работает стабильно на текущей версии BIOS и проблем нет, то нет необходимости делать обновление, если отсутствуют важные исправления, касающиеся вашей модели ноутбука.
Как обновить версию BIOS на ноутбуке без проблем?
Для безопасной и успешной замены версии BIOS на ноутбуке рекомендуется следовать указаниям производителя, предоставленным на его официальном веб-сайте. Обычно это включает в себя скачивание последней версии BIOS, создание загрузочной флэш-памяти с помощью специальной утилиты, переход в BIOS/UEFI настройки, выбор загрузочного устройства и выполнение процесса обновления BIOS. Важно следовать инструкциям шаг за шагом и не прерывать процесс обновления до его завершения.
Что делать, если процесс обновления BIOS на ноутбуке прервался или завис?
Если процесс обновления BIOS на ноутбуке прервался или завис, в первую очередь необходимо сохранить спокойствие и не пытаться перезагрузить или выключить ноутбук. В таких ситуациях следует обратиться к документации к ноутбуку или к производителю для получения специфических инструкций по восстановлению BIOS. В большинстве случаев это включает использование специальной утилиты или перезапись BIOS с помощью загрузочной флэш-памяти. В крайнем случае, если ничего не помогает, следует обратиться в авторизованный сервисный центр.



