Компьютеры являются неотъемлемой частью нашей повседневной жизни, и их быстрый запуск является одной из ключевых задач для обеспечения продуктивности. Обнаруживая уязвимые моменты в процессе загрузки, мы можем повысить эффективность компьютера и улучшить пользовательский опыт. Одним из таких моментов является работа с внешними устройствами, которая позволяет подключать и использовать различные периферийные устройства.
Одним из основных сценариев использования внешних устройств является включение компьютера с помощью USB-устройства. Это удобное решение, позволяющее пользователю активировать компьютер, не прибегая к поиску кнопки включения или открыванию крышки системного блока. Однако, для того чтобы реализовать функцию включения через USB, необходима специальная поддержка в BIOS.
В данной статье мы рассмотрим особенности работы с функцией включения через USB в BIOS, а также дадим рекомендации по ее настройке на компьютере Dell. Разберемся, какие действия необходимо предпринять для активации этой функции и на что следует обратить внимание при настройке, чтобы избежать возможных проблем и несовместимостей.
Назначение функции активации через USB в BIOS
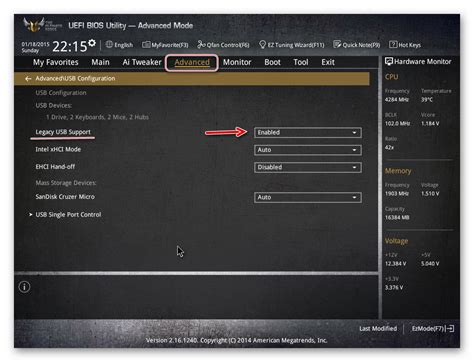
Модернизация способов активации компьютера стала необходимой с развитием технологий и изменением потребностей пользователей. Использование внешних устройств, таких как клавиатура, мышь или джойстик, позволяет активировать компьютер без необходимости прямого взаимодействия с ним. Это особенно полезно в случаях, когда компьютер расположен на некотором расстоянии от пользователя, или когда отсутствует необходимость включения компьютера с помощью кнопки питания.
Функция активации через USB в BIOS позволяет настроить систему таким образом, чтобы она реагировала на сигналы от внешних устройств, подключенных через USB-порты. Пользователь может выбрать, какие устройства должны быть действительными для активации, и настроить необходимую кнопку активации или код активации.
В результате использования функции активации через USB в BIOS пользователь получает удобный и быстрый способ включения компьютера, который не требует прямого доступа к кнопке питания или клавиатуре компьютера. Это значительно улучшает опыт использования и повышает эффективность работы пользователя. Отключение функции активации через USB в BIOS также возможно в тех случаях, когда она не требуется или вызывает проблемы с безопасностью.
- Обеспечивает удобство использования компьютера
- Повышает продуктивность пользователя
- Позволяет использование внешних устройств для активации компьютера
- Удобен в случаях, когда компьютер находится на некотором расстоянии от пользователя
- Включение компьютера с помощью кнопки питания не требуется
- Возможно отключение функции в случаях, когда она не требуется или вызывает проблемы с безопасностью
Основные возможности поддержки пробуждения по USB на компьютерах Dell
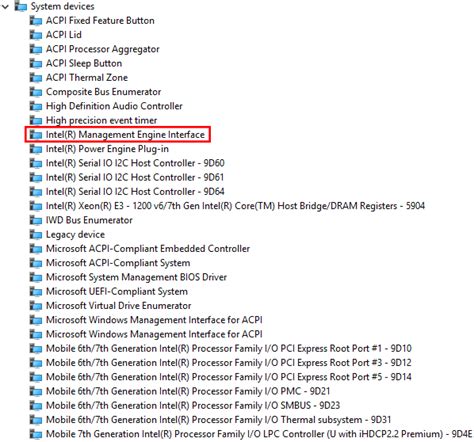
В данном разделе мы рассмотрим основные функции и возможности, связанные с функцией пробуждения по USB на компьютерах Dell. Эта функция позволяет использовать внешнее USB-устройство для активации или пробуждения компьютера из спящего или выключенного состояния.
Одной из возможностей, предоставляемых поддержкой пробуждения по USB, является возможность использования клавиатуры или мыши для активации компьютера. Благодаря этому функционалу, можно включить компьютер, нажав любую клавишу на клавиатуре или щелкнув мышью, без необходимости нажимать кнопку включения на самом компьютере.
Дополнительно, поддержка пробуждения по USB позволяет использовать внешние USB-устройства для выполнения различных задач даже при выключенном компьютере. Например, вы можете запрограммировать компьютер на автоматическое резервное копирование данных на подключенный внешний жесткий диск при пробуждении из выключенного состояния.
Кроме того, с помощью функции пробуждения по USB можно настроить компьютер на автоматический запуск определенных программ или задач при его активации. Например, вы можете запрограммировать компьютер на автоматическое открытие определенного приложения или запуск определенного скрипта, когда вы вставляете USB-флэшку или подключаете другое внешнее USB-устройство.
Каждый компьютер Dell обычно имеет различные настройки и параметры для поддержки пробуждения по USB. В разделе BIOS или UEFI вашего компьютера вы сможете настроить эти параметры в соответствии с вашими потребностями и предпочтениями.
Не забывайте, что для использования функции пробуждения по USB необходимо также убедиться, что внешнее USB-устройство правильно подключено и его драйверы установлены на компьютере. Проверьте соответствующую документацию для вашего конкретного устройства, чтобы узнать, как правильно настроить его для работы с функцией пробуждения по USB на вашем компьютере Dell.
Включение функции USB Wake в BIOS
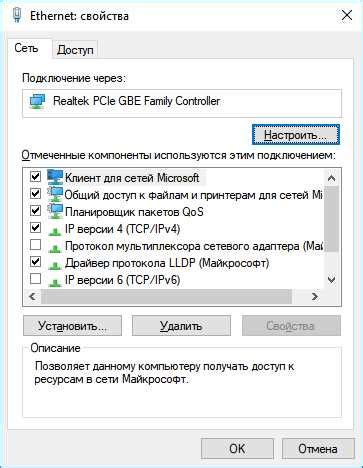
- Перезагрузите компьютер и нажмите определенную клавишу (обычно F2 или Del), чтобы войти в BIOS.
- Внимательно просмотрите различные разделы BIOS и найдите раздел, связанный с функциями энергосбережения или управлением питанием.
- Ознакомьтесь с подразделами внутри этого раздела. Вы должны найти опцию, связанную с функцией USB Wake Support. Название может немного отличаться, например, "USB Wake on LAN" или "USB PowerShare".
- Используйте клавиши-стрелки на клавиатуре, чтобы перейти к настройке этой опции и выберите значение "Включено" или "Вкл".
- Сохраните изменения, внесенные в BIOS, нажав сочетание клавиш (обычно F10), чтобы выйти и сохранить изменения.
Теперь функция USB Wake Support будет активирована в BIOS вашего компьютера Dell. Вы можете использовать устройства, подключенные через USB-порт, чтобы включать компьютер из спящего режима, что может быть очень удобным и эффективным для вас.
Определение поддержки функции пробуждения через USB на компьютере

Прежде чем настраивать возможность пробуждения компьютера по сигналу от USB-устройства, необходимо проверить, поддерживает ли ваш компьютер данную функцию. Для этого следует провести некоторые проверки, чтобы убедиться, что ваше оборудование способно работать с пробуждением через USB.
Одним из способов определить, поддерживает ли компьютер функцию USB Wake, является осмотр BIOS-настроек. BIOS (Basic Input/Output System) - это низкоуровневая система управления, которая отвечает за запуск компьютера и инициализацию оборудования. В некоторых BIOS-версиях предусмотрена опция, позволяющая задать поддержку пробуждения через USB-порт.
При попытке определить наличие этой функции следует обратить внимание на соответствующие разделы в BIOS-меню, которые могут быть названы по-разному в зависимости от производителя и модели компьютера. Например, это может быть пункт "Power Options" или "Power Management". Открыв соответствующий раздел, следует искать синонимы функции USB Wake Support, такие как "USB Wake from Sleep", "USB Power On" или "Wake on USB Device".
Если в настройках BIOS найдена соответствующая опция, которая активирует USB Wake Support, значит компьютер поддерживает данную функцию. В этом случае можно переходить к следующему этапу - настройке пробуждения через USB на операционной системе. Однако, если такой опции не обнаружено, значит ваш компьютер, скорее всего, не поддерживает данную функцию, и пробуждение через USB невозможно на данном устройстве.
Выбор USB-устройств с функцией пробуждения из режима ожидания: на что обратить внимание
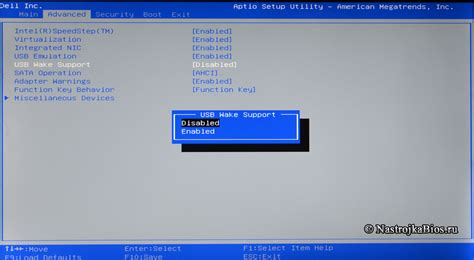
При выборе USB-устройств, способных активировать систему из режима ожидания, важно учесть несколько рекомендаций. Обладая способностью к включению компьютера при поступлении определенного сигнала, такие устройства предоставляют удобство и возможность мгновенного доступа к работе системы. Однако, прежде чем приобрести и подключить USB-устройство с поддержкой этой функции, необходимо учитывать следующие аспекты:
Совместимость
Удостоверьтесь, что выбранный USB-устройство с функцией пробуждения из режима ожидания совместимо с вашей системой. Обратите внимание на версию USB-портов и доступные драйверы для вашей операционной системы.
Тип устройства
Различные USB-устройства способны активировать систему, однако не все они могут быть полезными в конкретных сценариях. Например, клавиатура или мышь обычно являются наиболее практичными вариантами, но существуют и другие устройства, такие как сетевой адаптер или USB-зарядка. Определите, какие функции вам нужны, и выберите устройство, соответствующее вашим требованиям.
Безопасность
Имейте в виду, что функция Wake Support может привести к возможности активации системы иностранными устройствами или вредоносными программами. Поэтому рекомендуется выбирать устройства от надежных производителей и обеспечивать свою систему надежными антивирусными программами.
Производительность
Некоторые USB-устройства с функцией пробуждения из режима ожидания могут потреблять дополнительные ресурсы компьютера, что может привести к снижению его производительности. Перед покупкой и подключением устройства, оцените его влияние на работу вашей системы и учтите это при выборе.
Следуя этим рекомендациям, вы сможете выбрать и настроить подходящее USB-устройство с функцией Wake Support, которое удовлетворит ваши потребности и обеспечит комфорт при работе с компьютером.
Настройка функции USB Wake Support для разных операционных систем

В данном разделе рассмотрим процесс настройки функции USB Wake Support для различных операционных систем на компьютерах Dell. Эта функция позволяет активировать компьютер из спящего режима или выключенного состояния с помощью подключенного к USB-порту устройства.
Чтобы настроить функцию USB Wake Support в операционной системе Windows, необходимо выполнить следующие шаги:
- Откройте меню "Пуск" и выберите раздел "Панель управления".
- В панели управления выберите раздел "Управление электропитанием".
- В открывшемся окне выберите "Изменение параметров питания".
- Найдите пункт "Разрешить пробуждение компьютера с помощью клавиатуры или указывающего устройства" и установите галочку напротив этого пункта.
- Сохраните изменения и закройте окно "Настройки электропитания". Теперь ваш компьютер можно активировать из спящего режима или выключенного состояния с помощью USB-устройства.
Для настройки функции USB Wake Support в операционной системе macOS, следуйте указанным ниже инструкциям:
- Откройте меню "Apple" и выберите "Системные настройки".
- В разделе "Системные настройки" найдите и выберите "Энергосбережение".
- В открывшемся окне установите галочку рядом с опцией "Разрешить компьютеру проснуться для выполнения сетевых задач".
- Сохраните изменения и закройте настройки. Теперь ваш компьютер с операционной системой macOS может быть активирован с помощью подключенного к USB-порту устройства.
Настройка функции USB Wake Support в операционной системе Linux может немного отличаться в зависимости от используемого дистрибутива. Однако, общий принцип заключается в следующем:
- Откройте меню "Система" или "Настройки" и выберите "Управление энергопотреблением".
- В открывшемся окне найдите опцию, связанную с "Возможностью пробуждения с помощью USB-устройства" и активируйте ее.
- Сохраните изменения и закройте окно настроек. Теперь ваш компьютер со системой Linux готов к активации с помощью USB.
Следуя указанным инструкциям, вы сможете настроить функцию USB Wake Support для разных операционных систем на компьютерах Dell и использовать ее для активации компьютера с помощью USB-устройства.
Проблемы с функцией активации USB на компьютере Dell: как их решить

Если вы владеете компьютером Dell, возможно, вы столкнулись с проблемами работы функции, отвечающей за активацию портов USB. Различные неполадки могут возникать во время использования этой функции, что влияет на подключение USB-устройств и их работоспособность. В данном разделе мы рассмотрим несколько распространенных проблем с USB и предложим решение, чтобы вы могли настроить функцию активации USB на вашем компьютере Dell правильно и без каких-либо сбоев.
- Неполадки с обнаружением USB-устройств: если ваш компьютер Dell не распознает подключенные USB-устройства, причиной этого может быть неправильная конфигурация функции активации USB. В таком случае рекомендуется проверить настройки BIOS и убедиться, что функция включена. Если она уже активирована и проблема остается, попробуйте обновить драйверы USB или проверить подключение.
- Выключение USB-портов во время ожидания: по умолчанию некоторые компьютеры Dell отключают USB-порты во время спящего режима или ожидания, чтобы сэкономить энергию. Однако, если вам требуется, чтобы USB-устройства оставались подключенными и активными даже во время ожидания, вам следует проверить настройки энергосбережения и убедиться, что эта функция отключена.
- Неожиданное пробуждение компьютера: другой распространенной проблемой связанной с активацией USB является неожиданное пробуждение компьютера при подключении или отключении USB-устройств. Это может быть раздражающим и мешать нормальной работе. Для решения этой проблемы вам стоит проверить настройки биос и убедиться, что функция "включение компьютера по USB" отключена.
Следуя этим рекомендациям, вы сможете решить распространенные проблемы, связанные с функцией активации USB на вашем компьютере Dell. Если проблемы остаются, рекомендуется обратиться в службу поддержки Dell для получения более подробной информации и помощи в решении проблемы.
Дополнительные функции BIOS для оптимального использования USB Wake Support
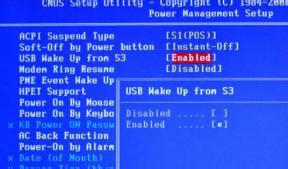
В BIOS современных компьютеров, в том числе в системах Dell, можно обнаружить ряд дополнительных полезных функций, связанных с активацией устройств через USB-подключение. Эти функции позволяют настраивать различные сценарии пробуждения компьютера, оптимизировать энергопотребление и повышать удобство использования.
Функция аварийного пробуждения
Одной из полезных функций BIOS является возможность настраивать аварийное пробуждение компьютера при подключении определенного USB-устройства. Это может быть полезно в ситуациях, когда необходимо включить компьютер в автоматическом режиме при наступлении определенных событий, например, при получении важного уведомления от подключенного устройства. С помощью этой функции можно настроить пробуждение по подключению к компьютеру, например, флэш-накопителя или клавиатуры.
Функция энергосбережения
Другой полезной функцией BIOS, связанной с USB, является функция энергосбережения. С ее помощью можно настроить пробуждение компьютера при событии, связанном с USB-подключением, и в то же время минимизировать энергопотребление в остальное время. Например, можно настроить пробуждение компьютера при подключении мыши или клавиатуры, а при отсутствии активности ввода данных на некоторый промежуток времени, перевести систему в режим с минимальным энергопотреблением.
Функция настройки приоритета
Также стоит упомянуть о функции BIOS, позволяющей настраивать приоритет активации USB-устройств при пробуждении компьютера. Это дает возможность определить, какое USB-устройство будет иметь наивысший приоритет и быть ответственным за пробуждение компьютера. Например, можно настроить, чтобы пробуждение происходило только при подключении конкретного USB-устройства, игнорируя остальные.
Функции BIOS, связанные с USB Wake Support, предоставляют широкие возможности для оптимизации использования компьютера. В разделе BIOS эти функции представлены интуитивно понятным интерфейсом, позволяя пользователям полностью настроить поведение компьютера в зависимости от их индивидуальных потребностей и предпочтений.
Вопрос-ответ

Как включить поддержку USB Wake в BIOS на компьютере Dell?
Чтобы включить поддержку USB Wake в BIOS на компьютере Dell, следуйте следующим шагам: 1. Перезагрузите компьютер и нажмите клавишу F2, чтобы войти в настройки BIOS. 2. Перейдите в раздел "Power Management" или "Advanced" (Зависит от модели BIOS). 3. Найдите опцию "USB Wake Support" или "Wake from USB" и переключите ее в положение "Enabled". 4. Нажмите клавишу F10, чтобы сохранить изменения и выйти из BIOS. Теперь ваш компьютер будет включаться из режима ожидания при получении соответствующего сигнала через USB устройство.
Что делать, если опция USB Wake Support отсутствует в настройках BIOS на компьютере Dell?
Если опция USB Wake Support отсутствует в настройках BIOS на компьютере Dell, значит ваша модель компьютера не поддерживает данную функцию. В таком случае вы не сможете включать компьютер из режима ожидания при помощи USB устройств. Однако, вы можете проверить наличие других опций, связанных с энергосбережением и функциональностью USB портов, которые могут быть полезными в вашей ситуации.
Как проверить, работает ли поддержка USB Wake на моем компьютере Dell?
Для проверки работоспособности поддержки USB Wake на компьютере Dell вам потребуется выполнить следующие действия: 1. Перейдите в настройки BIOS компьютера, нажав клавишу F2 при его запуске. 2. Найдите раздел "Power Management" или "Advanced" (Зависит от модели BIOS). 3. Проверьте наличие опции "USB Wake Support" или "Wake from USB" и убедитесь, что она включена (Enabled). 4. Сохраните изменения и выйдите из BIOS по нажатию клавиши F10. 5. Переведите компьютер в режим ожидания (Standby) и подключите USB устройство, например клавиатуру или мышь. Если компьютер успешно включается при нажатии клавиши на подключенной клавиатуре или движении мыши, значит поддержка USB Wake работает корректно.



