Вы когда-нибудь задумывались, как сэкономить свое время и силы при работе с текстовыми документами? Как упростить процесс подготовки печатной продукции и избежать ошибок? Нет, мы не будем говорить о настройках и функциональности популярной программы для обработки текста - это уже слишком очевидно.
Сегодня мы расскажем вам о тонкостях работы с двусторонней печатью - функцией, которую не всегда удается использовать на все сто процентов. Но ведь если научиться правильно настраивать и использовать эту функцию, можно значительно сэкономить на бумаге, времени и ресурсах. Другими словами, владеть навыком эффективной работы с двусторонней печатью - значит быть на шаг впереди.
Сегодня мы поразим вас нестандартными решениями и подходами к использованию данной функции. Вы узнаете о невероятных возможностях, которых вы, возможно, раньше и не подозревали. Вооружившись нашими советами, вы не только сможете сэкономить свои усилия и время, но и создать продукцию гораздо красивее и профессиональнее. Итак, приступим!
Руководство по настройке двухсторонней печати в редакторе Word
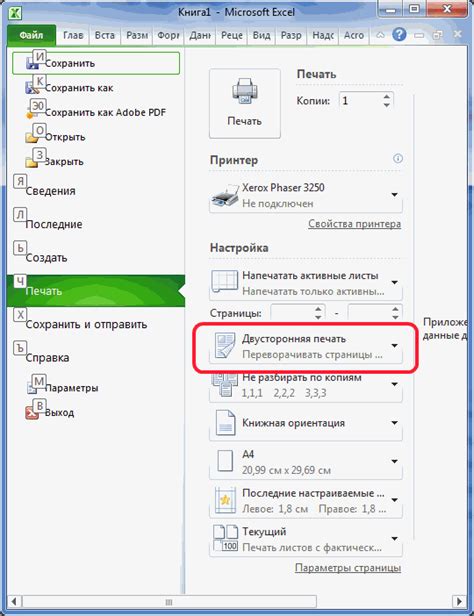
Этот раздел представляет собой подробное руководство по настройке функции печати на обеих сторонах листа бумаги в текстовом редакторе Word. Здесь вы найдете полезные советы и инструкции, которые помогут вам настроить двустороннюю печать в вашем текстовом документе с помощью различных методов и команд.
Прочтите этот раздел, чтобы ознакомиться с основными шагами, необходимыми для активации двухсторонней печати в Word, а также узнать об их преимуществах и возможных проблемах, с которыми вы можете столкнуться. Объяснены различные термины, связанные с процессом настройки двусторонней печати, и представлены практические примеры для более полного понимания материала.
Активация и настройка двухсторонней печати.
В этом разделе будут описаны различные способы активации двусторонней печати в Word. Здесь вы узнаете, как включить эту функцию в самом начале создания документа, а также как изменить настройки для существующего файла. Вам будут представлены инструкции для пользователей разных версий программы Word, и вы сможете выбрать наиболее подходящий для вас способ настройки печати на обеих сторонах.
Возможные проблемы и их решение.
В ходе настройки двухсторонней печати в Word могут возникнуть некоторые проблемы, такие как неправильное выравнивание текста, неравномерные поля или некорректное отображение изображений. В этом разделе вы узнаете о распространенных проблемах, с которыми сталкиваются пользователи, и о том, как их решить. Здесь вы найдете полезные советы и рекомендации для исправления проблем, чтобы ваша двусторонняя печать была безупречной и качественной.
Практические примеры и советы.
В этом разделе будут представлены практические примеры и советы по настройке двусторонней печати в Word. Вы узнаете, как создавать документы с разными порядками страниц, как указать начальную и конечную страницу для двухсторонней печати, а также как использовать разные варианты ориентации страницы. Здесь вы найдете советы по оптимальному использованию режима печати на обеих сторонах, чтобы сэкономить бумагу и получить наилучший результат.
Попробуйте настроить двухстороннюю печать в Word с помощью описанных в этом разделе инструкций и советов, и вы обнаружите новые возможности и улучшите свой опыт работы с данным текстовым редактором.
Узнайте, как просто настроить двухстороннюю печать в программе Microsoft Word
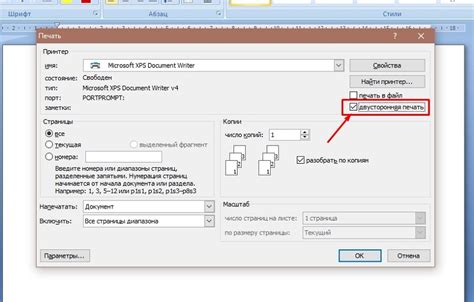
В данном разделе мы расскажем вам о простом и удобном способе настройки двухсторонней печати в популярном редакторе текста Microsoft Word. Этот функционал позволит вам сэкономить бумагу, пространство на столе и упростит процесс создания двустороннего документа.
- Шаг 1: Откройте документ
- Шаг 2: Перейдите в раздел "Разметка страницы"
- Шаг 3: Выберите опцию печати "Двусторонняя печать"
- Шаг 4: Проверьте настройки печати и напечатайте документ
Перейдите в программу Microsoft Word и откройте требуемый документ, который вы хотите напечатать на двух сторонах.
Чтобы настроить двухстороннюю печать, перейдите во вкладку "Разметка страницы", которая находится в верхней части программы.
В разделе "Разметка страницы" найдите опцию печати, которая связана с двухсторонней печатью. Это может быть "Двусторонний печать", "Двусторонняя печать" или "Двухсторонняя печать". Нажмите на соответствующую опцию.
Прежде чем нажимать кнопку печати, убедитесь, что все настройки печати установлены правильно. Если необходимо, вы можете выбрать другие параметры, связанные с печатью, такие как кол-во экземпляров или конкретные страницы для печати.
Когда вы уверены в выбранных настройках, нажмите кнопку "Печать" и дождитесь завершения процесса печати. Теперь ваш документ будет напечатан на обеих сторонах листа бумаги!
Активация двухсторонней печати в текстовом редакторе
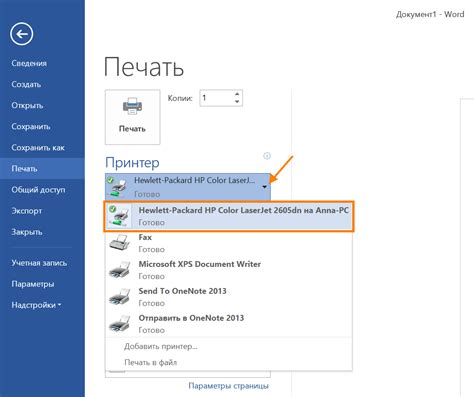
В этом разделе мы рассмотрим последовательность действий для включения возможности печати на обеих сторонах бумаги в программе для редактирования текста.
Перед началом процесса подготовьте устройство для печати, установив его соответствующим образом и выбрав необходимые параметры. Победите соблазн использовать драйверы устройства или программное обеспечение для настройки функции двусторонней печати, поскольку в текстовом редакторе Word все опции и инструменты доступны встроенным образом, позволяя вам настроить печать без необходимости устанавливать дополнительные программы.
Для активации двухсторонней печати в Word, вам нужно открыть программу и зайти в меню "Файл". Затем выберите "Параметры" и перейдите в раздел "Распечатать". В этом разделе вы найдете различные настройки для печати, включая опцию двусторонней печати. Отметьте эту опцию, чтобы включить функцию двухсторонней печати.
После активации двухсторонней печати в Word, убедитесь, что вы выбрали правильный тип печати - горизонтальную или вертикальную, в зависимости от ваших предпочтений или требований. Также проверьте, что настройки отображения и масштабирования текста не вызывают проблем при печати на обоих сторонах.
Теперь у вас должна быть активирована функция двухсторонней печати в Word. Проверьте ее, напечатав документ и убедившись, что он печатается на обеих сторонах страницы. Если у вас возникли проблемы или вам нужна дополнительная информация, обратитесь к руководству пользователя программы Word или посетите официальный сайт Microsoft для поддержки и решения проблем.
Активация функции двусторонней печати в Word: подробное руководство
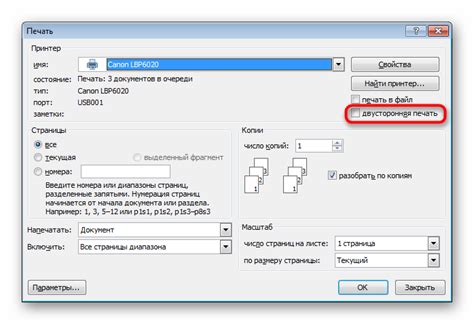
В этом разделе мы рассмотрим шаги, необходимые для активации функции двусторонней печати в популярном текстовом редакторе Microsoft Word. Эта функция позволяет экономить бумагу и удобно распечатывать двусторонние документы без необходимости повторной подачи бумаги в принтер или копировальную машину.
В первую очередь, необходимо открыть документ в Word, с которым вы планируете работать. Затем перейдите к меню "Файл" в верхней части приложения и выберите "Параметры", чтобы открыть панель настроек.
На панели настроек найдите закладку "Печать" или "Печать и другие поведения" – название может отличаться в зависимости от версии Word, которую вы используете. Нажмите на эту закладку для отображения доступных параметров печати.
Затем вам необходимо найти опцию "Листы" или "Печать на обоих сторонах" и активировать ее. Обратите внимание, что некоторые версии Word могут предлагать вам выбор различных вариантов двусторонней печати, таких как "Длинная сторона" или "Короткая сторона". Выберите наиболее подходящий вариант для ваших потребностей.
После активации функции двусторонней печати вы можете сохранить изменения и закрыть панель настроек. Теперь, когда вы отправите документ на печать, он будет автоматически распечатан на обеих сторонах листа бумаги без необходимости выполнять дополнительные действия.
Активация функции двусторонней печати в Word может быть полезной во многих ситуациях, где вам требуется распечатать большое количество документов или создать книжный блок. Это простая настройка, которая может сэкономить ваше время и ресурсы.
Разнообразные подходы для настройки обратной печати в программе Microsoft Word
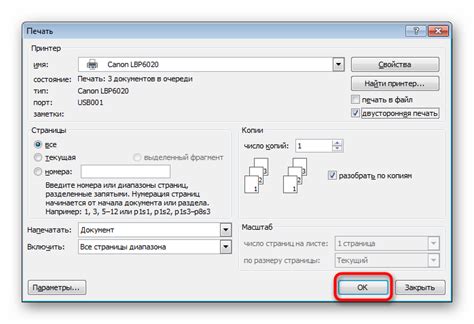
При работе в текстовом редакторе Word существует несколько способов настройки функции обратной печати. Они позволяют выбрать наиболее удобный и эффективный подход в зависимости от потребностей пользователя.
1. Использование командной строки – это один из методов настройки двусторонней печати в Word. Он обеспечивает гибкость и возможность указать параметры печати напрямую через команду, что может быть полезным для пользователей, предпочитающих работать с командной строкой.
2. Меню печати – другой способ настройки обратной печати. Здесь пользователю предоставляется графический интерфейс, в котором можно выбрать нужные опции печати, включая двустороннюю печать, ориентацию страницы и другие параметры. Этот метод наиболее распространен и удобен для большинства пользователей.
3. Настройки документа – в Word также есть возможность настроить двустороннюю печать непосредственно в самом документе. Это позволяет установить конкретные параметры печати для отдельных страниц или разделов документа, что может быть полезно, например, при создании брошюр.
4. Использование принтера – некоторые принтеры имеют собственные функции настройки двусторонней печати. При этом можно выполнять настройку прямо на устройстве без привлечения программного обеспечения. Этот метод может быть удобен, если у пользователя есть такой принтер и он хочет использовать его функции.
5. Макросы и дополнения – для опытных пользователей Word доступны макросы и дополнения, которые предоставляют более гибкие возможности настройки печати. Они позволяют настроить сложные параметры печати, автоматизировать процесс или создать индивидуальные настройки под конкретные требования.
- Метод настройки через командную строку
- Меню печати в программе Word
- Настройки документа в самом Word
- Использование функций принтера
- Использование макросов и дополнений в Word
Таким образом, у пользователей Word есть несколько методов настройки обратной печати, позволяющих выбрать наиболее удобный и эффективный подход в зависимости от их потребностей и навыков работы с программой.
Исследуйте различные способы регулирования двусторонней печати в текстовом редакторе и определите наиболее подходящую настройку для вас

Возможность использования двусторонней печати в приложениях для обработки текста предоставляет множество преимуществ, таких как сокращение объема использования бумаги и создание компактных документов. Однако, при выборе конкретного способа настройки двусторонней печати, важно учесть индивидуальные потребности и предпочтения каждого пользователя.
Опция автоматического переключения направления печати: Одним из вариантов настройки двусторонней печати является использование функции автоматического переключения направления печати. Этот метод позволяет принтеру автоматически изменять ориентацию страницы, исходя из указанных параметров в документе. Пользователь может установить соответствующие параметры, такие как "Вертикально" или "Горизонтально", чтобы документ был печатан в нужном направлении.
Ручной выбор печати: Другой вариант настройки двусторонней печати в Word - это ручной выбор печати. При использовании этого метода пользователь может самостоятельно определить, какие страницы должны быть напечатаны на лицевой и оборотной сторонах бумаги. Этот способ позволяет гибко настроить печать для конкретных нужд и требований документа.
Режимы двусторонней печати: Различные версии программы Word могут предлагать разные режимы двусторонней печати. Некоторые из них включают автоматическую печать обеих сторон бумаги, другие - печать на одной стороне и вручную разворот бумаги для печати на оборотной стороне. Пользователь может выбрать режим, который наиболее соответствует его потребностям и возможностям его принтера.
В целом, настройка двусторонней печати в Word предоставляет широкий спектр функций и возможностей для удовлетворения индивидуальных потребностей каждого пользователя. Важно выбрать наиболее подходящий способ настройки, который сочетает в себе удобство использования и эффективное использование ресурсов. Исследуйте разные способы и определите тот, который лучше всего подходит для вас!
Преимущества использования двусторонней печати в текстовом редакторе

Многочисленные возможности современных текстовых редакторов делают использование двусторонней печати очень ценным инструментом для эффективной работы. Она предоставляет широкий набор преимуществ, позволяя оптимизировать использование бумаги, создавать компактные и удобные документы, а также экономить время и ресурсы.
Одним из главных преимуществ двусторонней печати является экономия бумаги, что особенно актуально в наше время, когда сохранение природных ресурсов приобретает все большую значимость. Используя обе стороны листа, можно существенно сократить расход бумаги и значительно снизить затраты на приобретение новых пачек. Более того, это позволяет сэкономить пространство для хранения документов.
Двусторонняя печать также обеспечивает создание компактных и удобных документов. Возможность размещать больше информации на одном листе позволяет уменьшить количество страниц в документе, что делает его более удобочитаемым и удобным для использования. Кроме того, компактные документы могут быть проще передаваться и храниться, что повышает мобильность и организацию рабочего процесса.
Наконец, двусторонняя печать помогает сократить время и ресурсы, затрачиваемые на печать. Благодаря возможности автоматической двусторонней печати, можно значительно ускорить процесс создания документов, особенно при работе с большими объемами информации. Это позволяет сосредоточиться на других более важных задачах и повышает общую производительность труда.
Вопрос-ответ

Как настроить двустороннюю печать в Word?
Для настройки двусторонней печати в Word нужно открыть документ, зайти во вкладку "Разметка страницы", выбрать опцию "Поля", затем "Поля", и выбрать вариант "Двусторонняя печать". Далее можно настроить направление печати, а также выбрать расположение страниц на листе. После всех настроек можно нажать "ОК" и начать печатать документ.
Можно ли настроить двустороннюю печать только для определенных страниц в Word?
Да, в Word можно настроить двустороннюю печать только для определенных страниц. Для этого нужно выбрать нужные страницы, зайти во вкладку "Разметка страницы", выбрать опцию "Поля" и затем "Поля". В разделе "Область" выберите "Выбор страниц" и укажите нужные страницы. Затем выберите вариант "Двусторонняя печать" и настройте остальные параметры. После всех настроек можно начать печатать документ.
Как настроить двустороннюю печать с вертикальной ориентацией?
Для настройки двусторонней печати с вертикальной ориентацией в Word нужно открыть документ, зайти во вкладку "Разметка страницы", выбрать опцию "Поля", затем "Поля" и выбрать вариант "Двусторонняя печать". Далее выберите "Вертикально" в разделе "Направление печати". Затем можно настроить расположение страниц на листе и нажать "ОК", чтобы приступить к печати документа.
Как можно изменить порядок страниц при двусторонней печати в Word?
Для изменения порядка страниц при двусторонней печати в Word нужно открыть документ, зайти во вкладку "Разметка страницы", выбрать опцию "Поля" и затем "Поля". В разделе "Расположение" выберите нужный вариант, например, "Левая-правая". Также можно выбрать "Строка", "Столбец" или "Зигзаг". После всех настроек нажмите "ОК" и начните печатать документ.
Как настроить двустороннюю печать с разными полями для лицевой и оборотной стороны в Word?
Для настройки двусторонней печати с разными полями для лицевой и оборотной стороны в Word нужно открыть документ, зайти во вкладку "Разметка страницы", выбрать опцию "Поля" и затем "Поля". В разделе "Расположение" выберите вариант "Лицевая-оборотная". Затем можно изменить поля для каждой стороны, указав нужные значения. После всех настроек нажмите "ОК" и начните печатать документ.
Как настроить двустороннюю печать в Word?
Для настройки двусторонней печати в Word необходимо открыть файл, выбрать вкладку "Разметка страницы" и нажать на кнопку "Ориентация", затем в выпадающем меню выбрать "Альбомная ориентация". Далее нужно выбрать пункт "Печать" в меню "Файл" и в разделе "Настройки печати" выбрать "Двусторонняя печать".



