В эпоху цифровой коммуникации, где встречи и презентации проходят в виртуальном пространстве, захватывание и удержание внимания аудитории оказывается поистине непростой задачей. Но существует особый инструмент, который поможет вам выделиться среди множества голосов и участников: электронное поднятие руки.
Вы наверняка слышали о "Функции Hand Raise" в популярном приложении Zoom - одном из самых широко используемых инструментов для виртуальных конференций и онлайн-встреч. Однако, несмотря на повсеместность этой функции, мало кто осознает всю глубину ее потенциала в рамках интерактивной коммуникации.
В своей сути электронное поднятие руки - это элегантный способ сигнализировать о своем желании высказаться, без необходимости прерывать текущего докладчика или вторгаться в беседу. Это мощный инструмент, способный создать баланс и структурированность в онлайн-диалогах, а также повысить эффективность и взаимодействие между участниками.
Шаг за шагом руководство по активации функции рейтингового режима в системе Zoom
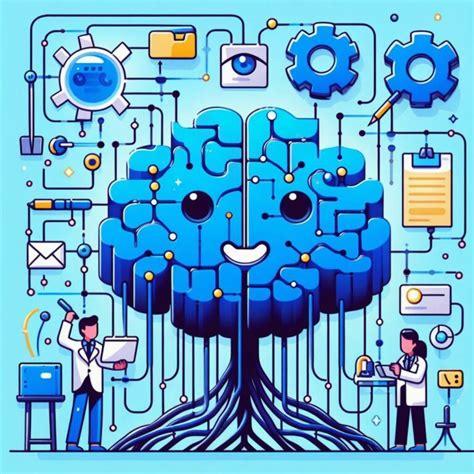
В этом разделе представлено подробное пошаговое руководство по управлению функциональным инструментом, который можно использовать во время презентаций на платформе Zoom. С помощью этого инструмента участники могут выражать свои мнения, задавать вопросы и делать замечания в режиме реального времени, не прерывая поток ведущего.
Первым шагом для активации функции рейтингового режима является вход в аккаунт Zoom и присоединение к сеансу виртуальной встречи. После входа в режим участникам следует обратить внимание на значок руки, который находится в нижней панели инструментов.
Чтобы поднять руку и активировать функцию, участнику необходимо щелкнуть по значку руки. При этом уведомление будет отправлено ведущему, указывая, что участник хочет задать вопрос или высказать комментарий. Когда ведущий разрешит участнику говорить, участник сможет начать говорить и принимать активное участие в сеансе.
Функция поднятия руки в Zoom предоставляет участникам возможность эффективного взаимодействия и снижения прерываний в ходе заседания. Активировав эту функцию, участники смогут легко и удобно высказывать свои мысли и голосовать за или против определенных предложений, повышая качество общения и активность всех участников.
О чем речь и зачем это нужно

Высокое качество коммуникации и взаимодействия являются ключевыми преимуществами функции поднятия руки. Она способствует более организованным и последовательным обсуждениям, позволяя каждому участнику высказать свои мысли и идеи в определенный момент времени. Благодаря этой функции, преподаватель или спикер сможет легко определить, кто хочет задать вопрос или поделиться своим мнением.
Когда вы используете эту функцию, она может стать альтернативой различным сигналам для вас и других участников. Вы не воспроизводите паузы в речи, не прерывая спикера или других участников, вместо этого вы делаете акцент на своем желании высказаться, позволяя другим участникам знать, что у вас есть что сказать. Такое эффективное использование функции поднятия руки в Zoom позволяет создать гармоничную и спокойную обстановку во время дискуссий и интерактивных сессий.
Кратко говоря, функция поднятия руки - это мощный инструмент, который помогает участникам эффективнее взаимодействовать во время онлайн-мероприятий. Она обеспечивает последовательность обсуждений, позволяет выделить себя в оживленных диалогах и создает возможность более глубокого взаимодействия с преподавателем или спикером. Зная, как использовать эту функцию, вы сможете максимально эффективно участвовать во всех виртуальных мероприятиях, которые проводятся с помощью платформы Zoom.
Ориентируйтесь! Где обнаружить инструмент элевации в приложении Zoom
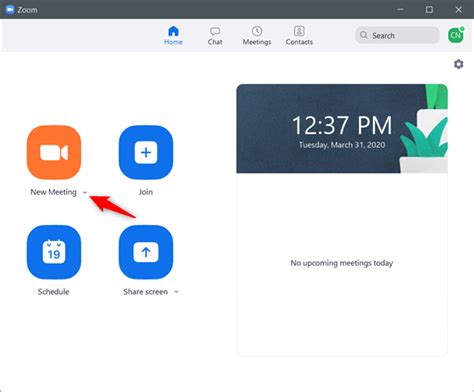
Прежде, чем начать искать возможность поднятия руки в известном видеоконференционном приложении сотрудничества, полезно знать, где именно можно обнаружить эту функцию. Для доступа к этому полезному инструменту в пару кликов, необходимо найти соответствующую опцию в пользовательском интерфейсе Zoom.
1. После входа в сессию Zoom, обратите внимание на нижнюю панель инструментов, где располагаются различные функции, явно обозначенные значками. |  |
2. Переместитесь к левому концу панели инструментов и обратите внимание на значок «Реакции». Он может быть представлен смайликом или другим графическим символом. | |
3. После нажатия на этот значок, появится меню с различными выборами реакций, таких как смайлики, плачущий смайлик и т. д. Вам необходимо выбрать значок поднятой руки из этого меню. |  |
4. После выбора значка поднятой руки из меню реакций нажмите на него, чтобы поделиться своей «поднятым рукой» с остальными участниками сессии Zoom. |  |
Теперь, когда вы знаете, где найти функцию поднятия руки в приложении Zoom, вы готовы активно участвовать в совещаниях и виртуальных классах, демонстрируя свое желание высказаться и принять участие в процессе.
Активация и использование пожалуйста функции

В данном разделе мы рассмотрим способы активации и эффективного использования возможности выражать свое мнение и привлекать внимание собеседника с помощью жеста поднятой руки. Здесь вы найдете подробные инструкции по настройке этой функции, а также полезные советы, позволяющие сделать коммуникацию в удобной программе для видеоконференций более эффективной и удобной.
Для начала, убедитесь что вы используете последнюю версию программы для видеоконференций, чтобы обеспечить доступ ко всем актуальным функциям. Эта возможность сравнительно новая, поэтому возможно ее активация будет доступна только после обновления Zoom на вашем устройстве.
Как только вы убедились, что ваш Zoom обновлен до последней версии, приступайте к активации функции поднятия руки. Для этого перейдите в настройки видеоконференции и найдите соответствующую опцию в меню. Обычно, эта функция находится в разделе "Руки" или "Участники". После того, как вы активируете эту функцию, она станет доступна для всех участников сессии.
- Убедитесь в том, что перед началом видеоконференции все участники знают о возможности использования функции поднятия руки. Это позволит создать равные условия для всех и избежать недоразумений во время обсуждений.
- Когда вы хотите выразить свое мнение или задать вопрос, просто поднимите руку. Это сигнал для ведущего или других участников о том, что вы хотите сказать что-то и вам было бы полезно получить слово. Ведущий может отдать вам слово или записать ваш вопрос, чтобы ответить на него позднее.
- Будьте внимательны к другим участникам и дайте им возможность высказаться, когда они поднимают руку. Помните, что функция поднятия руки создана для обеспечения удобства и порядка во время видеоконференции, поэтому уважайте правила коммуникации и дайте возможность высказаться каждому.
Используя функцию поднятия руки в Zoom, вы можете участвовать в более продуктивных дискуссиях, обмене мнениями и задавать вопросы без прерывания текущего спикера. Это помогает создать более гармоничную и уважительную обстановку во время видеоконференций. Не стесняйтесь применять эту возможность и наслаждайтесь комфортом и эффективностью общения в Zoom!
Возможные трудности и их решения при активации функции рейтинга в Zoom
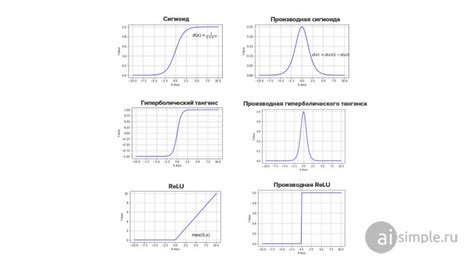
Прежде чем использовать возможности функции рейтинга в платформе Zoom, важно знать о возможных проблемах и о том, как их решить. В этом разделе мы рассмотрим несколько распространенных сложностей, с которыми вы можете столкнуться, и предложим практические способы их преодоления.
- Проблема: Не видно, когда кто-то поднял руку
- Проблема: Перебои в работе функции рейтинга
- Проблема: Неверное использование функции рейтинга
В некоторых случаях может возникнуть ситуация, когда вы не заметите, что кто-то из участников поднял руку. Это может быть вызвано проблемой с отображением настроек или неправильной конфигурацией платформы Zoom.
Решение: Проверьте свои настройки Zoom и убедитесь, что функция рейтинга активирована. Убедитесь, что вы используете последнюю версию программного обеспечения Zoom и обновите ее при необходимости. При возникновении сложностей рекомендуется связаться с технической поддержкой Zoom для получения дальнейших инструкций.
Время от времени функция рейтинга Zoom может не работать должным образом, что может приводить к задержкам или неработоспособности этой функции. Перебои могут быть вызваны различными факторами, такими как неполадки в сети или неправильные настройки участников.
Решение: Перезагрузите платформу Zoom и проверьте свое подключение к интернету. Убедитесь, что у вас достаточно стабильного и быстрого интернет-соединения. Если проблема сохраняется, попробуйте закрыть все другие программы и вкладки веб-браузера, которые могут использовать интернет, чтобы не было перегрузки вашей сети. Если перебои в работе функции рейтинга возникают только у одного конкретного участника, он должен проверить свои настройки Zoom и обновить при необходимости.
В разных ситуациях может возникнуть путаница в использовании функции рейтинга Zoom. Может быть сложно определить, кто должен поднять руку или как использовать эту функцию в конкретном контексте.
Решение: Прежде чем использовать функцию рейтинга, участники должны ясно и однозначно определить ее цель и правила. Организаторы собрания или преподаватели должны дать четкие инструкции участникам о том, когда и как использовать функцию рейтинга. Если путаница все равно возникает, рекомендуется провести демонстрацию на практике или провести тренинг по использованию функций Zoom.
Вопрос-ответ

Как найти функцию поднятия руки в Zoom?
Для того чтобы найти функцию поднятия руки в Zoom, вам необходимо открыть приложение Zoom и присоединиться к видеоконференции. Затем внизу экрана вы увидите панель инструментов, в которой есть кнопка "Участники". Щелкните на эту кнопку и откроется боковое окно с списком всех участников встречи. В этом окне внизу будет кнопка "Поднять руку". Нажмите на эту кнопку, чтобы поднять руку и уведомить ведущего о вашем желании заговорить.
Могут ли участники видеть, что я поднял руку в Zoom?
Нет, участники не будут видеть, что вы подняли руку в Zoom. Функция поднятия руки служит для того, чтобы уведомить ведущего о вашем желании заговорить. Когда вы поднимаете руку, ведущему приходит уведомление о том, что у вас есть вопрос или комментарий. Ведущий может выбрать вас из списка поднявших руку и дать вам слово, и только тогда все участники смогут видеть и слышать вас.
Могу ли я использовать функцию поднятия руки в Zoom на мобильном устройстве?
Да, вы можете использовать функцию поднятия руки в Zoom на мобильном устройстве. Для того чтобы поднять руку, вам необходимо открыть приложение Zoom на своем мобильном устройстве и присоединиться к видеоконференции. Затем на экране у вас будет видна кнопка с иконкой участников. Нажмите на эту кнопку и откроется вкладка с участниками встречи. Внизу экрана будет кнопка "Поднять руку". Нажмите на нее, чтобы уведомить ведущего о вашем желании заговорить.



