Существует возможность передачи и отображения информации с экрана компьютера во время звонка или видеоконференции в популярной программе Скайп. Эта функция позволяет комфортно проводить онлайн-презентации, делиться файлами или, например, показывать свою работу.
Сегодня мы расскажем о методах, с помощью которых можно передать картинку с дисплея на экранах участников разговора. Это может быть полезно в различных случаях - от проведения уроков и демонстрации программного обеспечения до проведения виртуальных экскурсий по сайтам, презентаций и других задач.
Для этой цели можно использовать разные подходы, каждый из которых имеет свои особенности и преимущества. Давайте рассмотрим несколько из них, чтобы вы могли выбрать наиболее подходящий вариант для себя!
Как показать содержимое экрана в Скайпе: руководство для новичков
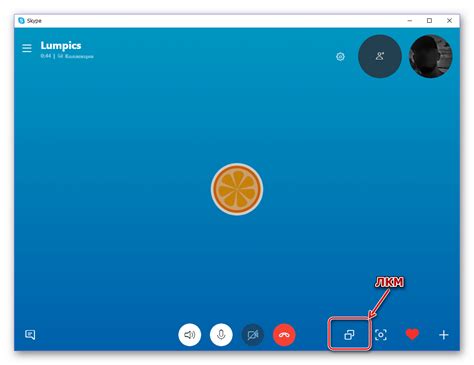
В этом разделе мы рассмотрим основные шаги, необходимые для передачи содержимого экрана в приложении Скайп. Хотите поделиться информацией, видео или документами с вашими контактами во время аудио или видео вызова? Мы подготовили пошаговую инструкцию, чтобы помочь вам освоить это удобное и полезное действие.
- Убедитесь, что у вас установлена последняя версия приложения Скайп на вашем устройстве. Запустите приложение и войдите в свою учетную запись.
- Нажмите на контакт, с которым вы хотите поделиться экраном. Появится окно диалога, в котором вы сможете начать аудио или видео вызов.
- Во время вызова найдите иконку "Показать экран" в пользовательском интерфейсе Скайп. Эта иконка может иметь различное расположение в зависимости от устройства и операционной системы. Обычно ее можно найти на панели управления вызовом или во всплывающем меню.
- После того, как вы нажмете на иконку "Показать экран", вам может быть предложено выбрать, какую часть экрана вы хотите поделиться: весь экран, конкретное окно или определенную область. Выберите подходящий вариант в зависимости от ваших потребностей.
- После выбора части экрана, Скайп начнет передавать содержимое выбранной области вашего экрана контакту с другой стороны вызова. Обратите внимание, что ваш собеседник сможет видеть все, что происходит на этой части экрана, включая открытые приложения, окна и действия.
Теперь вы знаете основные шаги, чтобы показать содержимое экрана в Скайпе. Не забывайте использовать эту функцию с осторожностью и только в случае необходимости, чтобы обеспечить безопасность вашей личной информации и конфиденциальность.
Возможности демонстрации содержимого экрана в Скайпе и их практическое применение
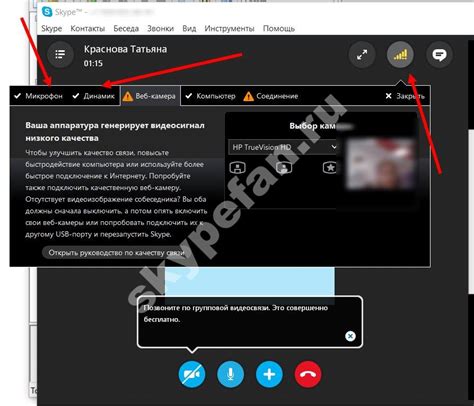
В данном разделе рассматриваются функциональные возможности, позволяющие передавать информацию с экрана компьютера во время разговора в Скайпе. Здесь представлены практические способы использования данных функций, которые открывают дополнительные возможности в областях обучения, работы и демонстрации информации.
Онлайн-обучение и презентации Показ экрана в Скайпе позволяет проводить онлайн-обучение и презентации, обеспечивая участникам доступ к актуальной информации и демонстрацию необходимых материалов или примеров. Это особенно полезно при удаленном обучении, когда участники находятся в разных местах и не могут быть физически присутствующими на занятии или презентации. |
Техническая поддержка и совместная работа Демонстрация экрана в Скайпе становится незаменимым инструментом для оказания технической поддержки, особенно в случаях, когда требуется визуальное объяснение проблемы или демонстрация последовательности действий. Используя эту возможность, пользователи могут совместно работать над проектами, просматривать документацию и даже редактировать файлы в режиме реального времени, увеличивая эффективность командной работы. |
Демонстрация программ и игр Показ экрана в Скайпе также предоставляет уникальную возможность демонстрировать программы и игры собеседникам. Это полезно при обучении новым программам, объяснении особенностей игрового процесса или просто для обмена впечатлениями. |
Разнообразие функций показа экрана в Скайпе открывает широкие возможности для эффективной коммуникации и совместной работы дистанционно. От проведения онлайн-презентаций и обучения до оказания технической поддержки и демонстрации программ и игр - эти функции становятся незаменимым инструментом для различных сфер деятельности.
Как осуществить передачу информации на экране в Скайпе: шаг за шагом
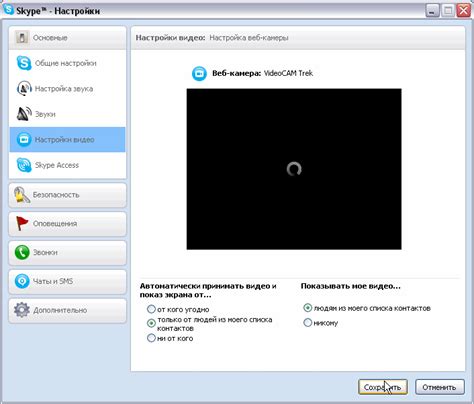
В данном разделе мы рассмотрим подробную инструкцию о том, как можно делиться содержимым своего экрана с собеседниками через платформу Скайп. Эта функция позволяет показать другим пользователям все, что происходит на вашем экране, что особенно полезно при презентациях, обучении и совместной работе.
Вот пошаговое руководство о том, как сделать это:
| Шаг 1: | Запустите программу Скайп и войдите в свою учетную запись. |
| Шаг 2: | На панели навигации в верхней части окна найдите и выберите вкладку "Связь". |
| Шаг 3: | В раскрывающемся меню выберите опцию "Делиться экраном". |
| Шаг 4: | Откроется новое окно с настройками передачи экрана. Вам предоставят выбор, какую именно информацию вы хотите показать: весь ваш экран или только определенное приложение. |
| Шаг 5: | Выберите соответствующую опцию в зависимости от ваших потребностей и нажмите на кнопку "Показать экран". |
| Шаг 6: | После нажатия кнопки "Показать экран" ваш экран будет передан другим участникам скайп-вызова, и они смогут видеть все, что вы показываете на своем экране. |
Теперь вы знаете, как делиться информацией на экране в Скайпе. Эта функция может быть полезной при обмене знаниями, демонстрации проектов или просто для более наглядного общения с вашими контактами. Пользуйтесь этой возможностью и наслаждайтесь более эффективным сотрудничеством!
Возможности показа экрана в Скайпе: преимущества в различных сценариях

Обучение и поддержка. В сфере образования и обучения показ экрана в Скайпе дает возможность преподавателям и тренерам предоставить визуальную демонстрацию материала или программного обеспечения. Такой подход полезен при проведении онлайн-курсов, вебинаров или дистанционных обучающих программ, поскольку позволяет студентам или участникам получить точное представление о том, как работает определенное приложение или выполнить определенные шаги в процессе обучения.
Коллаборация и проектная работа. В рабочей среде функция показа экрана может использоваться во многих сферах деятельности, таких как разработка программного обеспечения, дизайн, аналитика данных, маркетинг и т. д. Он позволяет коллегам совместно работать над проектом, просматривать и комментировать в режиме реального времени различные визуальные и текстовые материалы.
Решение проблем. В ситуациях, когда необходима удаленная техническая поддержка, функция показа экрана становится незаменимым инструментом. Она позволяет исполнителям технической поддержки визуально оценить проблему пользователя и немедленно предоставить необходимые инструкции или решить проблему вместо пользователя.
В целом, функция показа экрана в Скайпе предлагает широкий спектр возможностей для улучшения коммуникации, обучения, сотрудничества и решения проблем. Неважно, в какой сфере деятельности вы находитесь, данная функция позволяет взаимодействовать с контентом и данными на экране более наглядно и эффективно, способствуя достижению поставленных целей.
Оптимальное использование функции предоставления доступа к содержимому экрана в Скайпе
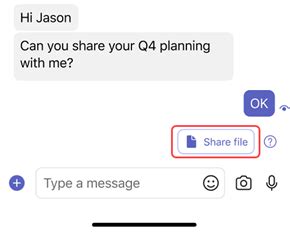
В данном разделе мы поделимся полезными советами и рекомендациями, чтобы вы могли эффективно использовать функцию передачи экрана в Скайпе. Эта функция позволяет вам показать другим пользователям все, что происходит на вашем экране, что может быть очень полезно при проведении презентаций, обучении или простом показе чего-либо.
1. Внимательно выбирайте содержимое экрана: Прежде чем начать передачу экрана, убедитесь, что вы отображаете только то, что необходимо вашему собеседнику. Избегайте лишних окон и вкладок, которые могут отвлечь его внимание или стать причиной недопонимания.
2. Сообщайте заранее: Если вы планируете показывать экран во время разговора в Скайпе, предупредите об этом своего собеседника, чтобы он был готов к такому виду коммуникации. Это также поможет избежать смешения информации, когда ваш собеседник неожиданно увидит что-то на вашем экране.
3. Используйте подходящие инструменты: Для оптимальной передачи содержимого экрана в Скайпе рекомендуется использовать специальные инструменты или программы, которые улучшат качество и возможности передачи. Некоторые из них позволяют выделить конкретные области экрана, а другие предоставляют дополнительные функции аннотирования и комментирования.
4. Обратите внимание на скорость интернет-соединения: При передаче экрана в Скайпе качество и плавность передачи зависят от скорости вашего интернет-соединения. Убедитесь, что у вас достаточно высокая скорость, чтобы избежать лагов и снижения качества изображения.
5. Не забывайте о конфиденциальности: Помните, что показ экрана в Скайпе может привести к непреднамеренному раскрытию личной информации или конфиденциальных данных. Убедитесь, что вы не демонстрируете ничего, что должно оставаться конфиденциальным.
Следуя этим советам, вы сможете максимально эффективно использовать возможности функции передачи экрана в Скайпе и обеспечить удобство и понимание для всех участников вашего разговора.
Альтернативные способы отображения содержимого экрана в программе Скайп: обзор функционала
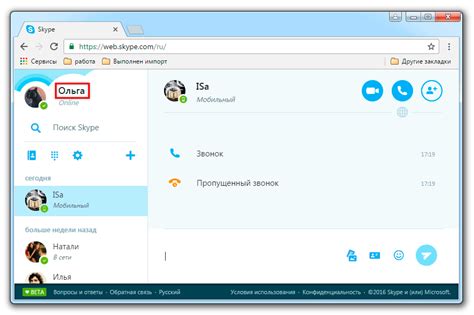
В нашей статье мы рассмотрим дополнительные возможности, предоставляемые приложением Скайп, для показа информации, содержащейся на экране устройства. Речь пойдет не только о стандартном способе, но также о других функциях, позволяющих передавать визуальное содержимое пользователям в режиме реального времени.
Режим совместного использования экрана
Первым из альтернативных методов является функционал режима совместного использования экрана, который позволяет не только обсуждать содержимое экрана собеседников, но и демонстрировать его в режиме просмотра. Чтобы воспользоваться этой возможностью, достаточно активировать режим "Делить экран" в настройках приложения Скайп и пригласить других участников в видеоконференцию.
Использование экранной доски
Вторым способом, который мы рассмотрим, является функция "Экранная доска". С ее помощью можно создавать и записывать заметки, диаграммы и рисунки, а затем передавать их собеседникам в режиме реального времени. Для активации этой функции необходимо включить режим "Экранная доска" во время видеозвонка и начать рисовать или писать на виртуальной поверхности.
Использование дополнительных программ
Наконец, последним альтернативным способом отображения экрана в Скайпе является использование дополнительных программ и инструментов. Множество сторонних приложений позволяют передавать изображение экрана в режиме реального времени, добавлять аннотации и сделать процесс показа более интерактивным. Такие программы могут быть полезны в случаях, когда требуется показать специфическую информацию или использовать дополнительные функции, недоступные в стандартном функционале Скайп.
Таким образом, Скайп предоставляет не только стандартный метод для показа содержимого экрана, но и ряд дополнительных функций, которые позволяют делиться информацией с другими пользователями в режиме реального времени. Выбор конкретного способа зависит от ваших потребностей и требований, так что рекомендуется ознакомиться с возможностями приложения и выбрать наиболее подходящий вариант.
Важные аспекты, которые стоит учесть перед передачей содержимого экрана во время видеозвонка в Skype

Перед тем, как предоставить другому участнику скайп-вызова возможность просматривать содержимое экрана вашего устройства, есть несколько важных факторов, на которые стоит обратить внимание.
Во-первых, при передаче экрана, убедитесь, что выбранное приложение или окно содержит необходимую информацию или задачу, которую вы хотите рассмотреть или выполнять в присутствии собеседника. Будьте внимательны к деталям и убедитесь, что отображаемое содержимое представлено четко и доступно для понимания.
Во-вторых, имейте в виду, что показ экрана может разглашать личные данные или другую конфиденциальную информацию, находящуюся на вашем устройстве. Поэтому перед началом передачи экрана у вас должна быть готова соответствующая защита данных и активированы необходимые приватные настройки, чтобы предотвратить утечку или неправомерный доступ к вашей информации.
Третье важное соображение - это убедиться, что ваше интернет-соединение достаточно стабильное и быстрое для передачи экрана без задержек или потери качества изображения. Качество видеозвонка и показа экрана зависит от высокоскоростного соединения, поэтому рекомендуется подключение к сети с высокой пропускной способностью или использование проводного Ethernet соединения, если это возможно.
Наконец, не забывайте обеспечить понятную коммуникацию и ясное объяснение того, что происходит на экране во время передачи. Общайтесь с собеседником, задавайте вопросы и обсуждайте детали. Имейте в виду, что дополнительные синонимы и разнообразие выражений помогут сделать ваш рассказ более интересным и понятным для аудитории.
| Аспект | Синоним |
|---|---|
| Содержимое экрана | Отображаемая информация, показываемое окно |
| Конфиденциальность информации | Секретность данных, приватность информации |
| Стабильность интернет-соединения | Бесперебойное соединение, надежность интернета |
| Ясное объяснение и коммуникация | Понятное указание, четкая связь |
Как убедиться, что передача экрана в Скайпе проходит успешно: проверка и решение проблем
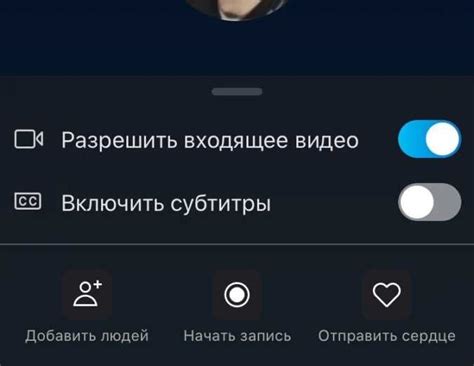
Для многих пользователей Скайпа важна возможность показа экрана во время звонка или видеоконференции, но иногда возникают трудности с этой функцией. В данном разделе представлены советы по проверке и решению проблем, связанных с показом экрана в Скайпе, для более успешного и комфортного использования данной функции.
1. Проверьте наличие необходимого оборудования. Прежде чем начать показ экрана в Скайпе, убедитесь, что у вас имеется компьютер или устройство с подключением к интернету, видеокамера и микрофон, а также установленное и обновленное приложение Скайп.
2. Определите источник проблемы. Если возникают трудности с показом экрана в Скайпе, важно понять, что может быть причиной: неправильные настройки соединения, отсутствие драйверов для видеокамеры, неправильное разрешение экрана и т. д. Проверьте настройки и оборудование, чтобы выявить возможные проблемы.
3. Обновите приложение Скайп. Версия приложения Скайп может быть устаревшей и несовместимой с показом экрана. Убедитесь, что у вас установлена последняя версия Скайп и обновите при необходимости.
4. Проверьте настройки приватности. Возможно, вы случайно заблокировали доступ Скайпу к экрану. Проверьте настройки приватности на устройстве и в Скайпе, чтобы разрешить приложению доступ к экрану.
5. Перезапустите компьютер или устройство. Иногда проблемы с показом экрана могут быть связаны с временными сбоями в работе компьютера или устройства. Попробуйте перезапустить их, чтобы устранить возможные технические проблемы.
6. Обратитесь в службу поддержки. Если все вышеперечисленные рекомендации не помогли решить проблему с показом экрана в Скайпе, обратитесь в службу поддержки Скайпа. Специалисты смогут предоставить более конкретные инструкции и помощь.
Следуя указанным советам, вы сможете убедиться, что показ экрана в Скайпе проходит успешно, и насладиться комфортной и эффективной работой с данной функцией.
Вопрос-ответ

Как показать экран в Скайпе?
Чтобы показать экран в Скайпе, существует несколько способов. Вы можете воспользоваться функцией "Экранное сообщение", нажав на значок плюса во время звонка и выбрав в меню пункт "Экранное сообщение". Также вы можете использовать функцию "Экран поделить" в углу окна чата, нажав на соответствующую иконку. В этом случае ваш партнер сможет видеть ваш экран в режиме реального времени.
Могу ли я показывать экран только определенным людям?
Да, в Скайпе есть возможность показывать экран только определенным людям. При использовании функции "Экранное сообщение" или "Экран поделить" вы можете выбрать, кому из участников звонка будет доступен ваш экран. Для этого необходимо в меню выбрать нужные контакты, которым вы хотите показать экран.
Можно ли записать экранное сообщение в Скайпе?
В Скайпе нет встроенной функции записи экранного сообщения. Однако, вы можете использовать сторонние программы или приложения для записи экрана, такие как OBS Studio, Camtasia и другие. Эти программы позволяют записывать экран во время звонка и сохранять его в видеофайле.



