Часто бывает так, что наши мобильные устройства, работающие на операционной системе Android, склонны к проблемам с включением и использованием Bluetooth. Эта функция, которая позволяет обмениваться данными и подключаться к другим устройствам без проводов, является одной из ключевых возможностей наших телефонов и планшетов. Однако, иногда мы сталкиваемся с ситуацией, когда Bluetooth на нашем устройстве отказывается работать.
Многие из нас, в эпоху безграничных технологий и перехода от проводного подключения к беспроводному, столкнулись с такой проблемой, и это может быть довольно раздражающе. Но не пугайтесь! В этой статье мы расскажем вам о некоторых возможных решениях этой проблемы и поделимся с вами полезными советами, чтобы вы могли наслаждаться всеми преимуществами беспроводного подключения на своем Android-устройстве снова.
Если вы столкнулись с проблемой отключенного или неработающего Bluetooth на своем устройстве, первым и основным шагом будет проверить, активирована ли функция Bluetooth на вашем устройстве. Она может быть выключена по ошибке или подавлена другими функциями или приложениями на вашем устройстве. Так что сначала убедитесь, что Bluetooth включен и готов к использованию.
Анализ факторов, влияющих на прекращение работы Bluetooth на устройствах с операционной системой Android

В данном разделе будет рассмотрен анализ причин, вызывающих неполадки в работе Bluetooth на Android-устройствах. Сосредоточимся на факторах, которые могут привести к прекращению функционирования этой технологии.
Нестиабильное подключение: Одной из основных причин проблем с Bluetooth является нестабильное или непостоянное подключение. Это может быть вызвано различными факторами, включая физические преграды, такие как стены или металлические конструкции, а также сильные электромагнитные помехи от других устройств.
Ограничения совместимости: Еще одной возможной причиной проблем с Bluetooth может быть несовместимость между устройствами. Различные версии операционной системы Android или разные модели устройств могут иметь разные стандарты Bluetooth или протоколы синхронизации, что может привести к неполадкам в подключении.
Проблемы с драйверами: Драйверы - это программное обеспечение, которое обеспечивает взаимодействие между операционной системой и Bluetooth-чипом устройства. Неправильно установленные или устаревшие драйверы могут вызывать проблемы с обнаружением и подключением Bluetooth.
Неправильные настройки: Некорректные настройки Bluetooth также могут стать причиной неполадок. Это может включать отключение Bluetooth или настройку устройства в режиме невидимости, неправильное сопряжение с другими устройствами или ошибки в настройках безопасности.
Сброс настроек Bluetooth: Временами, в результате нарушений во взаимодействии между операционной системой и Bluetooth, может возникнуть необходимость в сбросе настроек Bluetooth. Это может помочь восстановить нормальную работу функции на устройстве Android.
Понимание этих факторов поможет идентифицировать и решить проблемы, связанные с Bluetooth на устройствах Android. Следующий раздел предложит практические рекомендации по устранению неполадок и восстановлению работы Bluetooth.
Основные методы решения проблем с беспроводной связью на мобильных устройствах Android

1. Перезагрузите ваше устройство. Простое перезапуск устройства может решить некоторые маленькие проблемы, в том числе и с Bluetooth. Выключите ваше устройство, подождите несколько секунд и снова включите его. После перезагрузки, проверьте работу Bluetooth.
2. Проверьте наличие последних обновлений системы. Операционная система Android регулярно выпускает обновления, которые исправляют ошибки и улучшают работу устройства. Проверьте наличие обновлений в разделе "Настройки" вашего устройства и установите их, если они доступны. После обновления, проверьте работу Bluetooth.
3. Очистите кэш и данные Bluetooth. Если у вас все еще возникают проблемы с Bluetooth, попробуйте очистить кэш и данные этого приложения. Для этого перейдите в раздел "Настройки" > "Приложения" > "Bluetooth" и нажмите на кнопку "Очистить кэш" и/или "Очистить данные". Затем перезапустите устройство и проверьте работу Bluetooth.
4. Проверьте настройки энергосбережения. Некоторые устройства Android имеют функцию энергосбережения, которая может ограничивать работу Bluetooth для экономии заряда батареи. Проверьте настройки энергосбережения вашего устройства и убедитесь, что Bluetooth не ограничен в режиме работы. Если это необходимо, отключите режим энергосбережения или добавьте Bluetooth в список исключений.
5. Забудьте о проблематичном устройстве. Если только одно устройство не подключается к Bluetooth, попробуйте забыть о нем и настроить соединение заново. Для этого перейдите в раздел "Настройки" > "Подключение" > "Bluetooth", найдите проблемное устройство в списке, нажмите на него и выберите опцию "Забыть". Затем повторите процедуру подключения и проверьте работу Bluetooth.
6. Сбросьте настройки сетевых соединений. Если ничего из вышеперечисленного не помогло, попробуйте сбросить настройки сетевых соединений на вашем устройстве. Для этого перейдите в раздел "Настройки" > "Соединения" > "Сеть" и найдите опцию "Сброс сети". После сброса, настройте соединение Bluetooth заново и проверьте его работу.
Следуя этим основным методам, вы сможете исправить проблемы с Bluetooth на устройствах Android и восстановить функциональность беспроводной связи. Если ни один из этих методов не помог, рекомендуется обратиться за поддержкой к производителю вашего устройства или посетить специализированный сервисный центр.
Как узнать, работает ли Bluetooth на устройстве под управлением операционной системы Android
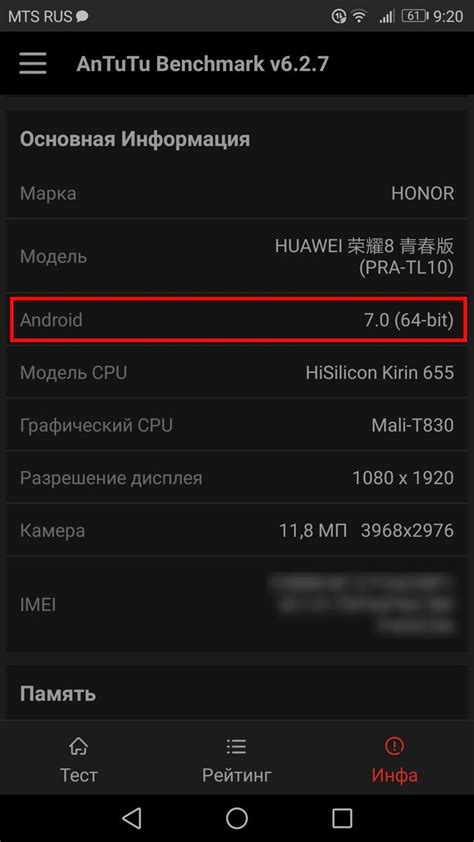
В этом разделе мы рассмотрим способы проверки активности функции Bluetooth на устройстве, работающем на операционной системе Android, без угрубления в технические детали.
Первый способ - проверка статуса Bluetooth в настройках устройства. Откройте "Настройки" на вашем устройстве и найдите раздел "Безопасность и подключения" или "Соединения". В этом разделе вы должны увидеть опцию "Bluetooth". Если слайдер или переключатель рядом с Bluetooth включен, значит Bluetooth уже активирован и готов к использованию.
Второй способ - проверка значка Bluetooth на панели уведомлений. Если на устройстве включен Bluetooth, должен отображаться значок Bluetooth на панели уведомлений. Вы можете открыть панель уведомлений, проведя пальцем вниз по верхней части экрана устройства, и проверить наличие символа Bluetooth.
Третий способ - использование виджета Bluetooth на рабочем столе. Если устройство поддерживает возможность помещения виджетов на рабочий стол, вы можете добавить виджет Bluetooth. Если виджет Bluetooth отображается на рабочем столе и вы видите символ с включенным Bluetooth, это означает, что Bluetooth активирован и работает.
Четвертый способ - проверка наличия Bluetooth в списке доступных настроек. Откройте "Настройки" на устройстве и найдите раздел "Подключения" или "Беспроводные соединения". В этом разделе вы должны найти список доступных настроек, в котором должна присутствовать опция "Bluetooth". Если вы видите эту опцию, значит Bluetooth поддерживается на вашем устройстве.
Пятый способ - использование специализированных приложений. В Google Play Store есть несколько приложений, которые помогают проверить активацию Bluetooth на устройстве Android. Вы можете установить одно из таких приложений, открыть его и следовать инструкциям для проверки состояния Bluetooth на вашем устройстве.
Учитывая все эти способы, вы сможете определить, активирован ли Bluetooth на вашем устройстве Android без необходимости в ремонте или форматировании устройства.
Использование режима "Активация беспроводного соединения" для решения трудностей с подключением на устройствах на базе Android

Перед тем, как приступить к использованию режима "Активация беспроводного соединения", рекомендуется убедиться, что ваше устройство работает на последней версии операционной системы Android, так как новые обновления могут содержать исправления ошибок и улучшения в работе Bluetooth. Затем, следует перейти в настройки устройства и найти раздел "Сеть и подключения", где можно найти опцию "Bluetooth".
После активации опции "Bluetooth" можно обратить внимание на иконку блютуза в верхней части экрана устройства. Если иконка выключена, она может иметь цвет серого, или быть неактивной. Для включения Bluetooth следует нажать на иконку беспроводного соединения и убедиться, что она испускает сигналы активации - это может быть мигание или изменение цвета.
После включения Bluetooth, возможно, потребуется некоторое время, чтобы устройство обнаружило доступные блютуз-устройства в окружающей среде. Если устройство не находит нужные устройства, можно попробовать активировать режим "Видимое устройство" в меню настроек Bluetooth. В этом случае, ваше устройство будет отображаться для других устройств в списке доступных.
| Шаги: | Результат: |
|---|---|
| Перейдите в настройки вашего устройства | Откроется меню настроек |
| Найдите раздел "Сеть и подключения" | Откроется раздел с настройками сети и подключения |
| Активируйте опцию "Bluetooth" | Bluetooth будет включен на устройстве |
| Убедитесь, что иконка Bluetooth стала активной | Bluetooth готов к подключению с другими устройствами |
| Включите режим "Видимое устройство", если необходимо | Ваше устройство будет обнаруживаться другими блютуз-устройствами |
Применение режима "Активация беспроводного соединения" на устройствах Android дает возможность решить проблемы с подключением Bluetooth путем аккуратных и интерактивных настроек.
Техники обновления драйверов Bluetooth для решения проблем на устройствах Android
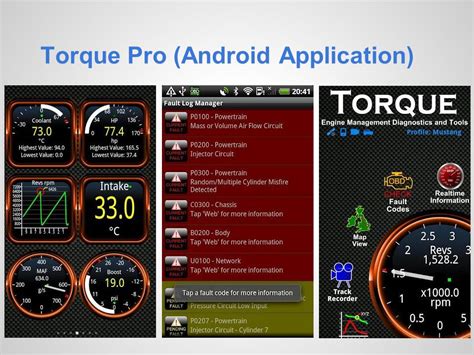
В данном разделе рассмотрим различные методы обновления драйверов Bluetooth на устройствах, работающих под управлением операционной системы Android, а также приведем рекомендации по устранению возможных неполадок.
Обновление драйверов является одной из важных техник, которые можно использовать для оптимизации работы Bluetooth на устройствах Android. Поддерживаемые производителем обновления позволяют исправить ошибки и добавить новые функции, улучшая взаимодействие с другими устройствами и повышая стабильность работы Bluetooth.
Перед началом процесса обновления драйверов рекомендуется выполнить резервное копирование всех важных данных устройства. После этого можно продолжить с поиском последних обновлений системы в настройках устройства Android. Либо можно воспользоваться официальными сайтами производителей, где обычно предлагаются последние версии драйверов для определенных моделей устройств.
При установке обновлений драйверов Bluetooth, важно следовать инструкциям на экране и иметь полное зарядное устройство или подключенный адаптер питания для предотвращения возможных сбоев, которые могут возникнуть во время процесса установки. После успешной установки драйверов, рекомендуется перезагрузить устройство для завершения обновления.
В случае, если обновление драйверов Bluetooth не решает проблему, возможно потребуется выполнить сброс настроек Bluetooth на устройстве. Это можно сделать через настройки Android, перейдя в раздел "Соединения" или "Беспроводные сети", а затем выбрав "Bluetooth". Затем следует найти опцию "Сброс настроек Bluetooth" и подтвердить действие.
Помимо этого, также рекомендуется проверить наличие обновлений для приложений, связанных с Bluetooth на устройстве, таких как мессенджеры или социальные сети. Обновления этих приложений могут включать исправления, связанные с Bluetooth, что в свою очередь может решить некоторые проблемы, с которыми вы столкнулись.
Если после всех предложенных действий проблема с Bluetooth на устройстве Android не устраняется, рекомендуется обратиться за поддержкой к производителю устройства или к специалистам технического обслуживания, которые смогут провести более глубокую диагностику и помочь решить проблему.
Решение конфликтов и ошибок Bluetooth на мобильных устройствах с ОС Android посредством сброса сетевых настроек

В данном разделе мы рассмотрим один из методов решения проблем, связанных с Bluetooth на устройствах Android. Если у вас возникли сложности с подключением к Bluetooth-устройству или наблюдаются ошибки при работе данного интерфейса на вашем мобильном устройстве, сброс сетевых настроек может оказаться эффективным способом их исправления.
Что такое сброс сетевых настроек? Сброс сетевых настроек - это процедура, которая возвращает все сетевые настройки вашего устройства Android к значениям по умолчанию. Это включает в себя настройки Wi-Fi, Bluetooth, мобильной сети и других сетевых параметров. |
Часто конфликты и ошибки Bluetooth на устройствах Android могут возникнуть из-за ошибочных или поврежденных сетевых настроек. Сброс сетевых настроек позволяет вернуть все эти параметры к начальному состоянию, что может помочь в устранении проблемы.
Процедура сброса сетевых настроек на устройствах Android может различаться в зависимости от версии операционной системы, однако основные шаги остаются примерно одинаковыми. Обычно они включают переход в меню "Настройки", выбор пункта "Сеть и интернет" или аналогичного, затем "Сброс сетевых настроек" или "Сброс сетевых настроек Bluetooth". После выполнения сброса рекомендуется перезагрузить устройство и настроить соединение Bluetooth заново.
Однако стоит отметить, что перед сбросом сетевых настроек рекомендуется сохранить ваши Wi-Fi-пароли и другие важные данные, поскольку все сохраненные сетевые настройки будут удалены.
Если после выполнения сброса сетевых настроек проблема с Bluetooth не исчезла, рекомендуется обратиться за помощью к производителю устройства или специалисту по Android.
Использование безопасного режима для решения трудностей с активацией Bluetooth на устройствах с операционной системой Android

Разберемся в проблемах, возникающих при попытке включения Bluetooth на устройствах Android и рассмотрим эффективный способ их устранения с помощью безопасного режима.
При использовании устройств с Android может возникать ситуация, когда Bluetooth не активируется или включается неполностью. Все это может привести к значительным неудобствам в повседневной жизни, например, во время подключения беспроводных наушников, гарнитуры или других устройств. Однако существует решение данной проблемы без необходимости обращаться к специалисту или искать сложных путей исправления. Это решение – использование безопасного режима.
Безопасный режим на устройствах Android предлагает ряд преимуществ, одно из которых – возможность исправления проблем с Bluetooth. Путем активации этого режима, вы ограничиваете функциональность устройства, но получаете больше контроля и возможностей для поиска и устранения ошибок в системе.
Для активации безопасного режима на устройствах Android существует несколько способов, один из которых – удерживание кнопки включения устройства до тех пор, пока не отобразится меню. Затем выбирается безопасный режим и устройство перезагружается. После этого проверяется функциональность Bluetooth.
Помимо простого включения безопасного режима, рекомендуется также провести проверку устройства на наличие вредоносного программного обеспечения или конфликтов с другими приложениями, которые могут снижать функциональность Bluetooth. Также стоит обновить систему до последней версии, так как разработчики могут исправить баги и ошибки, которые могут приводить к проблемам с активацией Bluetooth.
Использование безопасного режима на устройствах Android – один из эффективных путей решения проблем с активацией Bluetooth. Он позволяет пользователям контролировать систему, искать и исправлять ошибки, и в большинстве случаев это приводит к успешной активации Bluetooth на устройствах Android.
Решение проблем Bluetooth на устройствах Android путем очистки кэша системы
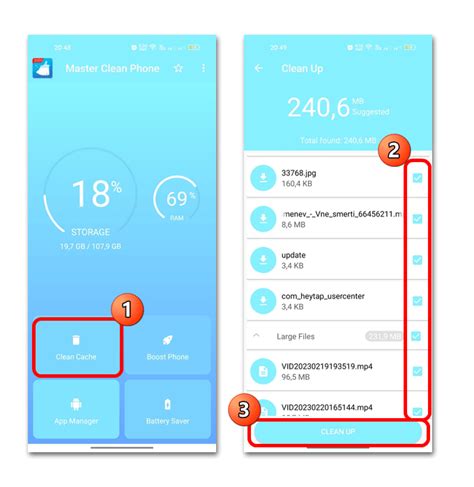
Возникают ситуации, когда Bluetooth на устройствах Android по каким-то причинам работает неправильно или перестает включаться. В таких случаях, одним из эффективных способов решения проблемы может быть очистка кэша системы.
Кэш системы на Android-устройствах – это временное хранилище данных, которое используется для более быстрого доступа к различным приложениям и системным функциям. Однако, с течением времени и использования, кэш может накапливаться и становиться причиной различных проблем, включая проблемы с Bluetooth.
Очистка кэша системы может помочь устранить эти проблемы и вернуть Bluetooth в рабочее состояние. Для выполнения этой операции, вам понадобится зайти в настройки устройства и найти соответствующий пункт меню.
Процедура очистки кэша системы может немного отличаться в зависимости от версии Android и производителя устройства, однако, обычно она подразумевает следующие шаги:
- Перейдите в "Настройки" на вашем Android-устройстве. Это может быть иконка шестеренки или значок шестеренки в уведомлениях.
- Пролистайте вниз и найдите раздел "Система" или "Дополнительные настройки".
- Откройте раздел "Хранилище" или "Управление приложениями".
- Выберите пункт "Кэш" или "Кэш и данные".
- Нажмите на кнопку "Очистить кэш" или "Очистить все данные".
После выполнения этих шагов, кэш системы будет очищен, что может устранить проблему с Bluetooth на вашем Android-устройстве. В случае, если проблема не исчезает, можно попробовать повторить процедуру или обратиться за помощью к специалистам.
Следует отметить, что очистка кэша системы может привести к удалению временных файлов и данных, связанных с приложениями на устройстве. Поэтому, после выполнения данной операции, возможно, потребуется войти заново в некоторые приложения и должны быть учтены возможные последствия.
Сброс настроек Bluetooth на Android-устройствах: возвращение к заводским параметрам

В этом разделе мы рассмотрим, как выполнить сброс настроек Bluetooth на устройствах под управлением операционной системы Android. Сброс на заводские значения может быть полезен в случаях, когда Bluetooth не работает стабильно, соединения не устанавливаются или устройство не обнаруживается другими. Мы рассмотрим шаги для выполнения данной процедуры, указывая на некоторые возможные последствия.
Шаг 1: Настройки Bluetooth
Перейдите в раздел "Настройки" на вашем Android-устройстве и найдите опцию "Bluetooth". Обычно она расположена в разделе "Соединения" или "Беспроводные сети".
Шаг 2: Дополнительные параметры Bluetooth
Для доступа к дополнительным параметрам Bluetooth, нажмите на значок трех точек (обычно находится в верхнем правом углу экрана) или на кнопку с именем вашего устройства.
Шаг 3: Очистка данных Bluetooth
В меню дополнительных параметров найдите опцию "Очистить данные" или "Сбросить настройки". Обратите внимание, что название может отличаться на разных устройствах. Выберите эту опцию, чтобы выполнить сброс настроек Bluetooth.
Шаг 4: Подтверждение сброса
Возможно, система запрашивает ваше подтверждение перед выполнением сброса настроек Bluetooth. Убедитесь, что вы сохраняете все необходимые данные, так как сброс приведет к удалению всех ранее установленных соединений и настроек Bluetooth.
Шаг 5: Перезагрузка устройства
После завершения сброса настроек Bluetooth рекомендуется перезагрузить ваше Android-устройство. Это может помочь в обновлении системных настроек и восстановлении стабильной работы Bluetooth.
Выполняя эти простые шаги, вы сможете сбросить настройки Bluetooth на вашем Android-устройстве и вернуть их к заводским значениям. Однако помните, что сброс удалит все ранее настроенные соединения и настройки Bluetooth, поэтому вам потребуется настроить соединения заново после сброса.
Вопрос-ответ

Что делать, если Bluetooth не включается на моем устройстве Android?
Если Bluetooth не включается на вашем устройстве Android, попробуйте сначала перезагрузить устройство. Если это не помогло, убедитесь, что Bluetooth включен в настройках вашего устройства. Если вы все еще не можете включить Bluetooth, попробуйте очистить данные и кеш приложения Bluetooth. Если проблема не устраняется, попробуйте выполнить сброс настроек сети или сброс до заводских настроек. Если ничего из вышеперечисленного не помогло, возможно, проблема связана с аппаратной частью устройства, и вам нужно обратиться в сервисный центр.
Почему Bluetooth на моем устройстве Android постоянно отключается?
Если Bluetooth на вашем устройстве Android постоянно отключается, возможно, проблема связана с программными настройками вашего устройства. Попробуйте очистить кеш и данные приложения Bluetooth, а также выполнить сброс настроек сети или сброс до заводских настроек. Если это не помогло, возможно, есть конфликт между Bluetooth и другими приложениями на вашем устройстве. Попробуйте запустить ваше устройство в безопасном режиме и проверить, работает ли Bluetooth. Если проблема остается, возможно, нужно обратиться в сервисный центр для диагностики и ремонта.
Могут ли проблемы с Bluetooth на устройствах Android быть связаны с обновлениями операционной системы?
Да, проблемы с Bluetooth на устройствах Android могут быть связаны с обновлениями операционной системы. Иногда обновления могут привести к конфликтам программного обеспечения или изменениям в настройках, которые могут повлиять на работу Bluetooth. Если у вас возникли проблемы с Bluetooth после обновления операционной системы, попробуйте выполнить сброс настроек сети или сброс до заводских настроек. Если проблема не устраняется, возможно, разработчики операционной системы уже знают о проблеме и планируют выпустить исправления в ближайшем обновлении.
Что делать, если Bluetooth не видит другие устройства на моем устройстве Android?
Если Bluetooth на вашем устройстве Android не видит другие устройства, сначала убедитесь, что Bluetooth включен и на видимости. Проверьте настройки Bluetooth и убедитесь, что функция видимости установлена на "Включено". Если проблема остается, попробуйте перезагрузить ваше устройство и перезапустить Bluetooth. Также стоит проверить, работает ли Bluetooth на других устройствах - это поможет понять, является ли проблема локальной или связанной с вашим устройством. Если ничего из вышеперечисленного не помогает, попробуйте удалить и повторно подключить устройства Bluetooth или выполнить сброс настроек сети на вашем устройстве Android.
Как включить Bluetooth на устройствах Android?
Чтобы включить Bluetooth на устройствах с операционной системой Android, нужно открыть настройки устройства, найти вкладку "Bluetooth" и переключить ее в положение "включено".
Почему не удается включить Bluetooth на моем устройстве Android?
Если вы не можете включить Bluetooth на устройстве Android, возможно, проблема связана с несколькими факторами. Во-первых, убедитесь, что на устройстве достаточно заряда батареи. Во-вторых, проверьте, что Bluetooth не отключен в настройках безопасности или в режиме "энергосбережение". Также, стоит перезагрузить устройство и попробовать снова включить Bluetooth. Если эти действия не помогают, возможно, проблема связана с программными ошибками или совместимостью устройства. В таком случае, рекомендуется обратиться к технической поддержке устройства или обновить программное обеспечение до последней версии.




