В современном мире доступ к интернету стал неотъемлемой частью нашей жизни. Возможность быть всегда на связи, получать актуальную информацию, обмениваться сообщениями и файлами – все это стало одной из самых важных потребностей современного человека. Однако, иногда возникают ситуации, когда у вас нет доступа к Wi-Fi или нет подключения к сотовой сети. Не беда! В данной статье мы расскажем вам, как настроить доступ к сети на вашем мобильном устройстве с ОС Windows, чтобы вы всегда оставались онлайн.
Перед тем как приступить к настройке, убедитесь, что ваше мобильное устройство поддерживает такую функцию, как раздача интернета. Это важно, так как не все модели телефонов или планшетов имеют такую возможность. В случае, если ваше устройство поддерживает раздачу интернета, переходите к следующему шагу.
Для начала вам понадобится активировать функцию "Раздача интернета" на вашем устройстве. В ОС Windows есть несколько способов сделать это, однако, самым простым и удобным вариантом является активация функции через настройки. Откройте "Настройки" на вашем устройстве и найдите раздел "Сеть и интернет". В этом разделе должна быть доступна функция "Раздача интернета". Перейдите в соответствующий раздел и активируйте эту функцию.
Основные методы распределения сети на устройствах под управлением Windows Mobile

В этом разделе мы рассмотрим основные способы распределения интернет-соединения на устройствах, работающих на платформе Windows Mobile. Мы расскажем о доступных методах, которые помогут вам подключить и использовать интернет на своём устройстве. Различные приемы и техники будут рассмотрены, чтобы вы смогли выбрать самый подходящий для ваших потребностей.
Способы распределения интернета через USB-подключение
Один из наиболее распространенных способов использования интернета на Windows Mobile устройствах – это соединение через USB-порт. Этот метод позволяет подключить смартфон или планшет к компьютеру с доступом в интернет и использовать его соединение для работы с сетью на вашем устройстве. Это удобное и надежное решение, которое позволяет быстро и стабильно обеспечить интернет-соединение на вашем Windows Mobile устройстве.
Раздача интернета через Wi-Fi точку доступа
Еще один популярный способ распределения интернета на Windows Mobile устройствах – это использование функции раздачи Wi-Fi точки доступа. При этом ваше устройство можно использовать в качестве маршрутизатора для других устройств, позволяя им подключаться и использовать ваше интернет-соединение. Этот метод позволяет использовать Wi-Fi технологию для передачи данных и обеспечивает беспроводной доступ к интернету на вашем Windows Mobile устройстве и других устройствах, подключенных к нему.
Распределение интернета через Bluetooth
Еще один метод, позволяющий распределить интернет-соединение на Windows Mobile устройствах, – это использование технологии Bluetooth. Благодаря этому методу, можно подключиться к другому устройству, обладающему доступом в интернет, и использовать его соединение на вашем Windows Mobile устройстве. Это особенно полезно, когда вы находитесь вне зоны Wi-Fi покрытия, но рядом есть устройство с доступом в интернет через Bluetooth.
Теперь вы знакомы с основными способами распределения интернета на Windows Mobile устройствах. Выберите оптимальный вариант в зависимости от ваших потребностей и возможностей, чтобы всегда оставаться на связи и иметь доступ в интернет, где бы вы ни находились.
Подключение по Wi-Fi

В данном разделе будет рассмотрено подключение к сети интернет на вашем устройстве с помощью технологии Wi-Fi. Вы сможете получить доступ к глобальной сети через беспроводную сеть, используя специальные точки доступа или роутеры, которые расположены в определенном радиусе. Нужно только настроить соединение и ввести правильные параметры для подключения.
Для начала проверьте, включена ли на вашем устройстве функция Wi-Fi. Это необходимо сделать в настройках Wi-Fi, которые обеспечат доступ к сетям, работающим по этой технологии. После того, как вы включили Wi-Fi, ваше устройство сможет обнаружить доступные точки доступа.
Далее выберите нужную сеть из списка доступных Wi-Fi сетей. Имя сети может отличаться в зависимости от вашего провайдера или местонахождения, поэтому внимательно выбирайте правильную сеть. Введите пароль, если это требуется, и подтвердите свое подключение.
- Убедитесь, что вы правильно ввели все данные для подключения, чтобы избежать ошибок.
- Очень важно подключаться только к надежным и защищенным Wi-Fi сетям, чтобы избежать возможности кражи данных или взлома.
- Не забывайте отключаться от Wi-Fi сети, если вы не собираетесь использовать интернет, чтобы сэкономить заряд аккумулятора.
После этого вы успешно подключитесь к интернету через Wi-Fi на вашем Windows Mobile устройстве. Наслаждайтесь высокой скоростью передачи данных и возможностью пользоваться глобальной сетью без использования мобильного интернета!
Использование Bluetooth-соединения

В этом разделе мы рассмотрим метод, который позволит вам обмениваться данными и подключаться к интернету с помощью Bluetooth-соединения на вашем устройстве. Оказывается, использование Bluetooth-соединения может быть не только удобным способом передачи файлов, но также отличной альтернативой Wi-Fi для доступа к интернету на вашем Windows Mobile устройстве.
Bluetooth – технология, позволяющая устанавливать беспроводное соединение между двумя Bluetooth-устройствами на небольшом расстоянии. Это может быть ваш смартфон и ноутбук, планшет и компьютер. Используя специальный адаптер Bluetooth, можно без проводов передавать файлы, фотографии, подключаться к интернету и даже общаться в гарнитуре.
Для использования Bluetooth-соединения на вашем Windows Mobile устройстве вам потребуется включить Bluetooth и сопрягнуть ваше устройство с уже имеющимся Bluetooth-устройством, которое имеет доступ к интернету. Для этого необходимо выйти в настройки устройства, найти соответствующий раздел и выполнить необходимые действия по сопряжению. После успешного сопряжения вы сможете подключиться к интернету через Bluetooth-соединение.
Создание точки доступа через USB-соединение

Данная часть руководства описывает процедуру настройки точки доступа на устройстве с Windows Mobile с использованием USB-соединения. В результате успешного выполнения данного процесса вы сможете обеспечить доступ к сети Интернет для других устройств, используя свое мобильное устройство в качестве точки доступа.
Для начала необходимо установить соединение между Windows Mobile и компьютером, используя USB-кабель. После подключения устройства, вам следует перейти в настройки сети на вашем мобильном устройстве и выбрать "USB-модем" в качестве типа соединения.
После выбора USB-модема, необходимо задать параметры подключения. Выберите режим "в ручном режиме" и введите соответствующие настройки, предоставленные вашим оператором связи. Обычно это включает в себя APN (точку доступа), имя пользователя и пароль.
После завершения настройки, вы должны будете активировать точку доступа на вашем мобильном устройстве. Для этого вам нужно перейти в настройки сети и нажать на активацию точки доступа. В результате успешной активации вы можете использовать свое мобильное устройство в качестве точки доступа для других устройств, подключенных через USB.
| Что нужно сделать | Действие |
| Подключите ваше устройство Windows Mobile к компьютеру через USB-кабель | Установите физическое соединение между устройствами |
| Перейдите в настройки сети на вашем мобильном устройстве | Откройте настройки сети на вашем мобильном устройстве |
| Выберите "USB-модем" в качестве типа соединения | Установите USB-модем в качестве типа соединения |
| Введите настройки подключения | Настройте параметры подключения в соответствии с предоставленными данными |
| Активируйте точку доступа | Включите точку доступа на вашем устройстве |
Установка специального приложения для расшаривания сети
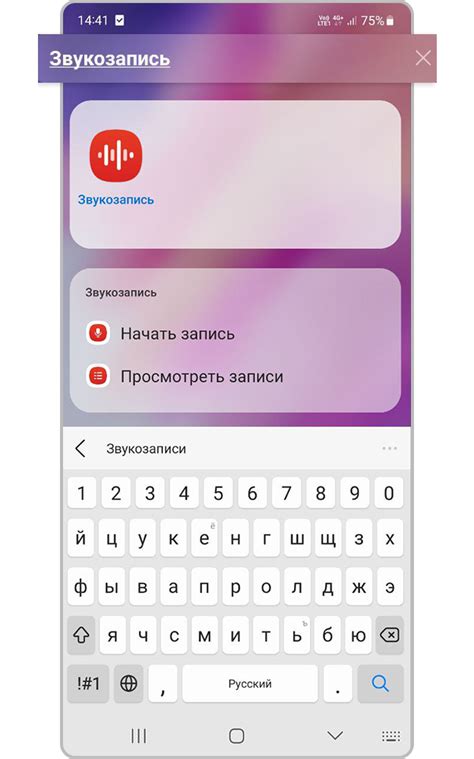
В данном разделе мы рассмотрим процесс установки специального приложения, которое позволит вам делиться интернет-соединением с другими устройствами. Данное приложение позволит вам создать точку доступа, через которую будут подключаться все необходимые устройства.
Для начала, необходимо выбрать соответствующее приложение, которое будет предоставлять вам функционал по расшариванию интернета. Перед выбором приложения, ознакомьтесь со списком доступных программ, а также с их основными возможностями. При выборе приложения обратите внимание на его совместимость с вашим устройством и наличие полезных инструментов для настройки и контроля сети.
После выбора приложения, перейдите в официальный магазин вашего устройства (например, Google Play для Android или App Store для iOS) и найдите выбранное приложение при помощи поиска. Убедитесь, что приложение имеет положительные отзывы и высокий рейтинг, а также доверяйте только официальным разработчикам.
Установите выбранное приложение на ваше устройство, следуя инструкциям на экране. После завершения установки, запустите приложение и пройдите его первоначальную настройку. В процессе настройки вы сможете задать имя сети и пароль, а также выбрать подходящие для вас настройки безопасности.
После завершения настройки, приложение будет готово к использованию. Подключите другие устройства к той же самой сети, используя указанные вами имя сети и пароль. Теперь вы сможете делиться интернет-соединением с другими устройствами, позволяя им безопасно и надежно подключаться к вашей точке доступа.
Настройка мобильного роутера
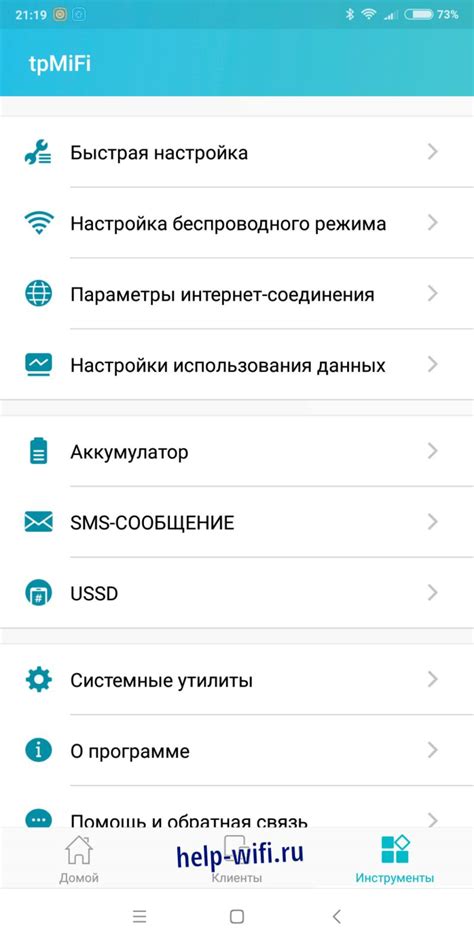
В этом разделе мы разберем, как правильно настроить мобильный роутер для подключения к сети Интернет. Роутер, как аппаратное устройство, позволяет делить сетевое подключение между несколькими устройствами, а благодаря настройкам, вы сможете управлять этим процессом. Мы рассмотрим основные шаги по настройке мобильного роутера и поделимся полезными рекомендациями для достижения максимальной производительности.
1. Проверка подключения
Перед настройкой мобильного роутера необходимо убедиться, что у вас есть стабильное подключение к сети мобильной связи. Проверьте сигнал своего устройства и убедитесь, что вы находитесь в зоне покрытия оператора.
2. Вход в настройки роутера
Включите мобильный роутер и подключите к нему компьютер или другое устройство. Откройте веб-браузер и введите IP-адрес роутера в адресной строке. Обычно он указан на задней панели устройства или в инструкции по эксплуатации.
3. Настройка безопасности
Для обеспечения безопасности вашей сети рекомендуется настроить пароль доступа к мобильному роутеру. Это поможет защитить вашу сеть от несанкционированного доступа.
4. Настройка точки доступа
Найдите настройки точки доступа или режима роутера и установите нужные параметры для подключения к интернету. Обычно вам потребуется ввести имя сети (SSID) и пароль, предоставленный вашим оператором связи.
5. Подключение устройств
После настройки роутера вы сможете подключить к нему различные устройства, такие как компьютеры, смартфоны, планшеты и т. д. Для подключения устройств вам потребуется найти вашу сеть Wi-Fi в списке доступных сетей на устройстве и ввести пароль, если он установлен.
Теперь вы готовы использовать свой мобильный роутер для обеспечения доступа к интернету на разных устройствах. Помните о безопасности и периодически проверяйте настройки для оптимальной производительности сети.
Вопрос-ответ

Какая операционная система поддерживает функцию раздачи интернета на Windows Mobile?
Функция раздачи интернета доступна на мобильных устройствах с операционной системой Windows Mobile.
Какую версию операционной системы нужно иметь, чтобы использовать функцию раздачи интернета на Windows Mobile?
Функция раздачи интернета доступна на устройствах с Windows Mobile 6 и выше.
Как настроить функцию раздачи интернета на Windows Mobile?
Для настройки раздачи интернета на Windows Mobile необходимо перейти в настройки сети, выбрать опцию "Интернет-шлюз", установить пароль и подключиться к сети.
Можно ли использовать функцию раздачи интернета на Windows Mobile без подключения к Wi-Fi?
Да, можно использовать функцию раздачи интернета на Windows Mobile, даже если устройство не подключено к Wi-Fi. Для этого необходимо использовать мобильные данные.
Какие устройства можно подключить к сети, созданной через функцию раздачи интернета на Windows Mobile?
Через функцию раздачи интернета на Windows Mobile можно подключить различные устройства, такие как компьютеры, ноутбуки, планшеты и смартфоны, которые поддерживают Wi-Fi.



