В наше время, когда цифровые технологии прочно вошли в повседневную жизнь человека, выбор правильной клавиатуры становится неотъемлемым условием комфортной работы и развлечений. Особенно это актуально для пользователей устройств от компании Apple, которые всегда отличались своей инновационностью и уникальным дизайном.
Одна из наиболее важных функциональных особенностей клавиатуры Apple - это возможность снимать скриншоты, то есть захватывать изображение с экрана. Используя специальный комбинированный набор клавиш, пользователь может сохранить или распечатать важную информацию в виде статического изображения.
Безусловно, кнопка PrintScreen является неотъемлемой частью клавиатуры Apple и широко используется всеми людьми, занимающимися созданием контента, заметками или организацией своей рабочей среды. Однако, не всем пользователям удается сразу обнаружить эту кнопку, поскольку она не располагается на поверхности клавиатуры с привычными надписями.
Почему отсутствует обозначение кнопки захвата экрана на клавиатуре Apple?

В устройствах Apple принято относительно минималистичный подход к разметке клавиатуры, что приводит к отсутствию отдельного маркирования для функциональных клавиш. Это включает и кнопку PrintScreen (Захват экрана), которая используется для создания снимков экрана.
Клавиша PrintScreen выполняет важную функцию, позволяя пользователю быстро и удобно захватывать содержимое экрана. Однако, вместо непосредственного обозначения на клавиатуре, Apple позволяет пользователю получить доступ к этой функции через комбинацию клавиш.
Например, для захвата полного экрана пользователь может использовать комбинацию клавиш Command (⌘) + Shift (⇧) + 3. А для захвата выбранной области экрана, комбинацию клавиш Command (⌘) + Shift (⇧) + 4. Таким образом, эти комбинации стали стандартным способом получения доступа к функциональности захвата экрана на клавиатуре Apple.
Использование комбинаций клавиш вместо отдельной маркировки для кнопки PrintScreen позволяет сделать клавиатуру более компактной и эстетичной. Кроме того, данное решение позволяет пользователям быстро запомнить и использовать несколько комбинаций клавиш для различных функций снимков экрана.
Уникальные особенности размещения кнопки захвата экрана на клавиатуре устройств Apple

На клавиатуре Apple можно обнаружить необычное расположение кнопки, предназначенной для захвата экрана. Это предложение описывает особенности размещения клавиш на устройствах компании Apple, которые отличаются от других производителей в мире компьютерной техники. Анализ возможности выполнения снимков экрана на устройствах Apple будет представлен в данном разделе.
Клавиатуры Apple, отлично знакомые своей элегантной и минималистичной конструкцией, предлагают пользователям уникальное расположение кнопок, в том числе кнопки для захвата экрана. Вместо стандартного расположения на верхнем ряду клавиш, кнопка PrintScreen, выполняющая функцию создания снимков экрана, имеет эксклюзивное расположение на клавише с изображением камеры. Это дизайнерское решение, направленное на оптимизацию использования и удобство пользователя.
Использование такого необычного местоположения клавиши PrintScreen на клавиатуре Apple требует некоторого времени для привыкания и адаптации. Однако, разработчики Apple уверены, что этот дизайн предлагает более эргономичный и интуитивно понятный опыт использования для пользователей. Это яркое отличие от других клавиатур на рынке, где кнопка PrintScreen обычно находится в более традиционном месте, может вызвать некоторые трудности для пользователей, переключающихся на продукты Apple.
Оригинальное расположение кнопки PrintScreen на клавиатуре Apple стимулирует владельцев устройств этого производителя развивать новые навыки в использовании компьютерных функций и процессов. Обновленный дизайн не только подчеркивает инновационный подход Apple, но и позволяет повысить эффективность и удобство использования устройств, а также подчеркивает эстетическую составляющую, которой всегда отличалась продукция данного бренда.
Таким образом, уникальное расположение кнопки захвата экрана на клавиатуре Apple является одним из решений, призванных улучшить пользовательский опыт и придать устройствам компании еще больше индивидуальности в сравнении с аналогичными продуктами других производителей. Это демонстрирует внимание Apple к деталям и их стремление к инновациям, которые делают их устройства уникальными на рынке компьютерной техники.
Использование комбинаций клавиш для осуществления функции "Скриншот" на клавиатуре компьютеров Apple

Владельцы компьютеров Apple могут использовать различные комбинации клавиш для выполнения функции "Скриншот". Эта функция позволяет сохранить изображение экрана в виде файла для последующего использования. В данном разделе будут рассмотрены несколько комбинаций, которые доступны на клавиатурах Apple, и объяснено, как использовать их.
| Комбинация клавиш | Описание |
|---|---|
| Command + Shift + 3 | Создает скриншот всего экрана и сохраняет его в виде файла на рабочем столе. |
| Command + Shift + 4 | Переводит курсор в режим выбора области для скриншота. После выбора области изображение сохраняется в виде файла на рабочем столе. |
| Command + Shift + 4, затем пробел | Позволяет выбрать определенное окно или меню для скриншота. После выбора изображение сохраняется в виде файла на рабочем столе. |
Каждая из этих комбинаций клавиш предоставляет удобный способ осуществить скриншот на компьютере Apple без необходимости использования внешних программ или инструментов. Высокая доступность этих комбинаций позволяет пользователям быстро и эффективно захватывать изображения экрана для различных целей, будь то демонстрация проблемы в технической поддержке, сохранение важной информации или создание скриншотов для работы или развлечения.
Как сделать снимок экрана на устройствах Apple?

В этом разделе мы рассмотрим способы создания скриншота экрана на компьютерах и ноутбуках от Apple без необходимости использования специальной клавиши PrintScreen. Устройства компании Apple предлагают несколько альтернативных методов, которые позволяют легко и быстро снимать скриншоты экрана.
1. Использование комбинации клавиш Command + Shift + 3
Одним из самых простых и быстрых способов создания скриншота экрана является использование сочетания клавиш Command + Shift + 3 на клавиатуре. При нажатии на эту комбинацию весь экран будет захвачен и сохранен в виде изображения на рабочем столе или в папке по умолчанию.
2. Создание снимка выделенной области с помощью Command + Shift + 4
Если вам нужно сделать скриншот только определенной части экрана, вы можете воспользоваться сочетанием клавиш Command + Shift + 4. После нажатия на эту комбинацию курсор мыши превратится в крестик, и вы сможете выделить необходимую область, зажимая левую кнопку мыши. После отпускания кнопки скриншот будет сохранен там же, где был произведен выделенный снимок.
3. Сделать снимок окна или меню с помощью команды Command + Shift + 4 + Space
Apple также предлагает возможность создавать скриншоты только определенных окон или меню. Для этого вы можете воспользоваться сочетанием клавиш Command + Shift + 4 + Space. После нажатия на комбинацию курсор мыши превратится в камеру. Вы сможете навести на нужное окно или меню и щелкнуть левой кнопкой мыши, чтобы сделать снимок. Скриншот сохранится в выбранной вами папке.
Теперь вы знаете несколько простых и удобных способов создания скриншотов экрана на компьютерах и ноутбуках от Apple. Используйте нужный вам метод в зависимости от ваших потребностей, и делитесь скриншотами с легкостью!
Сохранение изображения экрана с клавиатуры Apple
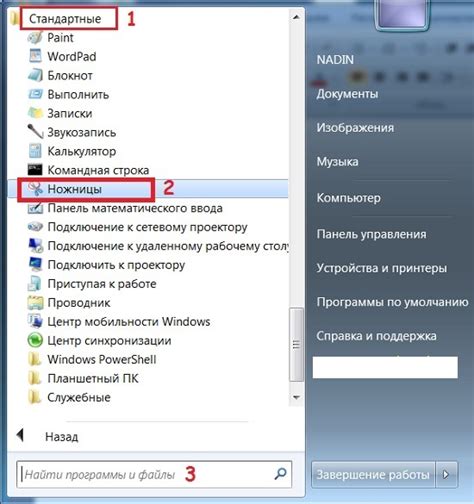
В этом разделе мы рассмотрим, как сохранить скриншот экрана на компьютере, используя клавиатуру от Apple. Вы узнаете, как сделать скриншот активного окна или всего экрана, а также узнаете, где находятся соответствующие клавиши для выполнения этой операции.
- Шаг 1: Настройте свою клавиатуру.
- Шаг 2: Найдите клавишу соответствующую команде «Сделать скриншот».
- Шаг 3: Решите, какую часть экрана вы хотите сфотографировать.
- Шаг 4: Выполните команду и сохраните скриншот.
Настройка клавиатуры от Apple может понадобиться для правильного использования функции сохранения скриншотов. Назначьте команду «Сделать скриншот» на удобную для вас клавишу или сочетание клавиш, иначе можно воспользоваться комбинацией по умолчанию.
Клавиша способа сделать скриншот может быть обозначена различными символами, такими как камера, прямоугольник с стрелкой или особой меткой. Найдите эту клавишу на клавиатуре вашего Apple-устройства.
Прежде чем сохранять скриншот, решите, какую часть экрана вы хотите зафиксировать. Вы можете сохранить скриншот всего экрана или только активного окна. Выберите соответствующую команду с помощью найденной клавиши.
Наконец, выполните выбранную команду, и ваш скриншот будет сохранен. Затем вы сможете использовать его по своему усмотрению, отправлять другим людям или просто сохранить для архива.
Комбинации клавиш для создания ручных снимков экрана в различных ОС от Apple
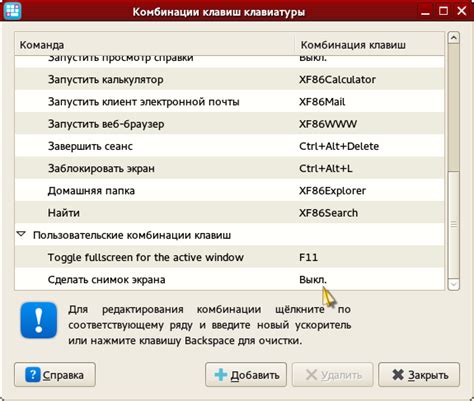
В данном разделе мы рассмотрим комбинации клавиш, позволяющие создавать скриншоты на разных операционных системах от Apple. Не существует единой кнопки PrintScreen на клавиатуре, но для снятия скриншота в каждой ОС есть своя уникальная комбинация клавиш, выполняемых одновременно.
- Комбинация клавиш Command + Shift + 3: позволяет сделать полноэкранный скриншот и автоматически сохранить его в формате PNG на рабочем столе.
- Комбинация клавиш Command + Shift + 4: активирует режим выделения области экрана. После активации пользователь должен выбрать нужную область, выделить ее и отпустить клавиши, чтобы сохранить скриншот в формате PNG на рабочем столе.
- Комбинация клавиш Command + Shift + 4, затем пробел: после активации этой комбинации, пользователь получает возможность выбрать и сохранить скриншот всего окна. При наведении указателя мыши на окно оно будет выделено, и пользователь может щелкнуть, чтобы сделать снимок и сохранить его на рабочем столе в формате PNG.
Эти комбинации клавиш применимы на разных ОС от Apple, включая macOS и OS X. Пользуясь этими комбинациями, вы можете легко делать скриншоты и сохранять их на рабочем столе или в другой удобной для вас папке.
Секретные способы сохранения изображений экрана на Mac-компьютерах
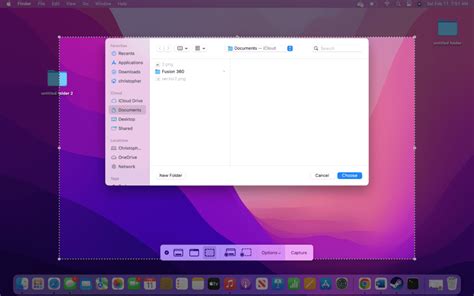
Если вы владеете Mac-компьютером и желаете узнать специальные приемы для сохранения виртуальной копии текущего содержимого экрана, этот раздел предоставляет вам полезные сведения. Здесь вы найдете секретные методы, которые позволят вам снять скриншоты с вашего устройства, не обращая внимания на отсутствующую кнопку PrintScreen на клавиатуре Apple.
Возможности использования скриншотов на клавиатуре Apple в различных целях
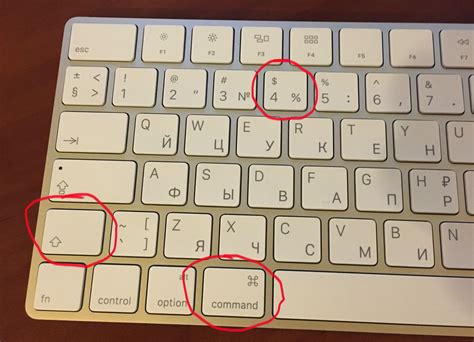
В современном цифровом мире создание скриншотов с помощью клавиатуры Apple стало незаменимым инструментом, который может быть использован в различных ситуациях. Скриншоты позволяют сохранить мгновение, зафиксировать важную информацию или событие, а также поделиться содержимым экрана с другими пользователями.
Одним из основных способов использования скриншотов является создание снимков экрана для сохранения важной информации. Скриншоты позволяют зафиксировать визуальное содержимое, такое как веб-страницы, электронные документы или фотографии, которые могут быть полезными в будущем. Они также могут использоваться в процессе обучения или работы, чтобы сохранить важные данные для последующей ссылки или анализа.
Еще одной целью использования скриншотов на клавиатуре Apple является поделиться интересным или важным содержимым с другими людьми. Скриншоты могут быть отправлены по электронной почте, размещены в социальных сетях или использованы в мессенджерах для обмена информацией. Это особенно полезно, когда нужно показать что-то конкретное или иллюстрировать свои мысли с помощью визуального контента.
Кроме того, скриншоты могут быть использованы в качестве визуальных подсказок или инструкций, чтобы показать другим пользователям, как выполнять определенные задачи или использовать определенные программы. Они могут быть полезными для создания учебных материалов, документации или презентаций. Скриншоты позволяют ясно и наглядно показать последовательность действий или особенности интерфейса программы.
В итоге, использование скриншотов на клавиатуре Apple предоставляет множество возможностей для захвата, сохранения и обмена информацией визуальным образом. Они помогают упростить коммуникацию, улучшить передачу знаний и сохранить важные моменты для постоянного доступа и использования. Благодаря простоте и удобству использования клавиатуры Apple, создание скриншотов становится быстрым и эффективным способом улучшить свой опыт в цифровом мире.
Программное обеспечение для создания и изменения скриншотов на устройствах Apple
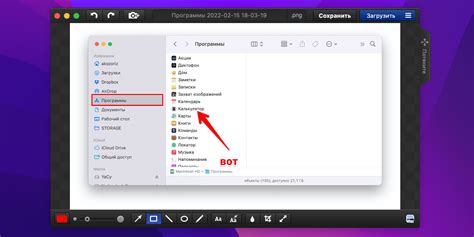
Программное обеспечение для создания и редактирования скриншотов на устройствах от Apple предлагает удобные инструменты для захвата и изменения изображений экрана. Вместо использования физической кнопки PrintScreen, с помощью такого ПО пользователи могут сделать скриншоты экрана на своих устройствах Apple, включая компьютеры Mac, iPhone и iPad.
Такое программное обеспечение позволяет зафиксировать важные моменты с экрана устройства с помощью простых и интуитивно понятных команд, которые могут быть различными в зависимости от выбранного ПО. Некоторые приложения для создания скриншотов предлагают дополнительные функции, такие как редактирование скриншотов, добавление текста, стрелок или других элементов для улучшения иллюстрации или подчеркивания определенных моментов.
Программное обеспечение для создания и редактирования скриншотов на устройствах Apple может быть использовано в различных сферах, включая образование, веб-дизайн, разработку приложений и техническую поддержку. Это помогает пользователям делиться информацией, создавать учебные материалы, демонстрировать проблемы или просто сохранять интересные моменты с экрана устройства.
Выбор ПО для создания и изменения скриншотов на устройствах Apple может зависеть от индивидуальных предпочтений и потребностей пользователя. Рынок предлагает различные приложения, как платные, так и бесплатные, с разными функциями и интерфейсами, чтобы каждый мог найти наиболее подходящий инструмент для своих нужд.
Как выбрать приложение для создания и редактирования скриншотов на компьютере от компании-производителя электроники

Чтобы найти идеальное приложение для создания и редактирования скриншотов на компьютере от компании-производителя электроники, необходимо учитывать различные факторы. Во-первых, нужно определить, какие функции вам необходимы. Некоторые приложения обладают базовыми возможностями, такими как снятие скриншотов полного экрана или выделенной области, в то время как другие имеют дополнительные функции, такие как аннотации, создание GIF-анимаций или возможность редактирования цветов и фильтров.
Во-вторых, важно обратить внимание на интерфейс приложения. Подходит ли вам более простой и интуитивно понятный интерфейс или вы предпочитаете продвинутые опции и настраиваемые настройки? Процесс создания и редактирования скриншотов должен быть удобным и эффективным, поэтому важно выбрать приложение, с которым вы чувствуете себя комфортно работать.
В-третьих, можно оценить репутацию приложения и ознакомиться с отзывами пользователей. Проверьте, сколько времени приложение существует, и насколько активно оно обновляется разработчиком. Это может свидетельствовать о надежности программы и возможности получить поддержку в случае возникновения проблем. Чтение отзывов пользователей также может дать представление о преимуществах и недостатках приложения.
| Факторы для обсуждения: |
| - Функциональность и возможности приложения |
| - Интерфейс и удобство использования |
| - Репутация и отзывы пользователей |
Вопрос-ответ

Где находится кнопка PrintScreen на клавиатуре Apple?
Клавиатура Apple не имеет отдельной кнопки PrintScreen. Вместо этого, для создания скриншота на устройствах Apple, вы можете использовать комбинацию клавиш: Command (⌘) + Shift (⇧) + 3 для полноэкранного скриншота или комбинацию Command (⌘) + Shift (⇧) + 4 для выборочного скриншота.
Как создать скриншот на Mac?
На Mac вы можете создать скриншот используя комбинацию клавиш: Command (⌘) + Shift (⇧) + 3 для создания полноэкранного скриншота, или комбинацию клавиш Command (⌘) + Shift (⇧) + 4 для создания выборочного скриншота. Вы также можете нажать пробел после комбинации клавиш Command (⌘) + Shift (⇧) + 4 для создания скриншота конкретного окна.
Как сделать скриншот только определенной области на Mac?
Чтобы сделать скриншот только определенной области на Mac, вы можете использовать комбинацию клавиш Command (⌘) + Shift (⇧) + 4. После нажатия этой комбинации, ваш курсор изменится на крестик. Затем, удерживая левую кнопку мыши, выделите область, которую хотите снять скриншотом, и отпустите кнопку. Скриншот этой области будет сохранен на рабочем столе.
Как сохранить скриншот на Mac?
Скриншоты на Mac автоматически сохраняются на рабочем столе. После создания скриншота, вы можете найти его на рабочем столе с названием "Скриншот [Дата и время].png". Вы также можете изменить путь сохранения скриншотов, используя специальные программы или функции в настройках вашего устройства.
Могу ли я изменить комбинацию клавиш для создания скриншотов на Mac?
Да, вы можете изменить комбинацию клавиш для создания скриншотов на Mac. Чтобы это сделать, откройте настройки вашего устройства, затем выберите раздел "Клавиатура" и перейдите во вкладку "Снимки". Здесь вы сможете выбрать новую комбинацию клавиш для создания скриншотов или изменить уже существующую.



