Многие пользователи задумываются о возможности использования DisplayPort на своей видеокарте, но испытывают некоторые трудности в процессе установки и настройки данного интерфейса. В данной статье мы предлагаем вам пошаговое руководство и полезные советы, которые помогут вам успешно настроить DisplayPort и получить максимальную производительность вашей видеокарты.
Начнем с того, что DisplayPort является одним из самых современных и передовых интерфейсов для передачи видеосигнала. Он обладает высокой пропускной способностью и поддерживает передачу изображения с разрешением до 8K. Благодаря этим характеристикам, DisplayPort позволяет вам наслаждаться кристально четким и реалистичным качеством изображения на экране вашего монитора или телевизора.
Если вы решили использовать DisplayPort на своей видеокарте, вам необходимо удостовериться, что ваше устройство поддерживает данный интерфейс. Обычно это указывается в спецификациях или на официальном сайте производителя. Проверьте наличие DisplayPort на вашей видеокарте и узнайте, какой версией интерфейса она обладает. Это позволит вам правильно настроить соединение и выбрать соответствующий кабель для передачи сигнала.
Что такое DisplayPort и каковы его основные функции?

Разработанный для передачи аудио и видео сигнала, интерфейс DisplayPort представляет собой важный стандарт связи между компьютерами и различными отображающими устройствами, такими как мониторы, телевизоры и проекторы. Помимо основной задачи передачи сигнала, DisplayPort обеспечивает и другие функции, которые делают его предпочтительным вариантом во многих случаях.
1. Качество изображения и звука: благодаря высокой пропускной способности и поддержке различных форматов, DisplayPort позволяет передавать высококачественное разрешение, включая Ultra HD, 4K и даже 8K, а также многоканальный звук без потерь.
2. Гибкость подключения: DisplayPort поддерживает использование различных типов адаптеров и переходников, что позволяет легко подключать разные устройства и варьировать конфигурацию системы.
3. Многомониторные решения: DisplayPort обладает возможностью объединения нескольких мониторов в единую систему, что особенно востребовано в сфере проектирования, финансов и игровой индустрии.
4. Функции передачи данных: помимо передачи аудио и видео, DisplayPort может работать как обычный порт данных, что полезно для соединения устройств в домашней сети или для передачи данных между компьютером и периферийными устройствами.
DisplayPort обладает рядом преимуществ перед другими интерфейсами, такими как HDMI или DVI, и широко применяется в современных видеокартах для обеспечения качественной передачи сигнала и максимальной производительности отображения.
Когда возникают проблемы с передачей видеосигнала с помощью DisplayPort на видеокарте, может потребоваться проверить работоспособность этого порта. В данном разделе представлены основные шаги, которые помогут вам выполнить проверку без дополнительных инструментов.
1. Первым шагом следует убедиться в правильном подключении кабеля DisplayPort к видеокарте. Убедитесь, что разъемы соединены плотно и не сдвигаются.
2. Большинство видеокарт имеют несколько портов DisplayPort. Попробуйте подключить кабель к другому порту, чтобы исключить возможность неисправности конкретного разъема.
3. Проверьте физическое состояние кабеля DisplayPort. Убедитесь, что он не поврежден, не перекручен и не имеет изломов. Попробуйте использовать другой рабочий кабель для исключения возможности неисправности текущего кабеля.
4. Возможно, проблема может быть связана с неправильной конфигурацией настройки видеовыхода в операционной системе. Перейдите в настройки дисплея и убедитесь, что выбран правильный порт DisplayPort в качестве основного и что разрешение и частота обновления установлены правильно.
5. Если все вышеперечисленные шаги не привели к положительному результату, попробуйте подключить вашу видеокарту и монитор к другой системе. Если видеосигнал передается успешно, то проблема может быть связана с другими компонентами вашей текущей системы.
6. Если ни один из вышеперечисленных шагов не помог, рекомендуется обратиться к специалисту, который сможет провести более глубокую диагностику видеокарты и помочь с решением проблемы.
| Шаг | Действие |
|---|---|
| 1 | Убедитесь в правильном подключении кабеля DisplayPort к видеокарте. |
| 2 | Подключите кабель к другому порту на видеокарте. |
| 3 | Проверьте состояние и работоспособность кабеля DisplayPort. |
| 4 | Проверьте настройки видеовыхода в операционной системе. |
| 5 | Подключите видеокарту и монитор к другой системе. |
| 6 | Обратитесь к специалисту для дальнейшей диагностики и решения проблемы. |
Физическое состояние DisplayPort: выявление повреждений и дефектов
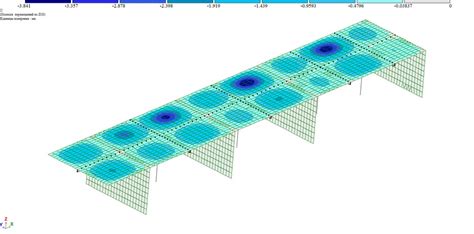
Надежность и функциональность видеокарты напрямую зависят от состояния ее разъема DisplayPort. Убедиться в целостности этого соединения и обнаружить возможные повреждения на ранней стадии становится ключевой задачей для успешной эксплуатации видеосистемы. В данном разделе мы рассмотрим методы и рекомендации, позволяющие определить физическое состояние DisplayPort, обнаружить повреждения и дефекты.
| Метод | Описание |
|---|---|
| Внешний осмотр | Первым шагом в проверке физического состояния DisplayPort является внешний осмотр. Внимательно осмотрите разъем и кабель на предмет видимых физических повреждений, таких как царапины, изломы или износ контактных поверхностей. |
| Использование мультиметра | Для более точного обнаружения дефектов можно использовать мультиметр. С помощью мультиметра можно проверить сопротивление и целостность проводников в разъеме. |
| Тестирование сигналов | Проверка сигналов, проходящих по DisplayPort, является важным компонентом проверки состояния разъема. Существуют специальные программные инструменты, которые позволяют тестировать сигналы на наличие помех и ошибок. |
| Подключение к другому устройству | Иногда повреждения и дефекты могут быть обнаружены только при подключении видеокарты с DisplayPort к другому совместимому устройству, такому как монитор или проектор. Это позволяет проверить работоспособность соединения и качество передачи сигнала. |
Следуя этим рекомендациям, вы сможете осуществить проверку физического состояния разъема DisplayPort и своевременно обнаружить повреждения и дефекты, что позволит обеспечить надежное функционирование вашей видеосистемы.
Устранение проблем с подключением DisplayPort: как проверить соединение

В этом разделе будут представлены полезные советы и рекомендации, которые помогут вам устранить проблемы с подключением DisplayPort. Будут обсуждаться основные шаги и действия, которые следует предпринять для проверки соединения и определения возможных причин неполадок.
Для начала рекомендуется проверить правильность подключения провода DisplayPort и убедиться, что он надежно прикреплен как к видеокарте, так и к монитору или другому устройству. При необходимости переподключите провод и убедитесь, что он находится в рабочем состоянии.
Если подключение верно, но проблема с соединением все еще существует, попробуйте проверить настройки вашей видеокарты. Убедитесь, что вы используете последнюю версию драйвера для видеокарты и установленное программное обеспечение совместимо с DisplayPort.
Если проблема с подключением остается нерешенной, может потребоваться проверить кабель DisplayPort на наличие повреждений или заменить его на другой кабель, чтобы исключить возможность физического повреждения, которое может привести к проблемам соединения.
Важно также учесть, что проблемы с совместимостью между видеокартой и монитором могут быть причиной неправильного подключения DisplayPort. Проверьте спецификации вашей видеокарты и монитора, чтобы убедиться, что они поддерживают и совместимы с DisplayPort.
Применение указанных советов и рекомендаций поможет вам устранить возможные проблемы с подключением DisplayPort на вашей видеокарте и обеспечить стабильное и качественное отображение на вашем устройстве.
Тестирование передачи видеосигнала через DisplayPort: стратегии и инструменты

Одним из ключевых инструментов для проведения тестирования является использование специальных тестовых паттернов. Эти паттерны представляют собой наборы специфических графических изображений, разработанных для определения наличия артефактов и искажений в передаваемом видеосигнале. Тестовые паттерны позволяют визуально оценить качество передачи и идентифицировать возможные проблемы, такие как размытость, искажения цвета или отсутствие определенных элементов изображения.
| Стратегия | Описание |
|---|---|
| Тестирование на разных разрешениях | Проверка функционирования DisplayPort при различных разрешениях для определения возможных проблем совместимости и ограничений передачи видеосигнала. |
| Тестирование с использованием разных кабелей | Использование разных кабелей для проверки их совместимости с DisplayPort и выявления потенциальных проблем, связанных с качеством передачи. |
| Тестирование на длительность и стабильность | Проведение длительного тестирования для проверки стабильности передачи видеосигнала через DisplayPort и выявления возможных проблем с перегревом или непредсказуемым поведением. |
Основываясь на результате тестирования и анализе обнаруженных проблем, можно предпринять соответствующие меры для исправления и оптимизации работы DisplayPort на видеокарте. Важно помнить, что тестирование передачи видеосигнала через DisplayPort следует проводить регулярно и систематически, чтобы предотвратить возможные проблемы и обеспечить надежную работу графической карты.
Оптимизация настроек DisplayPort: приемы улучшения качества и стабильности сигнала

В данном разделе мы рассмотрим важные аспекты, связанные с улучшением качества и стабильности сигнала DisplayPort на вашей видеокарте. Вы найдете здесь полезные советы и рекомендации, которые помогут вам оптимизировать настройки и достичь максимальной производительности вашей системы.
Один из ключевых факторов, влияющих на качество и стабильность сигнала DisplayPort, - это правильное подключение кабеля и настройка параметров видеовыхода. Мы расскажем вам о наиболее эффективных методах проверки и устранения проблем связанных с неправильным подключением.
Далее мы изучим различные факторы, которые могут вызывать помехи и интерференцию в работе DisplayPort. Вы узнаете о мероприятиях, которые можно предпринять, чтобы снизить влияние таких факторов и обеспечить более стабильную передачу сигнала.
Особое внимание будет уделено регулировке различных настроек графического адаптера и монитора, которые могут влиять на качество и стабильность сигнала DisplayPort. Мы подробно разберем аспекты, связанные с разрешением экрана, частотой обновления и цветовым профилем, чтобы помочь вам сделать наилучший выбор.
Также мы рассмотрим вопросы, связанные с обновлением драйверов видеокарты и прошивки монитора, так как эти меры могут повысить стабильность работы и исправить некоторые известные проблемы с совместимостью.
Поддержка и обслуживание порта экрана на видеокарте

В данном разделе рассмотрены важные аспекты поддержания и обслуживания порта экрана на видеокарте. Они позволят сохранить надежную и стабильную работу данного порта, обеспечивая оптимальное взаимодействие с экраном.
Регулярная очистка и проверка порта экрана является одной из ключевых рекомендаций по его поддержанию. Следует уделять внимание удалению пыли, грязи и других посторонних частиц, которые могут скапливаться в порту и препятствовать нормальной передаче сигнала. Для этой цели можно использовать мягкую щетку или сжатый воздух.
Кроме того, стоит учитывать положение видеокарты в системном блоке компьютера. Предпочтительнее размещать видеокарту в отдельном слоте, обеспечивая достаточную вентиляцию и избегая перегрева. Это поможет увеличить срок службы порта экрана и предотвратить возможные проблемы с его функционированием.
Одной из важных составляющих поддержки порта экрана является также обновление драйверов видеокарты. Регулярные обновления драйверов обеспечивают совместимость с новыми технологиями и исправление возможных ошибок. Рекомендуется устанавливать последние версии драйверов, доступные на официальном сайте производителя видеокарты.
Дополнительно, для повышения надежности и стабильности работы порта экрана, рекомендуется избегать резких действий с кабелем DisplayPort, таких как растягивание, изгибы или надавливание на него сильной силой. Также стоит учитывать возможные электростатические разряды, которые могут повредить порт экрана, и по возможности избегать их возникновения при подключении кабеля.
Вопрос-ответ

Как проверить работоспособность DisplayPort на видеокарте?
Для проверки работоспособности DisplayPort на видеокарте, вам понадобится компьютер с видеокартой, поддерживающей DisplayPort, и монитор с DisplayPort-входом. Первым шагом подключите видеокарту к монитору с помощью DisplayPort-кабеля. Затем включите компьютер и монитор. Если монитор автоматически распознает сигнал и отображает изображение, значит DisplayPort работает исправно. Если нет, то проверьте, что кабель правильно подключен, и попробуйте перезагрузить компьютер.
Можно ли использовать адаптер для подключения монитора с HDMI-входом к DisplayPort-выходу видеокарты?
Да, можно использовать адаптер для подключения монитора с HDMI-входом к DisplayPort-выходу видеокарты. Однако стоит учитывать, что не все адаптеры одинаково надежны и качественно передают сигнал. Если вам необходимо использовать адаптер, рекомендуется выбрать качественную модель от надежного производителя. Также следует учитывать, что в некоторых случаях с помощью адаптера может быть ограничена поддержка некоторых функций, доступных только через DisplayPort.



