В мире, где технологии развиваются с невероятной скоростью, каждый шаг вперед становится поводом для удивления и восторга. Одной из самых впечатляющих инноваций в мире ноутбуков стала технология Thunderbolt. Этот мощный интерфейс позволяет создавать потрясающие подключения и расширять возможности компьютера на новый уровень.
Однако, прежде чем окунуться в мир неограниченных возможностей Thunderbolt, необходимо убедиться, поддерживает ли ваш ноутбук эту технологию. Будь то учебные цели или профессиональная работа, узнать наличие Thunderbolt на вашем ноутбуке - это первый шаг к новым горизонтам и безграничным возможностям.
В этой статье мы расскажем вам о несложных способах проверки присутствия Thunderbolt на вашем ноутбуке. Вооружившись этими знаниями, вы сможете не только быть уверенными в своем выборе ноутбука, но и получить доступ к широкому спектру устройств и аксессуаров, которые поддерживают Thunderbolt. Погрузимся в детали и узнаем, как можно осуществить эту проверку простыми и доступными способами.
Узнайте модель своего ноутбука
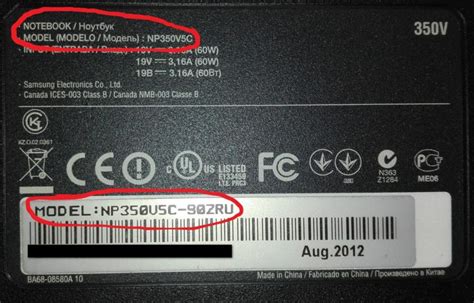
Существует несколько простых способов узнать модель своего ноутбука:
- Просмотр в системных настройках. Откройте меню "Пуск" (или "Старт") и найдите раздел "Система". В нем должна быть информация о модели вашего ноутбука.
- Проверка на корпусе. Некоторые производители наносят маркировку или название модели прямо на корпус ноутбука. Иногда это может быть расположено на задней крышке или под крышкой батареи.
- Поиск в документации. Если у вас есть руководство пользователя или спецификация ноутбука, вы можете найти модель внутри этих документов.
- Веб-сайт производителя. Посещение веб-сайта производителя и использование средств поиска на этом сайте может помочь вам найти информацию о модели ноутбука.
- Использование специальных программ. Существуют программы, которые могут сканировать вашу систему и предоставлять детальную информацию о вашем ноутбуке, включая модель.
Необходимо отметить, что каждый производитель может предоставлять информацию о модели ноутбука по-разному, поэтому имейте в виду, что указанные выше способы могут не подойти для всех моделей ноутбуков. Тем не менее, они предоставляют хорошую отправную точку для определения модели вашего устройства и дальнейшей проверки наличия порта Thunderbolt.
Проверьте информацию о наличии интерфейса Thunderbolt на официальном сайте производителя

На официальном сайте производителя можно найти спецификации выбранной модели ноутбука или воспользоваться поиском. Некоторые производители предоставляют удобные инструменты для поиска по моделям, где можно указать интересующие вас характеристики, включая интерфейсы связи.
Прежде чем осуществить поиск, уточните, как название интерфейса Thunderbolt может быть указан на сайте производителя. Например, это может быть обозначено как "Thunderbolt 3", "USB-C с поддержкой Thunderbolt" или подобным образом. Будьте внимательны при чтении спецификаций, чтобы убедиться, что модель ноутбука действительно оснащена интерфейсом Thunderbolt.
Использование официального сайта производителя для проверки наличия интерфейса Thunderbolt позволяет получить точные и достоверные данные, так как он является надежным источником информации о продукции. Этот метод предоставляет удобную и простую возможность узнать о наличии интерфейса Thunderbolt на вашем ноутбуке, не требуя специфических знаний или сложных действий.
Обратите внимание на порты и разъемы на корпусе ноутбука

При выборе ноутбука с поддержкой Thunderbolt важно обратить внимание на доступные порты и разъемы, расположенные на корпусе устройства. Наличие Thunderbolt может быть обозначено специальными символами или символами, аналогичными символам USB-портов.
Порты Thunderbolt обеспечивают высокую скорость передачи данных и поддержку различных устройств. Их наличие на ноутбуке позволяет подключать мониторы, жесткие диски, сторонние графические карты и другие устройства, совместимые с этой технологией. Они также обеспечивают возможность зарядки ноутбука и передачи видеосигнала.
Обратите внимание на разъемы на корпусе ноутбука. Thunderbolt может быть представлен одним или несколькими разъемами типа USB-C, которые также обеспечивают поддержку стандарта Thunderbolt. Отличительной особенностью разъемов Thunderbolt является их мультифункциональность и универсальность, что позволяет использовать их не только для подключения устройств, но и для зарядки ноутбука.
Проверка наличия Thunderbolt на ноутбуке может быть осуществлена путем визуального осмотра корпуса и поиска соответствующей обозначения. Также рекомендуется обратить внимание на спецификации и описание ноутбука, доступные на сайте производителя или в сопроводительных документах. Это позволит убедиться в наличии и поддержке Thunderbolt и получить дополнительную информацию о возможностях и функциях, которые она предоставляет.
Важно отметить, что наличие Thunderbolt на ноутбуке не является обязательным для всех пользователей. Однако, если вам требуются высокая скорость передачи данных, подключение дополнительных устройств и возможность зарядки ноутбука через разъемы, обратите внимание на наличие Thunderbolt при выборе нового устройства.
Используйте команду "Устройства и принтеры" в операционной системе

Чтобы воспользоваться этим методом, следуйте указанной ниже инструкции:
- Щелкните правой кнопкой мыши по значку "Пуск" в левом нижнем углу экрана.
- В открывшемся контекстном меню выберите пункт "Устройства и принтеры".
- Откроется окно "Устройства и принтеры", где будут отображены все подключенные устройства и периферийные устройства, включая Thunderbolt, если таковое есть.
- Прокрутите список устройств и обратите внимание на наличие Thunderbolt. Если устройство отображается в списке, значит Thunderbolt присутствует на вашем ноутбуке.
В результате использования команды "Устройства и принтеры" вы сможете быстро и легко проверить наличие Thunderbolt на вашем ноутбуке без необходимости использовать сложные программы или специальное оборудование.
Проверьте с помощью утилиты "Системная информация"
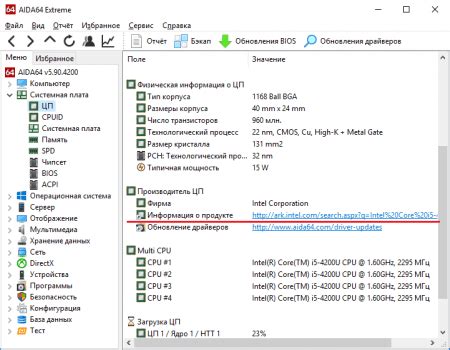
Для доступа к утилите "Системная информация" воспользуйтесь следующими шагами:
- Откройте меню "Пуск" и введите в поисковую строку "Системная информация".
- Выберите соответствующий результат поиска, чтобы открыть утилиту.
При запуске утилиты "Системная информация" вы увидите подробную информацию о вашем компьютере, включая операционную систему, процессор, память и т. д. Для проверки наличия интерфейса Thunderbolt выполните следующие действия:
- В левой панели утилиты найдите раздел "Компоненты" и разверните его.
- Выберите раздел "Порты" или "Интерфейсы", чтобы открыть подраздел, содержащий информацию об установленных портах и интерфейсах.
- Прокрутите список портов и интерфейсов, чтобы найти информацию о Thunderbolt.
Если в списке портов и интерфейсов вы увидите упоминание Thunderbolt, значит, ваш ноутбук поддерживает данную технологию. Если информация о Thunderbolt отсутствует, это означает, что интерфейс не поддерживается или не установлен на вашем ноутбуке.
Попробуйте подключить устройство с поддержкой Thunderbolt

1. Приобретите устройство, совместимое с интерфейсом Thunderbolt, например внешний жесткий диск или монитор. Это может быть любое устройство, передача данных между компьютером и которым может быть потенциально ускорена благодаря Thunderbolt.
2. Установите драйверы устройства на ваш ноутбук. В большинстве случаев Thunderbolt требует драйверов для работы корректно. Чтобы узнать, какие драйверы необходимы для вашего конкретного устройства, обратитесь к его документации или поиску в Интернете.
3. Подключите устройство к ноутбуку с помощью кабеля Thunderbolt. Обычно такие кабели имеют маркировку Thunderbolt и специальные порты для подключения на обоих концах. Вставьте один конец к кабелю в порт Thunderbolt на ноутбуке и другой конец - к устройству.
4. Проверьте, распознал ли ваш ноутбук подключенное устройство. Если ноутбук успешно обнаружил устройство, то значит он поддерживает Thunderbolt. Обычно это подтверждается звуковым сигналом или всплывающим уведомлением о новом устройстве.
5. При необходимости настройте параметры подключенного устройства. Thunderbolt может требовать некоторых дополнительных настроек, особенно если вы подключаете внешний монитор или аудиоустройство. Обратитесь к документации устройства или панели настроек вашего ноутбука для внесения необходимых изменений.
Используя эти простые шаги, вы сможете определить наличие Thunderbolt на вашем ноутбуке и начать пользоваться всеми его преимуществами. Не забывайте проверять совместимость вашего ноутбука с конкретными устройствами и обновлять драйверы, чтобы сохранять оптимальную производительность и функциональность интерфейса Thunderbolt.
Просмотрите настройки BIOS/UEFI
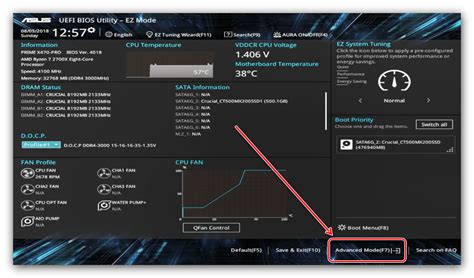
При входе в BIOS/UEFI, следует осмотреть разделы и подразделы, связанные с портами и интерфейсами. Может быть, настройки, помеченные различными названиями, будут указывать на поддержку Thunderbolt на вашем устройстве.
- Проверьте раздел «Периферийные устройства», «Порты» или «Настройки интерфейса».
- Обратите внимание на отображаемые список портов и интерфейсов, здесь могут содержаться синонимы Thunderbolt, такие как "Thunderbolt 3", "USB-C с поддержкой Thunderbolt" или "Технология Thunderbolt".
- Возможно, будут представлены параметры настройки для Thunderbolt, такие как "вкл./выкл.", "режимы работы", "скорость передачи данных" и другие.
Если вы нашли подобные настройки в BIOS/UEFI, то есть большая вероятность, что ваш ноутбук поддерживает Thunderbolt. Однако, помните, что доступность этих настроек может различаться в зависимости от производителя и модели устройства.
Проверьте документацию и руководство пользователя
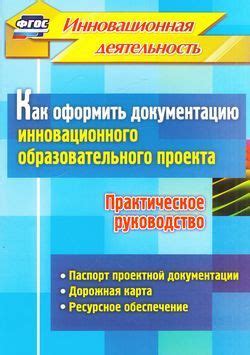
Важной составляющей процесса определения возможности использования Thunderbolt на вашем ноутбуке является изучение документации и руководства пользователя. Внимательно изучите данные источники информации, где можно найти сведения о наличии портов Thunderbolt на вашем устройстве.
Современные производители обычно включают в документацию детальное описание характеристик своих устройств, включая информацию о наличии портов Thunderbolt. Можно обратиться к разделу, где обозначены спецификации портов или интерфейсов ноутбука, чтобы узнать, есть ли поддержка Thunderbolt.
Не стоит забывать о возможности обращения к официальному веб-сайту производителя, где может быть представлена расширенная информация о характеристиках и возможностях вашего ноутбука. На официальном сайте можно найти специальные инструкции или руководства пользователя в электронном виде, которые дадут информацию о наличии Thunderbolt на вашем ноутбуке.
Итак, правильное изучение документации и руководства пользователя позволит вам узнать о возможности использования Thunderbolt на вашем ноутбуке. Будьте внимательны и следуйте инструкциям, предоставленным производителем, чтобы правильно определить наличие данного интерфейса на вашем устройстве.
Обратитесь к эксперту для прояснения информации

Определить наличие интерфейса Thunderbolt на ноутбуке может оказаться сложной задачей, особенно для тех, кто не имеет достаточных знаний в данной области. Если вы не уверены, поддерживает ли ваш ноутбук данную технологию, то лучшим решением будет обратиться к специалисту в этой области.
Консультация профессионала поможет вам получить точную и надежную информацию о наличии или отсутствии интерфейса Thunderbolt на вашем ноутбуке. Специалист сможет проанализировать вашу модель, провести необходимые проверки и предоставить вам объективную оценку ситуации.
Не стоит полагаться только на случайные советы или предположения об определенной модели ноутбука. Компетентный эксперт сможет основываться на своих знаниях и опыте для того, чтобы дать вам точную информацию о наличии Thunderbolt на вашем устройстве.
Кроме того, обратившись к специалисту, вы сможете получить дополнительную информацию о возможных способах использования интерфейса Thunderbolt, его преимуществах и совместимости со существующими устройствами. Также эксперт сможет рекомендовать вам необходимые аксессуары, если вы планируете использовать данный интерфейс для определенных целей.
Помните, что обращение к специалисту в данном вопросе поможет вам избежать ошибок и недоразумений, а также сэкономит ваше время и ресурсы на поиски несуществующей информации или неподходящих устройств. Таким образом, рекомендуется обратиться к эксперту для получения точной и надежной информации о наличии интерфейса Thunderbolt на вашем ноутбуке.
Вопрос-ответ

Как узнать, поддерживает ли мой ноутбук технологию Thunderbolt?
Для проверки наличия технологии Thunderbolt на ноутбуке можно воспользоваться несколькими способами. Во-первых, можно взглянуть на физические порты ноутбука - Thunderbolt имеет характерный символ молнии на порту. Во-вторых, можно зайти в настройки системы и проверить информацию о подключенных устройствах, где будет указана информация о наличии или отсутствии Thunderbolt. Также можно воспользоваться специальными программами, которые помогут определить, поддерживает ли ноутбук Thunderbolt и какие другие технологии он поддерживает.
Какие еще порты могут путать с портами Thunderbolt?
Помимо портов Thunderbolt, на ноутбуке могут быть подобные по внешнему виду порты, которые могут вызвать путаницу. Например, порты USB-C могут иметь сходный внешний вид с портами Thunderbolt, однако не всегда поддерживают эту технологию. Поэтому важно обращать внимание на символ молнии рядом с портом, чтобы определить его поддержку Thunderbolt.
Какие преимущества имеет технология Thunderbolt на ноутбуке?
Технология Thunderbolt на ноутбуке предоставляет несколько значительных преимуществ. Во-первых, Thunderbolt позволяет передавать данные с очень высокой скоростью, что особенно полезно при работе с большими файлами и мультимедийным контентом. Во-вторых, Thunderbolt обладает возможностью подключать несколько устройств через один порт, что удобно при работе с внешними мониторами, жесткими дисками и другими периферийными устройствами. Также Thunderbolt может поддерживать высокое разрешение видео и аудио.
Можно ли добавить поддержку Thunderbolt на ноутбук, который изначально не поддерживает эту технологию?
Не всегда возможно добавить поддержку Thunderbolt на ноутбук, который исходно не предусматривает эту технологию. Thunderbolt требует особого аппаратного обеспечения, поэтому внешнее обновление или надстройка порта Thunderbolt на ноутбуке может быть невозможна. Однако существуют некоторые устройства-адаптеры, которые могут добавить поддержку Thunderbolt через другие порты ноутбука, такие как порт USB-C.



