Все мы хотим, чтобы наш компьютер работал быстро и без сбоев. В поиске решения этой проблемы мы обращаем внимание на различные компоненты и настройки, но иногда забываем о таком важном аспекте, как параметры хранения данных. Один из таких параметров - режим SATA, который отвечает за работу жесткого диска или SSD в вашем компьютере.
Режим SATA играет ключевую роль в производительности вашего компьютера, обеспечивая быструю передачу данных между жестким диском и другими компонентами системы. Настройка этого режима может оказать существенное влияние на скорость загрузки операционной системы, запуск программ и общую отзывчивость компьютера.
Найти и настроить режим SATA - это один из важных шагов, которые помогут вам оптимизировать работу вашей системы. Эта настройка позволяет выбрать наилучший режим работы для вашего жесткого диска или SSD, учитывая его возможности и требования вашей операционной системы. Установка правильного режима SATA может увеличить скорость работы вашего компьютера и уменьшить время, которое требуется для загрузки системы и запуска приложений.
Узнайте о возможностях BIOS и его функциях
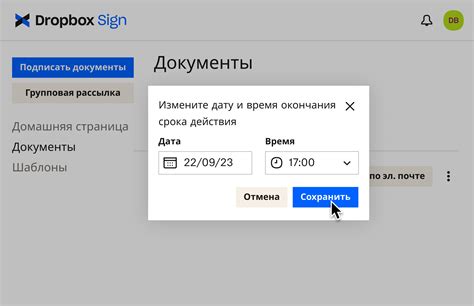
BIOS - это небольшая программная часть, которая хранится на материнской плате компьютера и запускается при включении системы. Она обеспечивает несколько основных функций, включая поиск и инициализацию аппаратных устройств, управление процессом загрузки операционной системы, а также предоставляет пользователю возможность настройки различных параметров системы внутри BIOS Setup Utility.
Следующие разделы и данная статья позволят вам ознакомиться с некоторыми основными функциями BIOS, чтобы у вас появилась возможность настраивать вашу систему в соответствии с вашими потребностями и предпочтениями.
Роль режима подключения SATA в системе настройки компьютера

Режим подключения SATA, настраиваемый в BIOS, играет ключевую роль в работе и производительности компьютера. Этот параметр определяет способ обмена данными между жестким диском (или другими устройствами SATA) и самой системой. Выбор правильного режима SATA может значительно повлиять на скорость передачи данных, сохранность информации и общую стабильность работы компьютера.
Открытие BIOS и доступ к настройкам
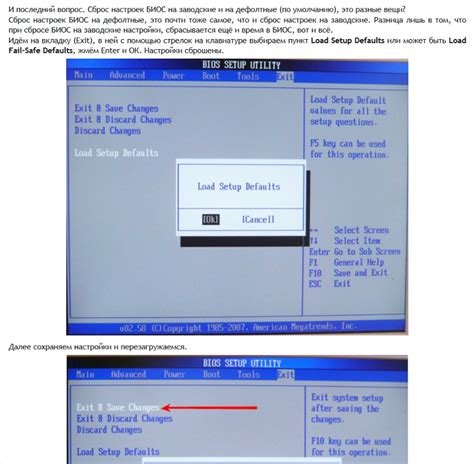
В этом разделе мы рассмотрим процесс открытия BIOS и доступа к его основным настройкам, позволяющим пользователю менять параметры компьютера и оптимизировать его работу. Эти настройки представляют собой набор опций, которые можно изменять для установки различных режимов и режимов работы аппаратных компонентов.
Для начала доступа к BIOS необходимо знать специальные клавиши на клавиатуре, которые позволяют войти в эту систему. После включения компьютера нужно нажать соответствующую клавишу на протяжении нескольких секунд, пока не появится экран BIOS. В зависимости от производителя материнской платы и компьютера, эта клавиша может варьироваться, но обычно это F2, Delete, F10 или ESC.
После успешного входа в BIOS открывается интерфейс, через который можно осуществлять различные настройки. Для перемещения по меню и выбора настроек используются клавиши со стрелками, а для подтверждения изменений – Enter или другие специальные клавиши.
Рекомендуется быть осторожными при изменении настроек BIOS, особенно если вы не уверены в своих действиях. Неправильная конфигурация может привести к различным проблемам, включая проблемы с работой компьютера и его аппаратной частью. Поэтому перед внесением изменений важно ознакомиться с документацией и инструкциями по использованию конкретной материнской платы и компьютера.
В следующих разделах мы рассмотрим основные настройки BIOS, которые относятся к конфигурации SATA и других аспектов работы компьютера. Будут даны пошаговые инструкции по настройке этих параметров.
Поиск опций для настройки интерфейса хранения данных в системе BIOS
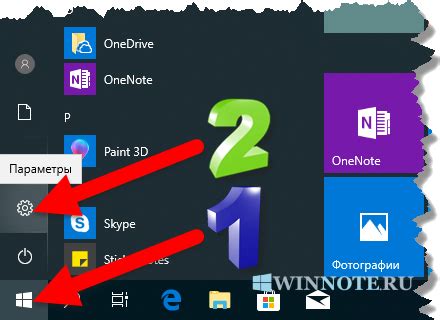
Рассмотрим способы обнаружения раздела, в котором находятся параметры, относящиеся к настройке режима подключения устройств хранения информации.
Один из способов состоит в тщательном изучении различных разделов системного BIOS, в поисках опций, связанных с настройками подключения устройств хранения данных. Назначение таких опций обычно описывается ключевыми словами, указывающими на тип, режим или интерфейс, используемый для коммуникации с устройствами хранения информации.
При обнаружении раздела, содержащего настройки SATA, следует учесть, что эти настройки могут быть представлены в виде значений, управляемых с помощью определенных числовых кодов или символов. Для дальнейшей настройки выбранных параметров необходимо быть внимательным и следовать указаниям и рекомендациям, предоставляемым системой BIOS.
Определение нужного режима подключения для жестких дисков

Установка нужного режима позволяет оптимизировать передачу данных между жестким диском и материнской платой компьютера. В зависимости от типа жесткого диска и его характеристик, можно выбрать соответствующий режим, который обеспечит наилучшую совместимость и эффективность. Различные режимы подключения SATA имеют свои особенности и должны быть выбраны в зависимости от ваших потребностей и конкретной ситуации.
Правильно выбранный режим SATA позволит достичь стабильности работы жесткого диска и ускорит передачу данных между ним и материнской платой. Важно учитывать как физические, так и логические характеристики диска при выборе соответствующего режима. Некорректная настройка режима SATA может привести к ошибкам в работе жесткого диска или даже его неполадкам.
Определение необходимого режима SATA важно не только для оптимального функционирования компьютерной системы, но также может повлиять на производительность и скорость работы всей системы в целом. При выборе режима SATA нужно учесть конкретные требования программного обеспечения и особенности работы жесткого диска. Таким образом, грамотное определение нужного режима является залогом стабильной работы компьютерной системы и удовлетворения всех ваших потребностей.
Выбор режима подключения устройств и сохранение настроек
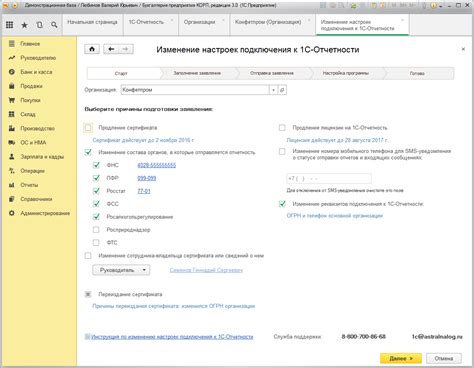
В процессе настройки компьютерной системы возникает необходимость выбора режима подключения устройств хранения данных, что влияет на скорость передачи информации и работу жестких дисков и других устройств, подключенных через интерфейс SATA. В данном разделе мы рассмотрим процесс выбора и сохранения настроек режима подключения SATA в системном BIOS.
Для начала, необходимо зайти в BIOS компьютера. После загрузки системы нажмите определенную клавишу, которая может быть разной для каждого производителя материнской платы или ноутбука, но обычно это Del, F2 или F10. После входа в BIOS, найдите раздел, отвечающий за настройку подключаемых устройств.
- В зависимости от версии BIOS, раздел может называться "Advanced", "Advanced Settings" или "Integrated Peripherals". Основное название может отличаться, но идея по-прежнему заключается в настройке встроенных устройств.
- Зайдите в найденный раздел и найдите пункт "SATA Configuration", "SATA Mode" или аналогичное. Данный пункт отвечает за выбор режима подключения устройств.
- После выбора пункта, откроется список возможных значений. В зависимости от BIOS и типа устройств, может быть доступно несколько режимов: "IDE", "AHCI", "RAID", "Legacy", "Compatible" и т.д. Это синонимы различных режимов работы SATA.
Определитесь с подходящим режимом работы SATA, который соответствует вашим потребностям и спецификациям устройств. Обычно рекомендуется выбирать режим "AHCI" для наиболее эффективной работы современных устройств хранения данных.
После выбора режима, сохраните изменения в BIOS. Обычно нужно нажать клавишу F10 или выбрать опцию "Save and Exit" для применения настроек и перезагрузки системы с новыми параметрами подключения устройств.
В данном разделе мы рассмотрели процесс выбора режима работы для подключаемых устройств и сохранения настроек в системном BIOS. Выбор подходящего режима SATA позволит обеспечить эффективную работу и оптимальную передачу данных между устройствами.
Проверка функционирования режима передачи данных по интерфейсу SATA

Одним из основных методов проверки работы режима SATA является анализ SMART-параметров жесткого диска. SMART (Self-Monitoring, Analysis and Reporting Technology) представляет собой технологию, которая позволяет отслеживать состояние жестких дисков и предупреждать о возможных проблемах или отказах в работе. Проверка параметров SMART может дать полезную информацию о работе режима SATA и общем состоянии жесткого диска.
Дополнительным способом проверки работы режима SATA является тестирование скорости передачи данных. Существуют специальные программы, которые позволяют измерить скорость чтения и записи данных с жесткого диска при использовании различных режимов передачи. Сравнение полученных результатов позволяет оценить эффективность работы режима SATA и его соответствие заявленным характеристикам.
Важно отметить, что для проведения проверки работы режима SATA необходимо иметь достаточное техническое понимание интерфейса и возможностей компьютерной системы. При обнаружении каких-либо проблем или некорректной работы рекомендуется обратиться к специалисту или обратиться к документации производителя для получения подробных инструкций по диагностике и настройке режима SATA.
| Метод проверки | Описание |
|---|---|
| Анализ SMART-параметров | Позволяет отслеживать состояние жесткого диска и выявлять возможные проблемы. |
| Тестирование скорости передачи данных | Измерение скорости чтения и записи данных с жесткого диска для оценки эффективности работы режима SATA. |
Возможные проблемы при настройке режима хранения данных в BIOS
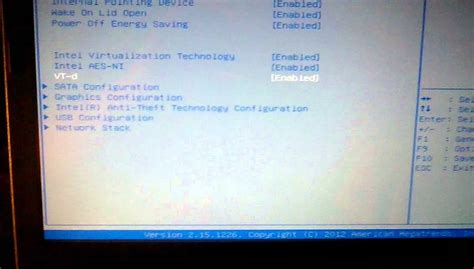
При осуществлении настройки режима сохранения данных в настройках BIOS можно столкнуться с некоторыми проблемами и сложностями, которые могут потребовать дополнительных решений. Рассмотрим некоторые из них:
- Конфликт совместного использования ресурсов: В некоторых случаях настройка режима хранения данных может привести к конфликту совместного использования ресурсов компьютера. Это может произойти из-за несовместимости различных устройств или из-за неправильных настроек. Для решения этой проблемы, вам может потребоваться изменить настройки устройств или пересмотреть подключение оборудования.
- Неправильная идентификация устройств: В редких случаях, при настройке режима хранения данных, система может неправильно идентифицировать подключенные устройства. Это может привести к ошибкам чтения или записи данных и возникновению проблем с работой системы. Для решения этой проблемы, рекомендуется проверить правильность подключения устройств и обновить драйверы, если необходимо.
- Потеря данных: Неправильная настройка режима хранения данных может привести к потере информации, сохраненной на накопителях. Например, если вы неправильно выберете режим RAID, это может привести к потере данных на жестком диске. Чтобы избежать потери данных, всегда рекомендуется создавать резервные копии перед внесением изменений в настройки.
- Ограничения по производительности: Некоторые режимы хранения данных могут иметь ограничения по производительности, особенно при использовании более старых устройств. Например, режим AHCI может не поддерживаться старыми операционными системами или аппаратными компонентами. В этом случае, вы можете рассмотреть возможность обновления устройств или использования альтернативных режимов хранения данных.
Важно помнить, что настройка режима хранения данных в BIOS требует осторожности и знания спецификаций вашей системы. В случае возникновения сложностей, рекомендуется обратиться к документации производителя или обратиться за помощью к компетентным специалистам.
Советы и рекомендации по оптимизации работы жестких дисков

В данном разделе мы предлагаем вам полезные советы и рекомендации по настройке режима передачи данных современных устройств хранения информации. Реализация правильных настроек SATA-режима может повысить производительность вашего компьютера, обеспечить стабильность работы и увеличить срок службы жестких дисков.
Перед началом настройки важно понять, что SATA (Serial Advanced Technology Attachment) - это стандартный интерфейс для подключения устройств хранения информации, таких как жесткие диски и оптические приводы, к материнской плате компьютера. Режим SATA, в свою очередь, отвечает за определение способа передачи данных между устройствами и материнской платой.
Для оптимальной работы дисковых устройств рекомендуется выбрать подходящий режим SATA в зависимости от их типа и характеристик. Некоторые из основных режимов SATA включают Native, Legacy, AHCI (Advanced Host Controller Interface) и RAID (Redundant Array of Independent Disks).
Режим Native обеспечивает наиболее совместимый режим работы с устройствами SATA, но может не поддерживать некоторые продвинутые функции. Режим Legacy, с другой стороны, обеспечивает обратную совместимость с устройствами, поддерживающими более старые стандарты.
Если вы хотите воспользоваться дополнительными функциями и возможностями SATA, то рекомендуется выбрать режим AHCI. Он обеспечивает расширенный набор функций, включая интеллектуальное управление питанием, горячую замену устройств и передачу данных с поддержкой команд TRIM (для SSD-накопителей).
Для пользователей, которые планируют создать массив из нескольких жестких дисков (массив RAID), режим RAID является оптимальным выбором. Он позволяет создавать отказоустойчивые системы хранения данных и повышает их производительность.
Важно отметить, что при изменении режима SATA может потребоваться переустановка операционной системы, поэтому перед внесением изменений рекомендуется создать резервные копии важных данных. Также следует обратить внимание на необходимость установки драйверов для соответствующего режима SATA.
В этом разделе мы рассмотрели основные рекомендации по выбору и настройке режима SATA. Помните, что правильная конфигурация режима передачи данных может существенно повлиять на работу вашего компьютера и уровень производительности в целом.
Вопрос-ответ

Как найти настройку режима SATA в BIOS?
Для того чтобы найти настройку режима SATA в BIOS, необходимо зайти в меню BIOS, которое можно вызвать при загрузке компьютера, обычно нажатием клавиши Del или F2. Внутри меню BIOS нужно найти раздел, отвечающий за настройки устройств хранения данных, где и будет располагаться настройка режима SATA.
Как настроить режим SATA в BIOS?
Для того чтобы настроить режим SATA в BIOS, после того как вы найдете соответствующий раздел настроек устройств хранения данных, нужно выбрать опцию SATA Mode или подобное наименование. Затем следует выбрать нужный режим работы SATA, такой как AHCI, RAID или IDE. После выбора режима следует сохранить изменения и выйти из меню BIOS.
Какие режимы SATA существуют?
Существуют несколько различных режимов работы для SATA, которые включают в себя режимы AHCI (Advanced Host Controller Interface), RAID (Redundant Array of Independent Disks) и IDE (Integrated Drive Electronics). Режим AHCI обеспечивает лучшую производительность и функциональность, поддерживая функции, такие как горячая замена и NCQ (Native Command Queuing). Режим RAID используется для создания массивов дисков и обеспечения повышенной отказоустойчивости или скорости. Режим IDE является наиболее старым и базовым режимом работы, который поддерживает исключительно базовые функции без дополнительных возможностей.
Какой режим SATA выбрать?
Выбор режима SATA зависит от конкретных потребностей и требований пользователя. Если вы хотите использовать все возможности и функции, рекомендуется выбрать режим AHCI. Если вам необходимо создать массив дисков или достичь повышенной отказоустойчивости или скорости, то следует выбрать режим RAID. Если же вам необходима минимальная функциональность и поддержка старых операционных систем, то можно выбрать режим IDE.
Какие операционные системы поддерживают режим AHCI?
Режим AHCI поддерживается большинством современных операционных систем, включая Windows Vista, Windows 7, Windows 8, Windows 10, а также многими версиями Linux и macOS. Однако, если вы планируете переключить режим SATA с IDE на AHCI после установки операционной системы, может потребоваться дополнительная настройка для обеспечения совместимости и корректной работы.



