Когда речь идет о работе с эмуляторами на компьютере, одной из часто возникающих проблем является правильное удаление мышки в среде Nox Player. Избавиться от этого виртуального инструмента передвижения может быть непросто, так как простых настроек для его удаления в программе не предусмотрено. Однако, существует несколько методов, которые помогут решить эту проблему и обеспечить более удобную работу с эмулятором.
Один из самых эффективных способов, чтобы избавиться от постоянно присутствующего курсора в Nox Player, заключается в использовании специальных настроек клавиатуры. Для этого необходимо зайти в параметры программы и открыть раздел, отвечающий за управление клавишами и комбинациями. Здесь можно назначить клавишу, которая будет "замораживать" или "отключать" мышку, позволяя использовать только виртуальную клавиатуру для перемещения и выполнения действий в эмуляторе. Это удобное решение, которое позволяет полностью избежать нежелательного вмешательства курсора в процессе работы.
Другой метод решения проблемы удаления мышки в Nox Player - использование специальных настроек самого образа системы Android, на которой базируется эмулятор. Для этого необходимо зайти в "Настройки" виртуального устройства, затем выбрать раздел "Дополнитеельные параметры" и найти пункт "Управление курсором". В некоторых версиях Nox Player может потребоваться сначала активировать режим разработчика, чтобы эта функция стала доступной. Здесь можно будет отключить курсор или изменить его поведение в соответствии с вашими предпочтениями. Такой подход позволяет более гибко настроить работу мышки и адаптировать ее под свои нужды.
Каким бы методом решения проблемы удаления мышки в Nox Player вы ни воспользовались, важно помнить о том, что каждый из них имеет свои особенности и требует определенных навыков. Некоторые настройки могут потребовать внимательного изучения документации или поиск специализированной информации в сети. Тем не менее, сделав правильные настройки, вы сможете полностью избавиться от нежелательного курсора и получить более удобный и эффективный опыт работы с Nox Player.
Использование соответствующих настроек Nox Player
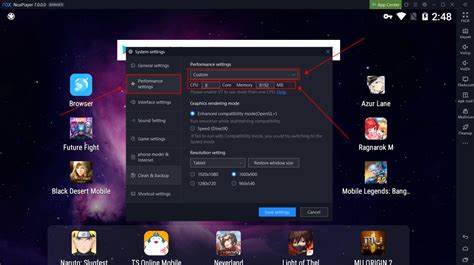
Этот раздел предлагает ознакомиться с несколькими важными настройками, которые помогут улучшить производительность и оптимизировать работу в Nox Player.
- Настройка разрешения экрана. Правильно подобранное разрешение экрана позволяет избежать искажений и обеспечить более комфортное использование программы.
- Настройка процессора и памяти. Данная опция позволяет задать выделение определенного количества ресурсов компьютера для более эффективной работы Nox Player.
- Настройка графики. Можно выбрать оптимальные настройки графики в соответствии с возможностями вашего компьютера и требованиями запускаемых приложений.
- Настройка клавиатуры и мыши. Возможность настроить клавиатуру и мышь позволяет лучше адаптировать интерфейс программы под свои потребности и предпочтения.
Нужно отметить, что каждая из этих настроек зависит от потребностей и возможностей пользователя. Оптимальные настройки могут значительно повысить производительность Nox Player и улучшить опыт использования.
Изменение настроек управления указателем в операционной системе
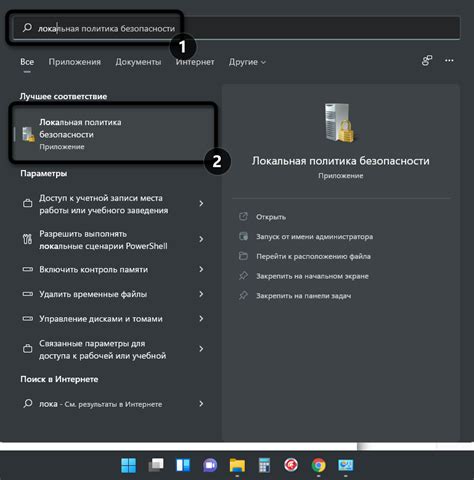
Управление указателем мыши включает в себя такие параметры, как скорость перемещения, чувствительность, кнопки мыши, функции колесика прокрутки и другие. Разберемся, какие возможности предоставляет операционная система для настройки данных параметров и как эти настройки могут быть оптимально подобраны в соответствии с индивидуальными предпочтениями каждого пользователя.
Скорость перемещения указателя
Одной из основных настроек мыши является скорость перемещения указателя по экрану. Путем изменения данного параметра можно скорректировать скорость движения указателя и сделать ее более комфортной для работы в зависимости от индивидуальных потребностей.
Чувствительность указателя
Другим аспектом настройки мыши является чувствительность указателя. Этот параметр позволяет контролировать, насколько отзывчиво будет реагировать указатель на движения мыши. Подбор оптимальной чувствительности является важным шагом для удобного и точного управления мышью.
Настройка кнопок мыши
Операционная система также предоставляет возможность настройки кнопок мыши. Это может быть полезно для переназначения функций отдельных кнопок или создания дополнительных команд, чтобы улучшить общую производительность при работе с компьютером.
Функции колесика прокрутки
Дополнительные функции колесика прокрутки также могут быть настроены в операционной системе. Например, можно настроить скорость прокрутки или изменить поведение колесика в зависимости от предпочтений пользователя.
Изменение настроек мыши в операционной системе является простым и эффективным способом удовлетворить индивидуальные потребности каждого пользователя. Используя предоставленные возможности, каждый сможет настроить управление указателем для достижения максимальной эффективности и комфорта при работе с компьютером.
Установка дополнительных программных решений

В данном разделе рассмотрим возможность установки дополнительных программных решений, которые способны улучшить производительность и функциональность системы удаления курсора в контексте использования платформы Nox Player.
Дополнительные программные решения могут предлагать новые методы управления курсором, оптимизированные алгоритмы удаления, а также дополнительные настройки для удобства использования. Установка таких решений может значительно повысить эффективность взаимодействия с мышью в контексте работы с Nox Player.
При выборе дополнительных программных решений следует обратить внимание на их совместимость с используемой версией Nox Player, репутацию разработчиков и отзывы пользователей. Рекомендуется также ознакомиться с дополнительными функциями и возможностями данных решений, чтобы выбрать наиболее подходящий вариант.
| Преимущества установки дополнительных программных решений | Совместимость | Репутация разработчиков | Отзывы пользователей | Дополнительные функции |
|---|---|---|---|---|
| Повышение производительности и функциональности | Необходимо проверить совместимость с версией Nox Player | Изучить информацию о разработчиках программного решения | Ознакомиться с отзывами пользователей | Изучить дополнительные функции, которые предлагает решение |
| Улучшение методов управления курсором | Узнать, поддерживает ли решение нужный контекст | Изучить репутацию разработчиков | Проанализировать подход пользователей | Изучить предлагаемые методы управления курсором |
| Оптимизированные алгоритмы удаления | Убедиться в совместимости с используемой версией Nox Player | Оценить команду разработчиков | Изучить отзывы других пользователей | Получить информацию о применяемых алгоритмах удаления |
Использование физического оборудования для устранения наличия мыши
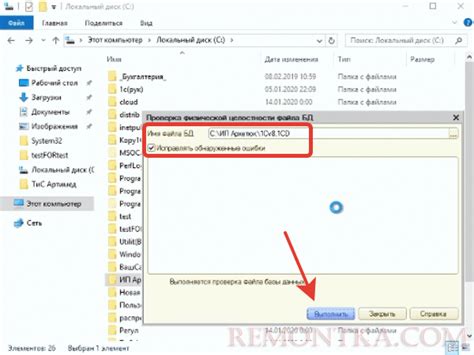
Для использования эффективных методов устранения наличия мыши в рамках программного средства Nox Player возможно рассмотреть вариант использования физического оборудования. Это позволит получить более точное и мгновенное управление над курсором, что в свою очередь может способствовать более эффективной работе и повышенной точности.
Одним из возможных вариантов является подключение мыши к компьютеру или ноутбуку, используя соответствующий порт или беспроводной интерфейс. Благодаря этому, пользователь сможет воспользоваться привычным движением курсора и нажатием кнопок как в реальной среде, не завися от ограничений программного интерфейса Nox Player.
Важно отметить, что перед использованием любого физического оборудования внимательно ознакомьтесь с его совместимостью и требованиями к системе. Убедитесь, что соответствующие драйверы и программное обеспечение установлены и готовы к работе.
Использование физической мыши может быть особенно полезно в случае игровых сессий, требующих высокой точности управления и быстрой реакции. Благодаря этому вы сможете легко и прецизионно управлять своим персонажем или выполнить сложные действия с минимальными усилиями.
Не забывайте адаптировать настройки мыши в Nox Player для достижения оптимального опыта. Здесь вы можете настроить скорость перемещения, чувствительность и другие параметры в соответствии с вашими предпочтениями и потребностями.
В итоге, использование физического оборудования, такого как мышь, может значительно увеличить эффективность вашего опыта работы с Nox Player, предоставив более точное управление и возможность большей адаптации к среде виртуальной машины.
Проверка наличия вредоносного программного обеспечения и его удаление
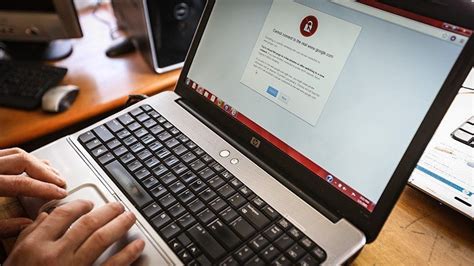
В данном разделе рассмотрим процесс проверки наличия вредоносного ПО на устройстве и эффективные методы его удаления. Вредоносное программное обеспечение (ВПО) может проникать на компьютеры, смартфоны или планшеты без ведома пользователя и наносить значительный ущерб как в плане безопасности, так и производительности устройства.
Для начала рекомендуется провести полную проверку системы на предмет наличия ВПО, используя антивирусное программное обеспечение. Существует множество популярных и надежных антивирусных программ, таких как Avast, Kaspersky, McAfee и другие. Установите и запустите выбранное ПО, а затем выполните полную системную проверку.
После завершения проверки антивирусной программой, ознакомьтесь с результатами. Если обнаружено вредоносное ПО, следуйте указаниям программы по его удалению. Обычно антивирусные программы предлагают возможность просмотра деталей обнаруженных угроз и выбора опции удаления. Следуйте рекомендациям, чтобы полностью удалить найденные вредоносные приложения с вашего устройства.
В случае, если антивирусная программа не обнаружила ВПО, но вы по-прежнему подозреваете наличие вредоносного программного обеспечения на устройстве, можно воспользоваться дополнительными инструментами для более глубокой проверки. Такие инструменты включают в себя антишпионское или анти-адварное программное обеспечение. Установите и запустите одну из таких программ и проведите сканирование системы.
Если и после проведения дополнительной проверки результаты не свидетельствуют о наличии ВПО, но вы все еще подозреваете инфицированность устройства, можно обратиться к профессионалам в области информационной безопасности. Квалифицированные специалисты по безопасности могут провести более тщательный анализ системы и определить, есть ли на ней какие-либо признаки вредоносной активности.
Запомните, регулярная проверка и удаление вредоносного ПО из вашего устройства являются важными предосторожностями для поддержания его безопасности и производительности. Не забывайте следить за обновлениями вашего антивирусного программного обеспечения и принимать меры для защиты вашей системы от возможных угроз.
Проверка наличия обновлений и обновление Nox Player до последней версии
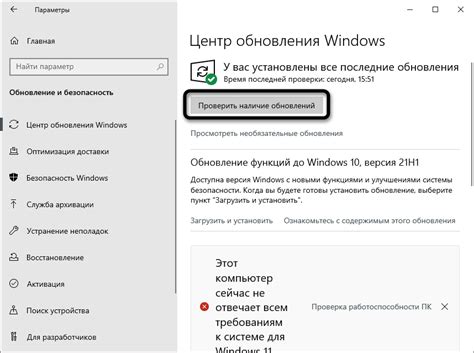
Для начала, вам необходимо периодически проверять наличие обновлений программы Nox Player. Обновления могут включать в себя исправления ошибок, улучшения производительности, новые функции и совместимость с последними версиями операционных систем.
Существует несколько способов проверить наличие обновлений Nox Player. Один из них - проверка в самой программе. В главном меню Nox Player найдите иконку "Обновление" или "Настройки". В этом разделе вы сможете проверить наличие новых обновлений и выполнить их установку.
Кроме того, вы также можете посетить официальный сайт Nox Player, где обычно доступна информация о последней версии программы. На сайте вы сможете загрузить последнюю версию Nox Player и установить ее на свое устройство.
Помимо прямых методов проверки обновлений, рекомендуется подписаться на рассылку или следить за новостями Nox Player. Это позволит быть в курсе всех обновлений и получать уведомления о выходе новых версий программы.
| Преимущества установки последней версии: | Как установить обновления: |
|---|---|
| 1. Получение исправлений ошибок и улучшений производительности. | 1. Проверьте наличие обновлений в самой программе Nox Player. |
| 2. Доступ к новым функциям и возможностям. | 2. Посетите официальный сайт Nox Player для загрузки последней версии. |
| 3. Обеспечение совместимости с последними версиями операционных систем. | 3. Подпишитесь на рассылку или следите за новостями Nox Player для получения уведомлений о выпуске новых версий. |
Таким образом, регулярная проверка наличия обновлений и установка последней версии Nox Player является важной составляющей для обеспечения стабильной и эффективной работы программы. Следуя вышеуказанным рекомендациям, вы сможете быть в курсе всех новых функций и улучшений, а также избежать проблем, связанных с устаревшей версией программы.
Восстановление системных настроек эмулятора Nox
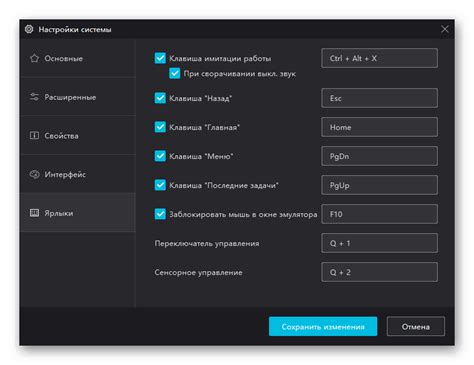
В данном разделе будет рассмотрен процесс восстановления системных настроек эмулятора, который позволит вернуть его к состоянию по умолчанию и исправить возможные проблемы, возникшие в ходе эксплуатации.
Во-первых, для восстановления системных настроек Nox требуется провести сброс всех пользовательских параметров и конфигураций, которые могли появиться в процессе настройки и использования эмулятора. Для этого можно воспользоваться функцией "Сброс настроек" в меню управления эмулятора или выполнить процедуру переустановки программы.
Далее, после сброса настроек необходимо обновить эмулятор до последней доступной версии. Обновление позволит устранить возможные ошибки и улучшить стабильность работы Nox Player. После обновления рекомендуется также проверить доступность и актуальность установленных компонентов и драйверов.
После выполнения вышеперечисленных действий следует проверить, является ли причиной проблем некорректная настройка параметров безопасности операционной системы. Для этого рекомендуется проверить и при необходимости изменить настройки антивирусной программы, брандмауэра и других средств защиты. Также стоит проверить наличие и актуальность установленных пакетов обновлений операционной системы.
Переустановка эмулятора и очистка от следов предыдущей версии

Данный раздел посвящен процессу переустановки Nox Player, а также удалению следов предыдущей установки, чтобы обеспечить более стабильную и оптимальную работу программы.
Переустановка Nox Player является важной процедурой, особенно при возникновении проблем с быстродействием, ошибками или нестабильной работой эмулятора. В этом разделе мы рассмотрим шаги по переустановке программы, которые помогут вам избавиться от проблем, связанных с предыдущей версией.
- 1. Деинсталляция предыдущей версии: перед установкой новой версии Nox Player необходимо удалить предыдущую версию эмулятора с вашего компьютера. Для этого можно воспользоваться стандартным инструментом удаления программ в операционной системе.
- 2. Очистка системных файлов: после деинсталляции старой версии Nox Player рекомендуется очистить системные файлы от остатков предыдущей установки. Вы можете воспользоваться специализированными программами для очистки реестра и временных файлов.
- 3. Скачивание новой версии: после очистки системы от остатков предыдущей установки Nox Player, загрузите последнюю версию эмулятора с официального сайта разработчика. Убедитесь, что загруженный файл соответствует вашей операционной системе.
- 4. Установка новой версии: запустите загруженный файл установки Nox Player и следуйте инструкциям на экране. Обратите внимание на пункты выбора дополнительных компонентов и настроек, чтобы обеспечить максимальную совместимость и удобство использования программы.
- 5. Перезагрузка системы: после завершения установки рекомендуется перезагрузить компьютер, чтобы внесенные изменения вступили в силу и Nox Player запустился с настройками по умолчанию.
После переустановки Nox Player и удаления следов предыдущей установки, вы сможете наслаждаться более стабильной и оптимальной работой эмулятора, что позволит вам использовать его для запуска мобильных приложений и игр на вашем компьютере без проблем и задержек.
Обращение за поддержкой к разработчикам Nox Player или сообществу пользователей
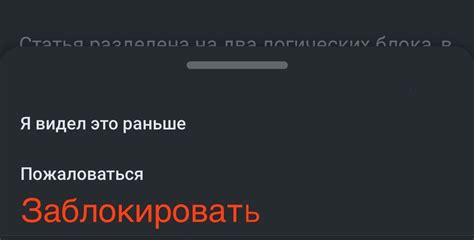
Когда возникают проблемы с удалением мышки в Nox Player, важно знать, что всегда есть место, где можно обратиться за помощью. Разработчики Nox Player и обширное сообщество пользователей могут предложить решения и поддержку в подобных ситуациях.
Если вы столкнулись с непонятными проблемами в процессе удаления мышки в Nox Player, первым шагом может быть обращение к команде разработчиков. Возможно, они уже сталкивались с подобными вопросами и смогут предоставить информацию о специфических настройках или функциях программы, которые помогут вам решить эту проблему.
Кроме того, сообщество пользователей Nox Player также может быть полезным источником информации и поддержки. Форумы, обсуждения и онлайн-сообщества часто предлагают решения, которые уже были протестированы другими пользователями или предложены самими разработчиками.
| Преимущества обращения к разработчикам Nox Player | Преимущества обращения к сообществу пользователей |
|---|---|
| 1. Приоритетная поддержка от профессионалов | 1. Опыт и решения других пользователей |
| 2. Обновления и исправления от разработчиков | 2. Возможность обсудить проблему с единомышленниками |
| 3. Полезные советы и рекомендации | 3. Доступ к обновленной информации |
Независимо от того, решаете ли вы обратиться к разработчикам или сообществу, помните, что детальное и четкое описание вашей проблемы, включая конкретные действия, которые вы предприняли, может повысить вероятность получить быстрый и полезный ответ.
Вопрос-ответ

Как удалить мышку в Nox Player?
Чтобы удалить мышку в Nox Player, вы можете воспользоваться несколькими эффективными способами. Первый способ - это отключение виртуальной мыши в настройках Nox Player. Для этого откройте Nox Player, перейдите в "Настройки", выберите вкладку "Мышь и клавиатура" и снимите галочку с опции "Показать мышь". Это позволит вам полностью отключить виртуальную мышь и избавиться от нее в Nox Player.
Есть ли другие способы удалить мышку в Nox Player?
Да, существуют и другие способы удаления мышки в Nox Player. Один из таких способов - использование сторонних программ для блокировки или отключения мыши. Например, вы можете воспользоваться программами типа "Mouse Jiggler" или "Mouse Emulator", которые могут помочь блокировать или отключать мышку в Nox Player. Это может быть полезно, если вам не подходят встроенные настройки Nox Player.
Какие преимущества удаления мышки в Nox Player?
Удаление мышки в Nox Player может иметь несколько преимуществ. Во-первых, это позволяет освободить место на экране, так как виртуальная мышь занимает некоторую область. Если вы работаете с приложениями или играми в полноэкранном режиме, то удаление мышки поможет увеличить рабочую область и облегчить навигацию. Кроме того, удаление мышки может предотвратить случайное нажатие на экран или смещение курсора, что иногда может происходить при использовании Nox Player.
Можно ли включить мышку обратно после ее удаления в Nox Player?
Да, вы можете включить мышку обратно после ее удаления в Nox Player. Перейдите в "Настройки" Nox Player, выберите вкладку "Мышь и клавиатура" и поставьте галочку возле опции "Показать мышь". Это вернет виртуальную мышку на экран и вы снова сможете ей пользоваться. Имейте в виду, что некоторые приложения или игры могут требовать наличия мыши для надлежащей работы, поэтому удаление мышки может негативно сказаться на функциональности определенных приложений.
Как удалить мышку в Nox Player?
Для удаления мышки в Nox Player необходимо открыть настройки эмулятора, затем выбрать раздел "Управление" и отключить опцию "Включить мышку". После этого мышка будет полностью удалена из эмулятора.



