В наши дни быстро и без труда находить необходимое посредством электронных устройств стало обыденностью. Отправка и получение email-сообщений, просмотр видео и множество других действий требуют всего нескольких щелчков мышью или одного нажатия на экране смартфона. Однако, когда дело доходит до поиска и открытия текстовых документов, не всегда это процесс проходит гладко. Важно знать основные приемы и хитрости, чтобы с легкостью найти и открыть свой файл в формате, подходящем под ваши нужды.
Представьте себя волшебником, обладающим тайными знаниями компьютерной магии! Подобно великому магу, вам доступны невероятные способности, позволяющие манипулировать электронными документами с неимоверной легкостью. Выполнив лишь несколько несложных действий, вы сможете смело проникать в недра своего компьютера и извлекать оттуда самые ценные искатели информации.
Но будьте осторожны! Один неправильный шаг, и вы рискуете запутаться в океане ярлыков и папок, неизвестных названий и помех, омрачающих вашу миссию. Но не падайте духом! На ваших плечах лежит ответственность изучить все подробности и секреты этого затруднительного процесса, чтобы превратить его в поразительно простое и привычное действие. Вооружитесь силой знаний, и откроете перед собой бесконечный потенциал использования Microsoft Word для реализации ваших самых смелых творческих и деловых задумок.
Метод 1: Поиск Microsoft Word через меню Пуск

Один из способов обнаружить и открыть программу, предназначенную для создания и редактирования текстовых документов компании Microsoft, это использовать меню "Пуск".
- Начните, щелкнув на кнопке "Пуск" в левом нижнем углу экрана.
- Появится выпадающее меню. В поле поиска, которое обычно помечено значком лупы или словом "Поиск", введите "программы" или похожую на это фразу.
- После ввода запроса, отобразится список результатов. Из найденных вариантов выберите "Программы и файлы" или подобный пункт меню.
- Откроется новое меню, в котором можно будет увидеть список программ, установленных на компьютере. Пролистайте этот список вниз и найдите иконку с названием "Microsoft Office".
- Щелкните по ней, чтобы раскрыть связанные программы. Продолжайте пролистывать, пока не обнаружите иконку "Microsoft Word".
- После нахождения программы, щелкните по ней, чтобы открыть Microsoft Word на своем компьютере.
Сейчас вы знаете, как найти и открыть Microsoft Word, используя меню "Пуск". Этот способ позволяет быстро обнаружить программу и начать работу над текстовыми документами.
Шаг 1: Откройте меню Пуск
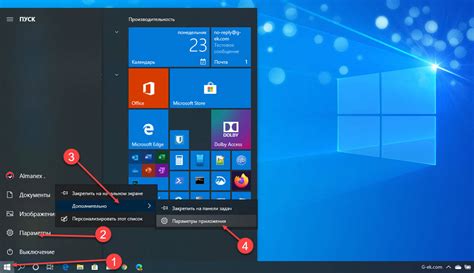
Первый шаг, необходимый для поиска и запуска программы Microsoft Word, заключается в открытии меню Пуск на вашем компьютере. Это основное меню, которое предоставляет доступ к различным функциям и программам, установленным на вашем компьютере.
| 1. | Найдите значок "Пуск" в левом нижнем углу экрана. |
| 2. | Щелкните на значке "Пуск", чтобы открыть меню. |
| 3. | В открывшемся меню Пуск вы увидите список программ и функций, доступных на вашем компьютере. |
| 4. | Прокрутите список вниз или воспользуйтесь поиском, чтобы найти иконку Microsoft Word. |
| 5. | Когда вы найдете иконку Microsoft Word, кликните на неё, чтобы открыть программу. |
Открыв меню Пуск, вы можете легко найти и запустить Microsoft Word, чтобы начать работу над документами. Это лишь первый шаг в процессе, но уже позволяет вам получить доступ к возможностям этой популярной программы для обработки текста.
Шаг 2: Введите "Приложение от компании Майкрософт и редактор текстовых документов" в строке поиска
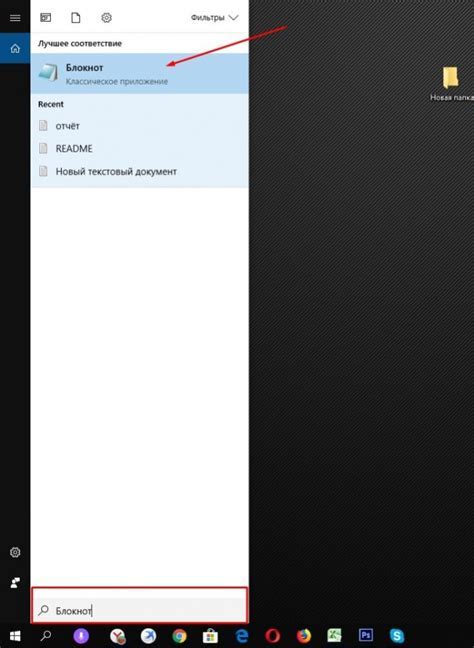
После того, как вы успешно приступили к поиску инструмента для создания и редактирования текстовых документов от компании Майкрософт на вашем персональном компьютере, вам понадобится ввести соответствующий поисковый запрос в строку для поиска программ и файлов. Чтобы найти и открыть продукт, который сможет удовлетворить ваши потребности в письменной коммуникации и создании документов, введите в строку поиска название "Приложение от компании Майкрософт и редактор текстовых документов", используя синонимы, если необходимо.
При поиске Microsoft Word, рекомендуется использовать точные ключевые слова и избегать опечаток, чтобы удостовериться, что вы найдете искомое приложение. Когда вы введете соответствующий поисковый запрос, операционная система вашего компьютера начнет сканировать все установленные программы и файлы, а также доступные приложения и инструменты, которые могут соответствовать вашему запросу.
- Откройте меню "Пуск" на вашем компьютере
- В поле поиска введите "Приложение от компании Майкрософт и редактор текстовых документов"
- Нажмите клавишу "Enter" или кликните на значок поиска
После выполнения указанных шагов, ваш компьютер начнет поиск соответствующей программы и отобразит результаты поиска. Вам следует обратить внимание на программу, которая имеет схожее название с запросом, например "Microsoft Word". Для открытия программы щелкните на ней, используя левую кнопку мыши, или нажмите клавишу "Enter". Теперь вы можете начать использовать Microsoft Word для создания и редактирования вашего текстового документа.
Шаг 3: Открываем найденную программу для работы

В предыдущем разделе мы рассмотрели, как найти программу, которую вы искали с помощью нескольких способов. Теперь, когда вы ее нашли, самое время открыть ее и начать работать. Процесс открытия программы на вашем компьютере может быть достаточно простым и займет всего несколько кликов.
Как только вы увидите найденную программу на экране своего компьютера, щелкните на нее левой кнопкой мыши. Вы можете использовать как стандартную мышь, так и сенсорную панель на ноутбуке для выполнения этого действия.
После того, как вы кликнули на программу, компьютер начнет ее загружать и запускать. Во время загрузки вы можете увидеть различные анимационные или информационные окна, которые сообщат вам о ходе процесса. Не беспокойтесь, это нормальное поведение программы.
Когда программа полностью загрузится и будет готова к использованию, вы увидите ее интерфейс на экране. Здесь вы сможете приступить к работе с документами, редактированию текста и использованию различных инструментов, предоставляемых программой.
Запомните, что для повторного открытия программы на вашем компьютере вам достаточно пройти все те же самые шаги, которые мы только что описали. Найдите программу и кликните на нее, чтобы она открылась снова.
Вопрос-ответ




